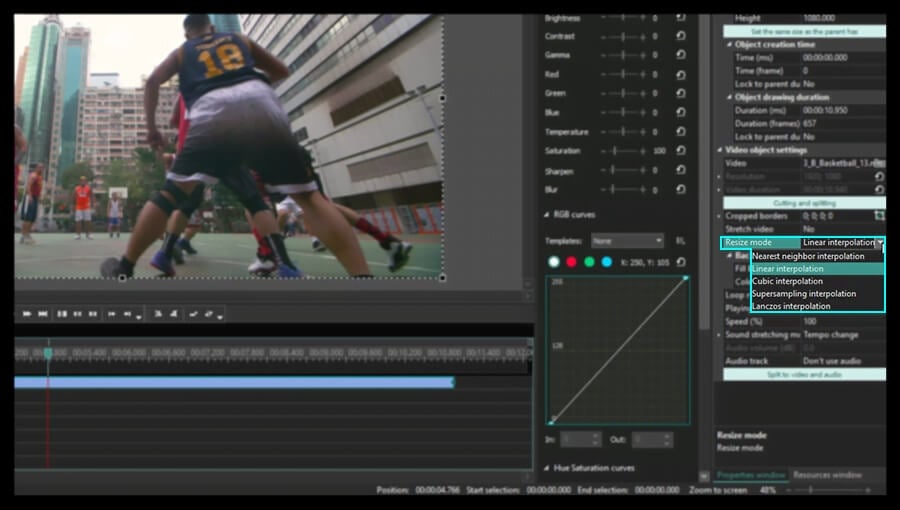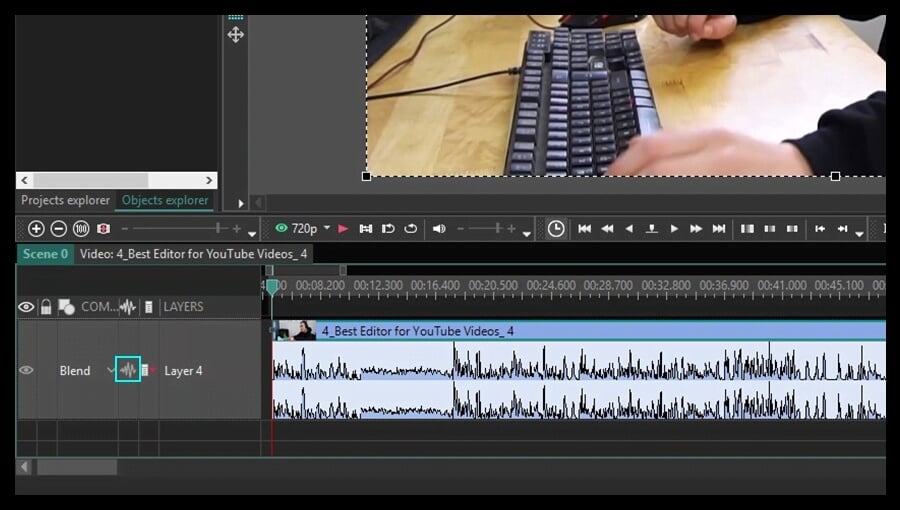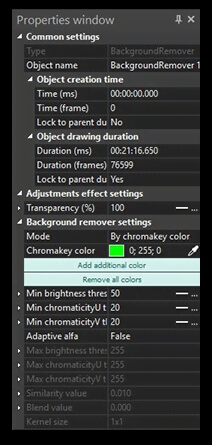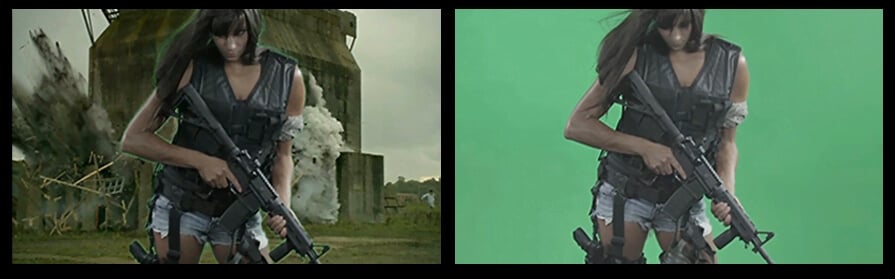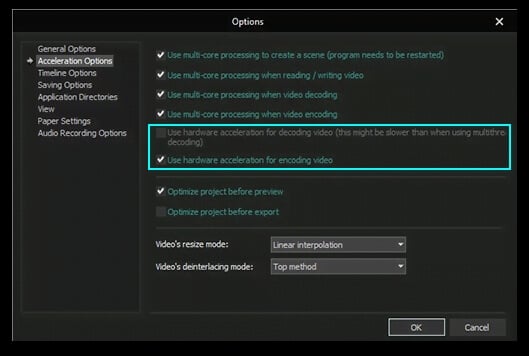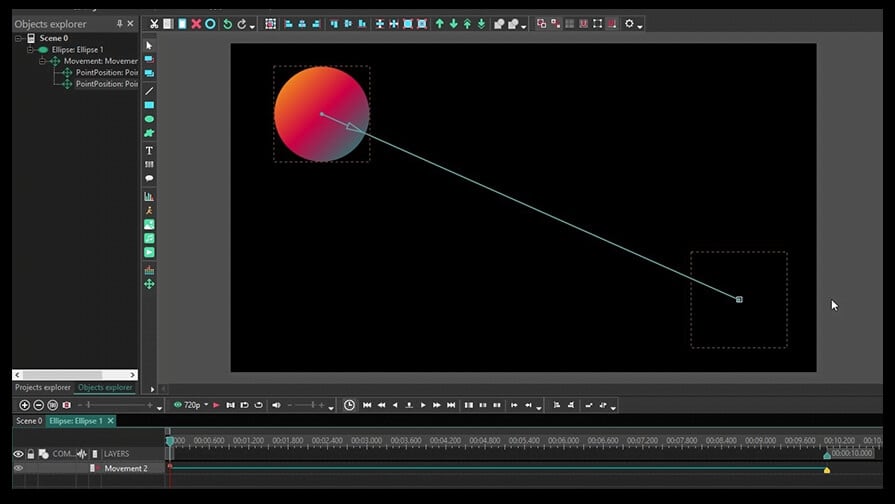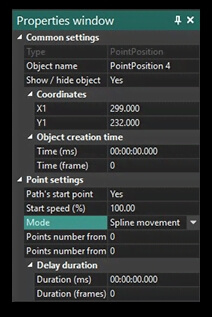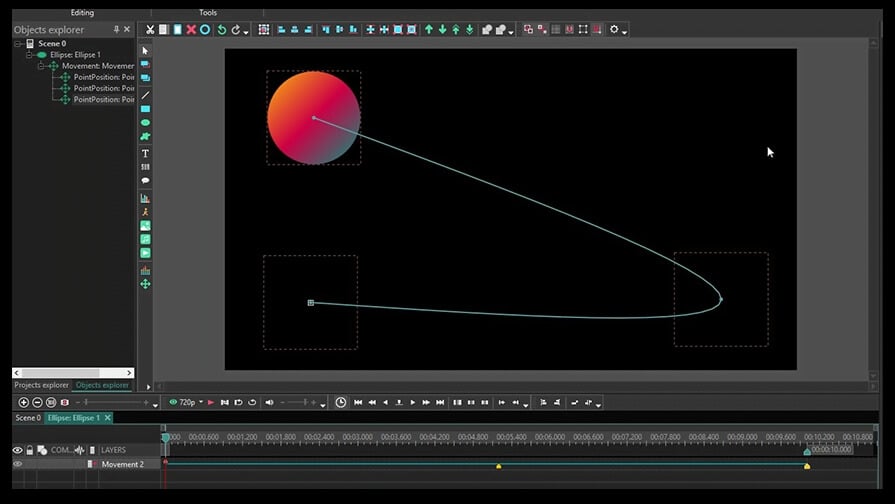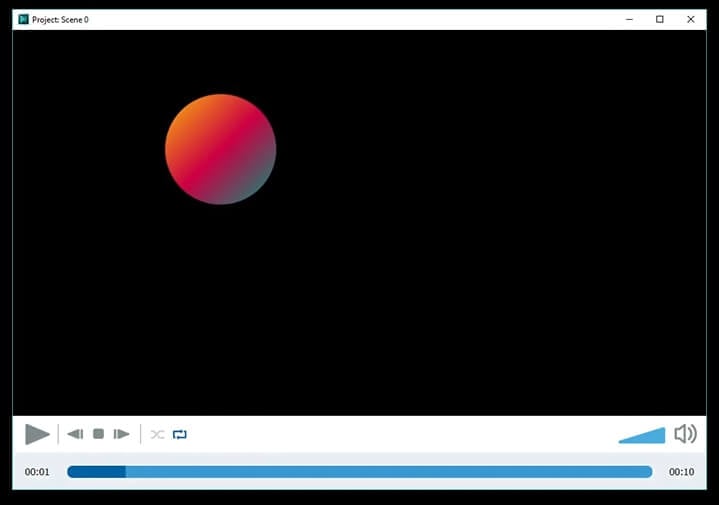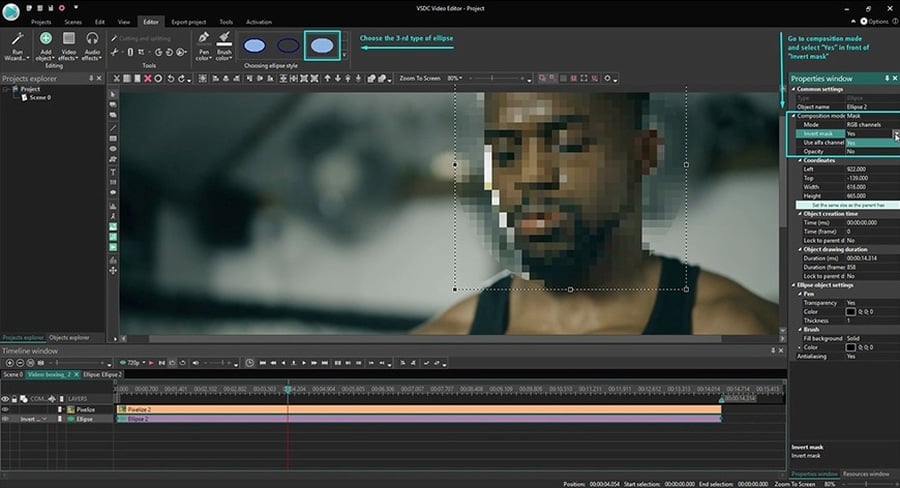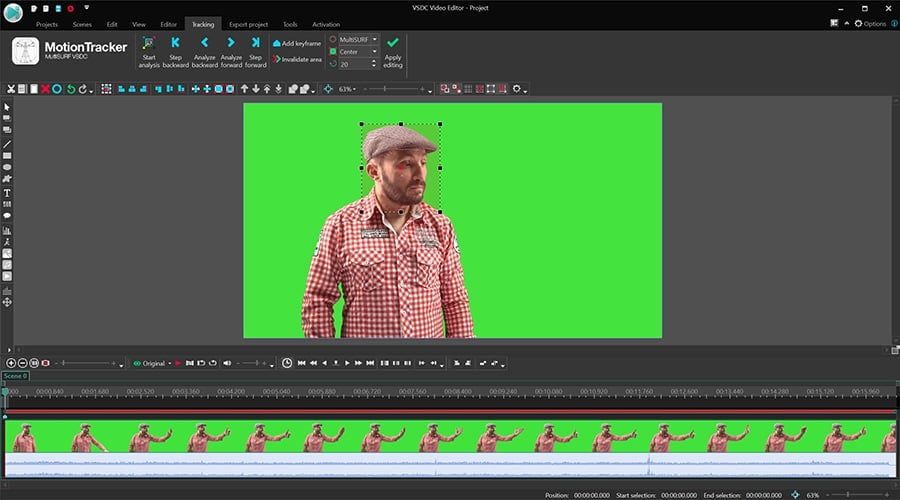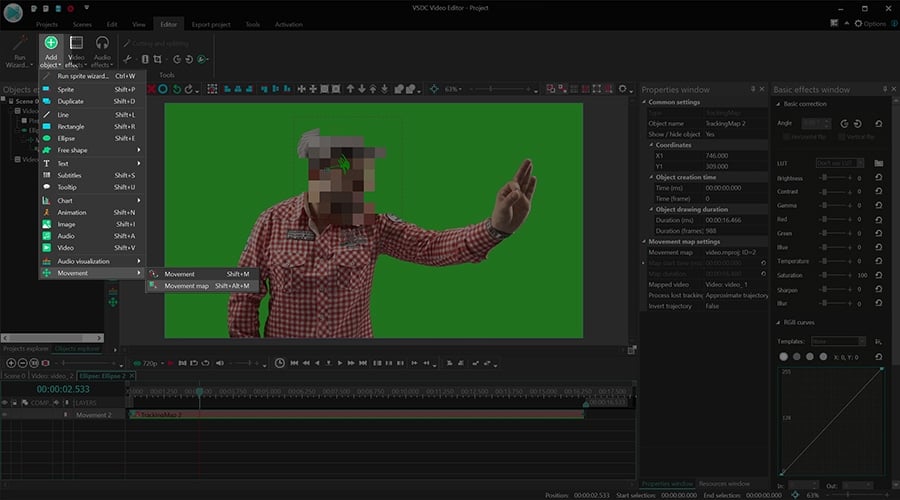Editor video
Use editor de video gratuito con la interfaz en español para crear y editar vídeos de cualquier complejidad desde una tarjeta para la familia hasta una presentación de empresa. Corte, una vídeo, aplique efectos visuales y de audio, corrección de imagen, haga diapositivas y añada una banda sonora. Utilice Croma Key multicolor y ajustes de los parámetros avanzados para dar su vídeo un aspecto profesional. Todos los formatos más populares son soportados.
Convertidor video
Convierta archivos de vídeo de un formato a otro. Todos los formatos de vídeo más populares son soportados - AVI, MOV, QT, MP4, M4V, MPEG, WMV, FLV, MKV, RealVideo (RM y RMVB), 3GP y 3G2. Haga su video disponible para la reproducción en cualquier dispositivo.
Convertidor audio
Convierta archivos de audio de un formato a otro. Todos los formatos y codecs de audio principales soportados. Gestione listas de reproducción y etiquetas meta, extraiga el audio de archivos de vídeo y guarde estas pistas en su dispositivo en cualquier formato.
Grabador de CD audio
Coja pistas de audio de discos compactos y guárdelos en cualquier formato. Todos los formatos y codecs de audio más populares son soportados. Extraiga detalles de la pista desde el servidor FreeDB para el cambio de nombre de archivo automático y actualización de las etiquetas meta.
Editor video
Convertidor video
Convertidor audio
Grabador de CD audio

Multifuncionalidad
Amplia gama de herramientas de procesamiento multimedia en un solo paquete de software de vídeo gratuito.

Alta velocidad
Nuestros programas usan algoritmos de alta calidad optimizados para las CPUs de un solo núcleo y núcleos múltiples.

Disponibilidad
VSDC está disponible gratis para la descarga a PC y portátiles con sistema operativo de Windows.
- Esta temporada navideña marca nuevos comienzos con la última actualización de VS...
- El cambio se trata de mejorar, y este proceso no sería posible sin vuestra aport...
- Introducción En 2024, la gama de opciones para crear efectos visuales es incre...
- VSDC 9.2 ya está aquí y ofrece funciones revolucionarias como la nueva herramien...
How to change image or video color with gradient tool in VSDC
The Gradient tool allows you to make a gradual blend between various colors. Photo and video making experts and those who are tech-savvy enough can benefit from ´Gradient´ tool in VSDC Video Editor to make their own smooth video transitions, apply advanced multiple color correction and create gradient background for text and subtitles. You can choose from gradient presets or create your own.
In this instruction, you can see an example how the eye color is changed in a few steps.
At first, add an image or a video where you'd like to change colors to the editor.
If it’s necessary, apply auto cropping. The corresponding button is on upper the toolbar. This option helps you to get rid of black bars in an image or a video and makes the object fit the scene.

After that, add a shape. In this case, we use the ellipse. You can find different shapes on the left toolbar. Then place it over the required area.


After that, select a colored type without borders on the bar above the scene.

Make a double click on the ellipse layer and add one more ellipse in order to apply the gradient tool on.
Then place it over the needed area.

Select a black color and adjust its position to cover the targeted area. To change the color of the ellipse, go to the properties window and click on the color option in the object settings.

Select an inverted mask from compositing modes on the timeline.

Go to the main scene, highlight the ellipse and apply the gradient tool. Go to the object setting and in “Fill background” select “Gradient”.

Open gradient settings and select the appropriate gradient type.

Among presets and templates select the one you like most of all.

Adjust the gradient vector.

To reach the desired result, apply different blending modes.

You can get more information about the program on Free Video Editor' description page.

This program allows you to capture the video of your desktop and save it on your PC in various formats. Coupled with a video editor, the program is a great tool for creating presentations, tutorials and demo videos.

El programa de captura de vídeo desde dispositivos externos. Puede guardar vídeo desde sintonizadores de vídeo, cámaras web, tarjetas de captura y otros aparatos.

"VSDC Free Video Editor is a surprisingly powerful, if unconventional video editor"
- PC Advisor

"This video editor gives you tons of control and editing power"
- CNet

"The editor handles many common formats and boasts a good deal of capabilities when it comes time to alter lighting, splice video, and apply filters and transitions in post production"
- Digital Trends