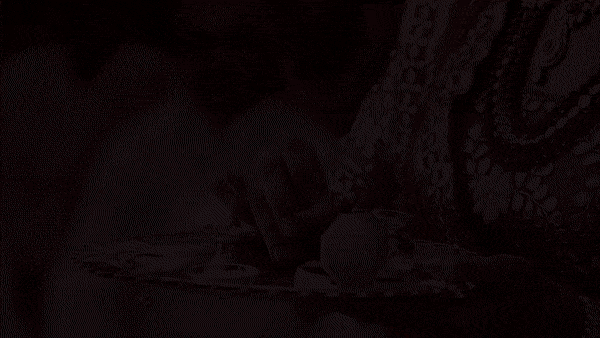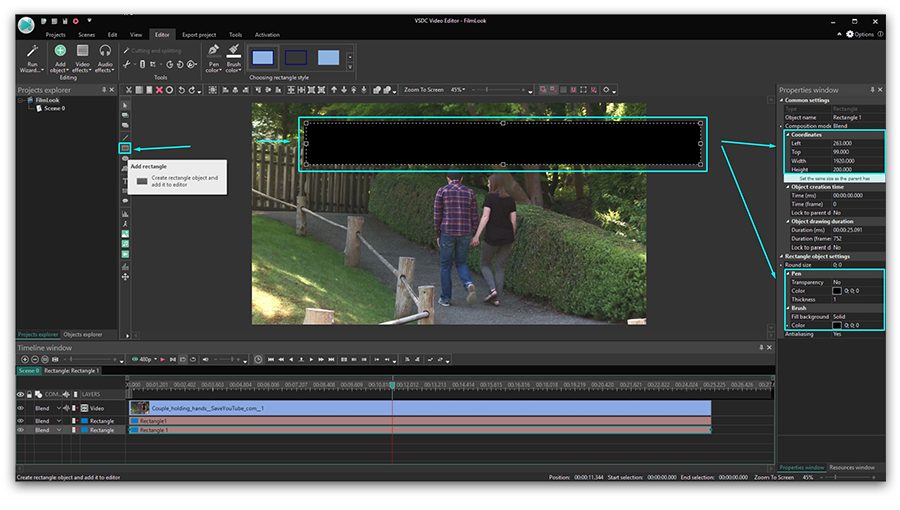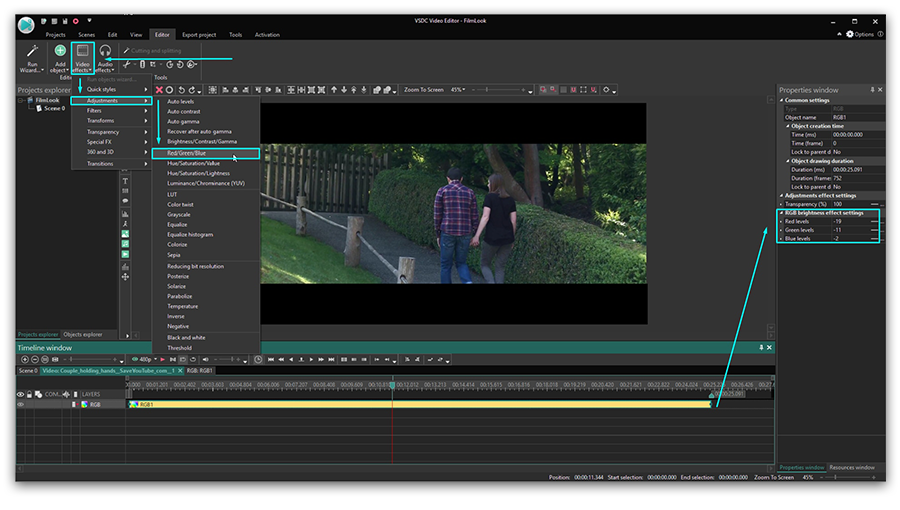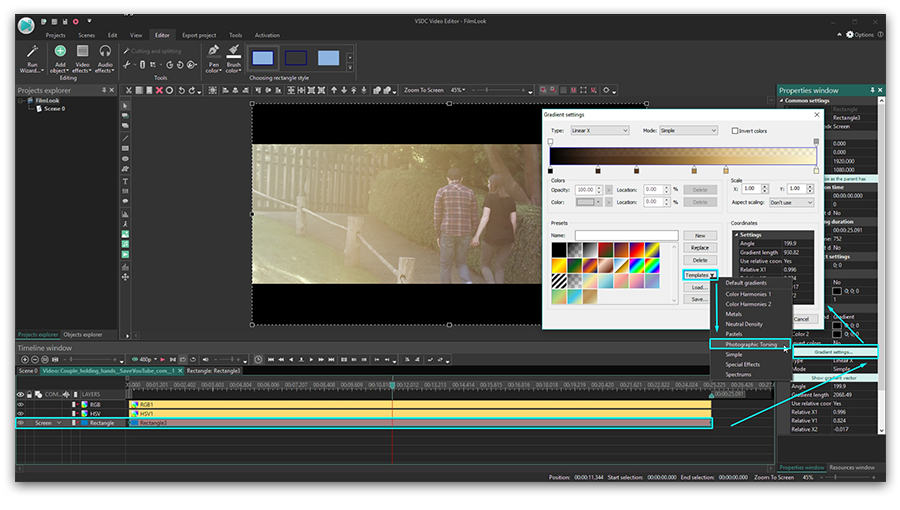Editor video
Use editor de video gratuito con la interfaz en español para crear y editar vídeos de cualquier complejidad desde una tarjeta para la familia hasta una presentación de empresa. Corte, una vídeo, aplique efectos visuales y de audio, corrección de imagen, haga diapositivas y añada una banda sonora. Utilice Croma Key multicolor y ajustes de los parámetros avanzados para dar su vídeo un aspecto profesional. Todos los formatos más populares son soportados.
Convertidor video
Convierta archivos de vídeo de un formato a otro. Todos los formatos de vídeo más populares son soportados - AVI, MOV, QT, MP4, M4V, MPEG, WMV, FLV, MKV, RealVideo (RM y RMVB), 3GP y 3G2. Haga su video disponible para la reproducción en cualquier dispositivo.
Convertidor audio
Convierta archivos de audio de un formato a otro. Todos los formatos y codecs de audio principales soportados. Gestione listas de reproducción y etiquetas meta, extraiga el audio de archivos de vídeo y guarde estas pistas en su dispositivo en cualquier formato.
Grabador de CD audio
Coja pistas de audio de discos compactos y guárdelos en cualquier formato. Todos los formatos y codecs de audio más populares son soportados. Extraiga detalles de la pista desde el servidor FreeDB para el cambio de nombre de archivo automático y actualización de las etiquetas meta.
Editor video
Convertidor video
Convertidor audio
Grabador de CD audio

Multifuncionalidad
Amplia gama de herramientas de procesamiento multimedia en un solo paquete de software de vídeo gratuito.

Alta velocidad
Nuestros programas usan algoritmos de alta calidad optimizados para las CPUs de un solo núcleo y núcleos múltiples.

Disponibilidad
VSDC está disponible gratis para la descarga a PC y portátiles con sistema operativo de Windows.
- Esta temporada navideña marca nuevos comienzos con la última actualización de VS...
- El cambio se trata de mejorar, y este proceso no sería posible sin vuestra aport...
- Introducción En 2024, la gama de opciones para crear efectos visuales es incre...
- VSDC 9.2 ya está aquí y ofrece funciones revolucionarias como la nueva herramien...
Solución de problemas de VSDC | Preguntas frecuentes sobre el rendimiento - Respuestas

El programa se congela repentinamente o se bloquea, por favor envíanos un informe de error
Contáctanos en Esta dirección de correo electrónico está siendo protegida contra los robots de spam. Necesita tener JavaScript habilitado para poder verlo. y dinos qué dirección de correo electrónico has usado para que nuestros desarrolladores puedan examinarla.
Aparece el mensaje de error "La configuración no es válida" cuando intento usar la captura de pantalla o la captura de video
Instala el códec MPEG4 para tu sistema operativo manualmente e intenta nuevamente. Puedes encontrar el codec aquí.
No consigo abrir un proyecto existente
Por favor, echa un vistazo a nuestro tutorial sobre como abrir una copia de reserva de un proyecto.
Tengo retrasos durante la vista previa
A veces, una ventana de vista previa puede demorarse. El retraso se debe al hecho de que el editor está procesando todos los cambios realizados. No afecta el video resultante. Mira nuestro tutorial sobre como puede cambiar la calidad de la vista previa - https://youtu.be/TBGeEy8ZAiA. Puedes previsualizar un video en el timeline usando las teclas de flecha.
Me encontré con el error "No se pueden transmitir datos" o después de aceptar la clave, el programa sigue siendo una versión gratuita
Desactiva el cortafuegos, ejecuta el programa como administrador y de nuevo trata de insertar tu clave de activación.
Me enfrento a un error al intentar importar un video de GoPro
Por favor, descarga el códec CineForm para tu sistema y vuelve a intentarlo.
Mi archivo no parece ser compatible
Intenta añadir un archivo usando la opción "Importar contenido" en el menú principal

Si seleccionas un perfil de hardware acelerado y obtienes un error
Por favor, asegúrate de que tu tarjeta gráfica sea lo suficientemente potente como para exportar con aceleración de hardware, debe ser al menos Nvidia GeForce GTX 950.
No puedo agregar "Abstracción de audio" porque la opción está desactivada.
Por favor, descarga este archivo - support.microsoft.com/en-us/help/4019990/update-for-the-d3dcompiler-47-dll-component-on-windows.
Necesito instrucciones sobre como empezar
Encuentra muchos tutoriales en nuestro canal de - www.youtube.com/user/FlashIntegro/videos
Si prefieres la instrucción de texto, por favor, echa un vistazo a nuestra sección de instrucciones.
Mi problema no ha sido mencionado
Por favor, envíanos un mensaje a Esta dirección de correo electrónico está siendo protegida contra los robots de spam. Necesita tener JavaScript habilitado para poder verlo..
Para obtener más información sobre el programa, consulte la página sobre las funciones del editor gratis.

This program allows you to capture the video of your desktop and save it on your PC in various formats. Coupled with a video editor, the program is a great tool for creating presentations, tutorials and demo videos.

El programa de captura de vídeo desde dispositivos externos. Puede guardar vídeo desde sintonizadores de vídeo, cámaras web, tarjetas de captura y otros aparatos.

"VSDC Free Video Editor is a surprisingly powerful, if unconventional video editor"
- PC Advisor

"This video editor gives you tons of control and editing power"
- CNet

"The editor handles many common formats and boasts a good deal of capabilities when it comes time to alter lighting, splice video, and apply filters and transitions in post production"
- Digital Trends