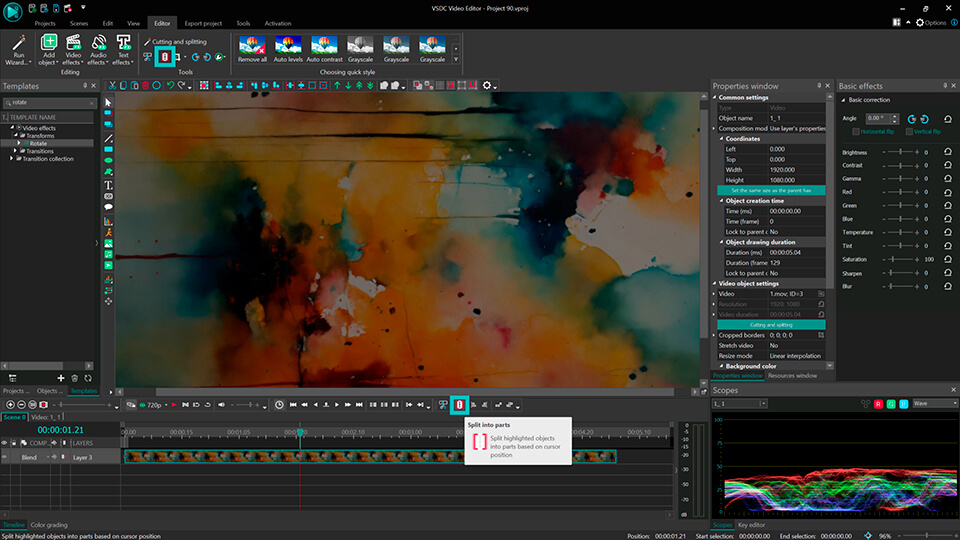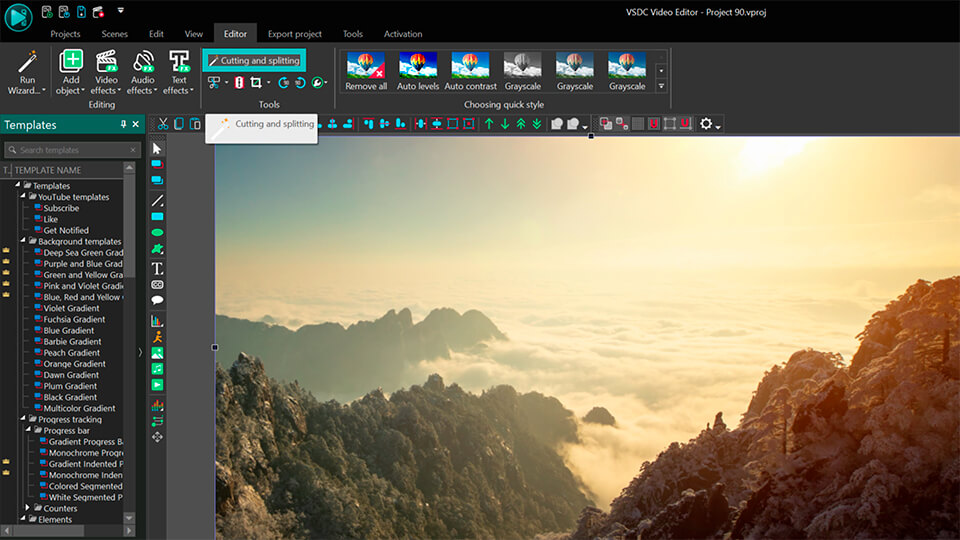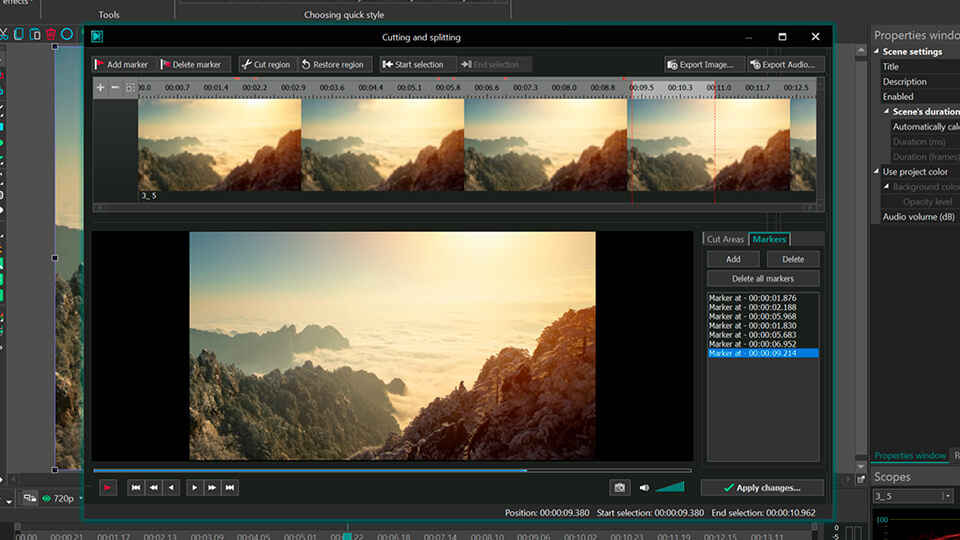Editor video
Use editor de video gratuito con la interfaz en español para crear y editar vídeos de cualquier complejidad desde una tarjeta para la familia hasta una presentación de empresa. Corte, una vídeo, aplique efectos visuales y de audio, corrección de imagen, haga diapositivas y añada una banda sonora. Utilice Croma Key multicolor y ajustes de los parámetros avanzados para dar su vídeo un aspecto profesional. Todos los formatos más populares son soportados.
Convertidor video
Convierta archivos de vídeo de un formato a otro. Todos los formatos de vídeo más populares son soportados - AVI, MOV, QT, MP4, M4V, MPEG, WMV, FLV, MKV, RealVideo (RM y RMVB), 3GP y 3G2. Haga su video disponible para la reproducción en cualquier dispositivo.
Convertidor audio
Convierta archivos de audio de un formato a otro. Todos los formatos y codecs de audio principales soportados. Gestione listas de reproducción y etiquetas meta, extraiga el audio de archivos de vídeo y guarde estas pistas en su dispositivo en cualquier formato.
Grabador de CD audio
Coja pistas de audio de discos compactos y guárdelos en cualquier formato. Todos los formatos y codecs de audio más populares son soportados. Extraiga detalles de la pista desde el servidor FreeDB para el cambio de nombre de archivo automático y actualización de las etiquetas meta.
Editor video
Convertidor video
Convertidor audio
Grabador de CD audio

Multifuncionalidad
Amplia gama de herramientas de procesamiento multimedia en un solo paquete de software de vídeo gratuito.

Alta velocidad
Nuestros programas usan algoritmos de alta calidad optimizados para las CPUs de un solo núcleo y núcleos múltiples.

Disponibilidad
VSDC está disponible gratis para la descarga a PC y portátiles con sistema operativo de Windows.
- Esta temporada navideña marca nuevos comienzos con la última actualización de VS...
- El cambio se trata de mejorar, y este proceso no sería posible sin vuestra aport...
- Introducción En 2024, la gama de opciones para crear efectos visuales es incre...
- VSDC 9.2 ya está aquí y ofrece funciones revolucionarias como la nueva herramien...
Cómo crear diapositivas: cambio secuencial de vídeos o imágenes
Esta operación se utiliza a menudo y se puede aplicar para realizar un simple cambio de escena o incluso una presentación de diapositivas completa. Nuestro editor de vídeo tiene un "Asistente" integrado que le ayudará a crear estas escenas fácilmente. Además, el programa permite crear automáticamente efectos de transición entre escenas basándose en plantillas preinstaladas. Así que repasemos en detalle el procedimiento para hacer presentaciones de diapositivas.
Hay dos formas de comenzar a hacer una presentación de diapositivas: la primera es crear un nuevo proyecto y elegir "Importar vídeos e imágenes" como tipo de proyecto nuevo, y la segunda es hacer clic en "Ejecutar". Asistente" en la pestaña "Editor" en caso de que el proyecto ya esté realizado. Aparece la siguiente ventana:

Aquí podemos ver cuatro regiones: una lista de tipos de efectos de transición entre escenas, efectos de transición del tipo seleccionado, un reproductor de video que muestra los efectos o videos seleccionados y una región con una lista de archivos utilizados para crear una diapositiva. mostrar.
Para hacer una presentación de diapositivas, necesita agregar archivos a una lista y agregar efectos de transición entre ellos. Para agregar un archivo, puede hacer clic en "Arrastrar y soltar archivos multimedia aquí" o arrastrar y soltar los archivos necesarios en esta posición usando una herramienta de arrastrar y soltar. Los archivos también se pueden agregar a través de un menú en una barra de herramientas; debe hacer clic en "Agregar archivos" y luego en "Insertar archivos", y los archivos se agregarán al final de la lista o en la posición elegida en consecuencia. Al abrir los archivos se mostrarán en la lista en la misma secuencia que para una presentación de diapositivas:

Puedes eliminar o cambiar la secuencia de archivos usando varios botones en una barra de herramientas. Puedes cambiar el orden arrastrando un archivo y soltándolo en una nueva posición.
También puedes seleccionar un archivo de la lista y ver cómo quedará después de completar la presentación de diapositivas reproduciéndolo en un reproductor:

P.D. Para volver a ver los efectos, debes marcar el efecto deseado.
La duración de la imagen se establece automáticamente en cinco segundos. Pero se puede cambiar. Para ello marque un archivo en la lista, modifique su duración en una barra de herramientas y haga clic en "Aplicar".
También puedes eliminar bordes, fragmentos de video o dividir el video en partes (por ejemplo, para crear un efecto de transición entre escenas separadas de video). Puedes hacerlo usando el menú que se abrirá cuando hagas doble clic en una imagen. También verá ventanas de configuración adicionales que se revisaron en las secciones "Cómo dividir un archivo en partes", "Cómo cortar un fragmento no deseado de un video" y "Cómo recortar bordes en un video o imagen".
Para agregar un efecto de transición es necesario arrastrar el efecto seleccionado en su posición entre los archivos a los que se aplicará:

Para ver cómo se realizará el efecto, debes marcarlo y el reproductor mostrará automáticamente este efecto.

P.D. El reproductor reproduce automáticamente el video al hacer clic en cualquier objeto: en un efecto en la lista de efectos, en un archivo, en un efecto aplicado a los archivos.
Puedes eliminar el efecto a través de una barra de herramientas o un menú.
Después de configurar la secuencia de archivos y agregar efectos de transición, debe hacer clic en "Aplicar configuración". Como resultado, se agregará un sprite a la escena (un sprite es un objeto formado por otros objetos) que consta de todos los archivos que agregamos y de los efectos necesarios.
![]()
Para crear un vídeo resultante, necesitas exportar el proyecto a cualquiera de los formatos disponibles.
Puedes obtener más información sobre el programa en la página de descripción del Free Video Editor.

This program allows you to capture the video of your desktop and save it on your PC in various formats. Coupled with a video editor, the program is a great tool for creating presentations, tutorials and demo videos.

El programa de captura de vídeo desde dispositivos externos. Puede guardar vídeo desde sintonizadores de vídeo, cámaras web, tarjetas de captura y otros aparatos.

"VSDC Free Video Editor is a surprisingly powerful, if unconventional video editor"
- PC Advisor

"This video editor gives you tons of control and editing power"
- CNet

"The editor handles many common formats and boasts a good deal of capabilities when it comes time to alter lighting, splice video, and apply filters and transitions in post production"
- Digital Trends