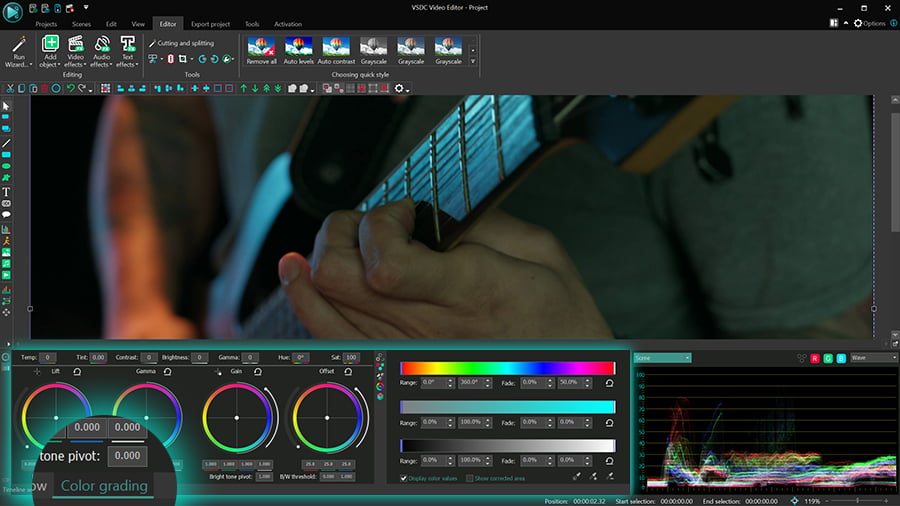Editeur Vidéo
A l’aide de l’éditeur vidéo, vous pourrez éditer les fichiers vidéo et créer des vidéo de divers niveaux de complexité. Vous aurez également la possibilité d’appliquer des effets vidéo et audio aux objets d’édition, les transformer, introduire la filtration et la correction des images. Le logiciel prend en charge tous les formats et codecs vidéo et audio populaires en lecture comme en enregistrement.
Convertisseur Vidéo
Ce logiciel sert à transformer les fichiers vidéo d’un format en un autre. Il prend en charge presque tous les formats vidéo populaires en lecture comme en enregistrement. En outre, il offre la possibilité de création des vidéos pour des dispositifs multimédia concrets, tels que iPhone, Microsoft Zune ou Archos. Le logiciel est très simple d’emploi, il est doté d’une interface moderne et fournit un ensemble de fonctions de base pour traiter les vidéos.
Convertisseur Audio
Grâce à ce convertisseur audio, vous pourrez convertir les fichiers audio d’un format vers un autre. Le logiciel prend en charge tous les formats et codecs audio répandus. Le logiciel permet également de traiter les sélections et les balises META des fichiers, offre la possibilité d’exporter des pistes audio depuis un fichier vidéo et d’enregistrer les pistes sur l’ordinateur au format voulu.
Grabber de disques audio
Cet outil audio sert à copier les pistes audio des disques compacts et à les enregistrer sur l’ordinateur dans n'importe quel format de votre choix. Il prend en charge tous les formats et codecs audio populaires. Il assure également la possibilité d’obtenir les informations sur les pistes depuis le serveur FreeDB pour renommer automatiquement les fichiers et y ajouter des balises META.
Editeur Vidéo
Convertisseur Vidéo
Convertisseur Audio
Grabber de disques audio

Multifonctionnalité
Un large éventail d'outils de traitement des fichiers multimédia dans un seul logiciel de montage vidéo gratuit.

Haute vitesse de fonctionnement
Les logiciels utilisent des algorithmes multiprocesseurs rapides optimisés.

Disponibilité
VSDC est un logiciel vidéo qu’on peut télécharger gratuitement sur les PCs et ordinateurs portables à base de système d'exploitation Windows
- Cette saison festive marque un nouveau départ avec la toute dernière mise à...
- Le changement est synonyme d'amélioration, et ce processus ne serait pas po...
- Introduction En 2024, la gamme des options pour créer des effets visuels ...
- Êtes-vous prêt à découvrir de nouvelles fonctionnalités avec la toute derni...
Comment ajouter un flou de mouvement à une vidéo
L'effet du flou de mouvement se produit souvent lorsque les objets dans les photos et les vidéos se déplacent plus rapidement qu'un appareil photo peut capturer. C'est particulièrement courant si vous filmez à une fréquence (IPS) faible. Cependant, si vous pensez à appliquer un flou de mouvement à votre vidéo, il existe plusieurs moyens.
Ce didacticiel vous montre comment créer un effet vidéo de flou de mouvement à l'aide de VSDC, un éditeur vidéo gratuit pour Windows.
C'est un effet facile qui ne vous prendra que quelques minutes pour maîtriser. L’effet est ajustable - vous pouvez modifier le type de mouvement ou ajuster les niveaux de flou. De plus, vous pouvez appliquer l'effet à la vidéo entière, aux images sélectionnées ou graphiques ajoutés, notamment du texte, des formes ou des images.
Mais tout d’abord il faut trouver la réponse à une question importante.
Quel résultat visuel nous obtiendrons ?
L'effet de flou de mouvement représente un terme large qu’on peut regarder sous différents angles. Certains créateurs s'attendent à une vidéo avec un arrière-plan flou et un objet mis au point. D'autres s'attendent à une traînée visible créée par le mouvement de l'objet - cet effet est également connu sous le nom d'effet d'écho visuel.
Pour ce didacticiel nous couvrons le premier exemple du flou de mouvement. Si vous pensez apprendre à créer un effet d'écho visuel, lisez ce guide.
Maintenant que nous avons précisé les détails, c’est l’heure de commencer !
Étape 1. Téléchargez votre vidéo dans VSDC
Lancez VSDC sur votre ordinateur et importez votre vidéo dans le programme. Vous pouvez soit utiliser le bouton Importer du contenu sur l'écran de démarrage, soit créer un projet vide et faire glisser le métrage sur la scène.

Si vous envisagez d’appliquer l'effet à la vidéo entière, passez à l'étape 2. Si vous pensez appliquer l'effet à un fragment, cliquez sur l'icône du rasoir en haut (ou appuyez sur Ctrl + K) pour fractionner la vidéo et séparer le fragment souhaité.
Étape 2. Appliquez l'effet de flou de mouvement
Sélectionnez la vidéo sur la timeline, puis ouvrez le menu Effets vidéo, passez aux Filtres et sélectionnez l’option de Flou directionnel.

Les sections suivantes vous montrent la différence entre trois préréglages du flou de mouvement et vous guident comment ajuster leur apparence.
Sélectionnez le préréglage du flou de mouvement pour votre vidéo
Une fois que vous avez appliqué l'effet, vous verrez apparaître le deuxième calque avec cet effet sur la timeline. Maintenant vous pouvez ajuster l'aspect du flou de mouvement à l'aide de la fenêtre Propriétés. Si vous avez du mal à trouver la fenêtre Propriétés, faites un clic droit sur l'effet et sélectionnez propriétés - la fenêtre correspondante apparaîtra à partir de la droite.

Les Paramètres vous offrent trois types de mouvement disponibles
- Mouvement linéaire
- Mouvement radial
- Éloignement et rapprochement
Les noms de ces préréglages vous glissent une idée de leur apparence. Le mouvement linéaire est le mouvement en lignes droites; le mouvement radial est le mouvement circulaire autour du centre de l'effet ; le mouvement de zoom rend l'arrière-plan flou tout en zoomant l'objet mis au point.
Puisqu'une image vaut mille mots, voici une petite démo :
Ajustez les paramètres
Chaque type de mouvement comprend des paramètres légèrement différents, mais en fait il y a deux options que vous pouvez changer : la distance et l'angle. Le premier définit la longueur des traînées du flou et le second définit leur angle. Par exemple, si vous sélectionnez un mouvement linéaire, vous pouvez régler à la fois la distance du flou et l'angle du flou. Si vous sélectionnez l'éloignement/ rapprochement, vous ne pouvez régler que la distance du flou. Si vous sélectionnez le mouvement radial, vous ne pouvez régler que l'angle du flou :
Notez que vous pouvez déplacer le centre de l'effet en faisant glisser le réticule en croix autour de la scène et contrôler ainsi la zone mise au point.
Conseil pro : vous pouvez régler l'intensité de l'effet au fil du temps. Si vous développez le menu Angle de flou ou Distance de flou, vous pourrez définir les valeurs initiales et finales pour ces commandes. Par exemple, si vous définissez la valeur finale supérieure par rapport à la valeur initiale, la vidéo deviendra plus floue lors de sa durée. Cette approche va bien pour les transitions, les intros et les outros.
Étape 3. Exportez votre vidéo
Édition finie, ouvrez l'onglet Exportation du projet et sélectionnez la plate-forme pour votre vidéo, puis appuyez sur Exporter le projet. Par exemple, si vous prévoyez publier votre séquence sur YouTube, sélectionnez Web -> YouTube. Pour modifier la qualité de la vidéo ou changer d'autres paramètres, accédez au menu Modifier sous la fenêtre d'aperçu.
Bonus : comment ajouter un flou de mouvement au texte dans une vidéo
Avant de conclure ce didacticiel, nous vous proposons un exemple de flou de mouvement appliqué au texte dans une vidéo. Cet effet sert à créer des titres élégants pour intros ou des légendes artistiques.
Après avoir ajouté du texte à votre vidéo, sélectionnez le calque du texte sur la timeline et appliquez l'effet de flou de mouvement suivant les étapes décrites précédemment. Comme les objets textuels sont statiques en soi, nous vous recommandons soit d'ajouter du mouvement au texte, soit de définir la différence entre les valeurs initiales et finales, comme illustré ci-dessous :
De la même manière, vous pouvez appliquer un flou de mouvement à tout autre graphique ajouté à votre vidéo, y compris des images, des formes et des icônes.
Conclusion
Il y a plusieurs raisons d’appliquer l’effet de flou de mouvement à vos vidéos. Tout d'abord, le flou de mouvement aide à créer le sens d'action et souligne les mouvements rapides, qu'il s'agisse du mouvement de l'objet dans votre vidéo ou de l'arrière-plan. Deuxièmement, l’option d'éloignement/rapprochement est un excellent moyen d'attirer l'attention des spectateurs sur l'objet mis au point. Enfin, le flou de la vidéo est une approche artistique populaire qui sert à transmettre un sentiment de drame ou d'excitation, en particulier lors de la transition entre les scènes.
Ajouter du flou de mouvement aux vidéos est une question de quelques minutes avec VSDC. Testez le logiciel et explorez d'autres outils et effets qu’il apporte à titre gratuit.

A l’aide de ce logiciel, vous pourrez faire des vidéos de votre bureau et les enregistrer sur l’ordinateur sous différents formats. Avec l’éditeur de vidéo, ce logiciel est une solution idéale pour créer des présentations et des bandes démos.

Le programme est pour le but de récupèrer le vidéo des périphériques et de l’enregistrer sur l’ordinateur dans n'importe quel format vidéo. Il vous permet de sauvegarder les vidéos des tuners vidéo, des caméras Web, des cartes de capture et d’autres unités.

"VSDC Free Video Editor is a surprisingly powerful, if unconventional video editor"
- PC Advisor

"This video editor gives you tons of control and editing power"
- CNet

"The editor handles many common formats and boasts a good deal of capabilities when it comes time to alter lighting, splice video, and apply filters and transitions in post production"
- Digital Trends