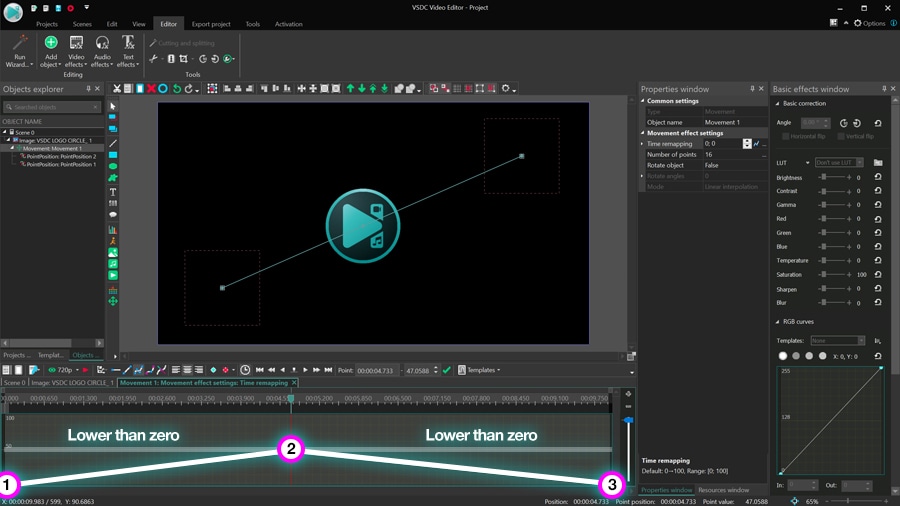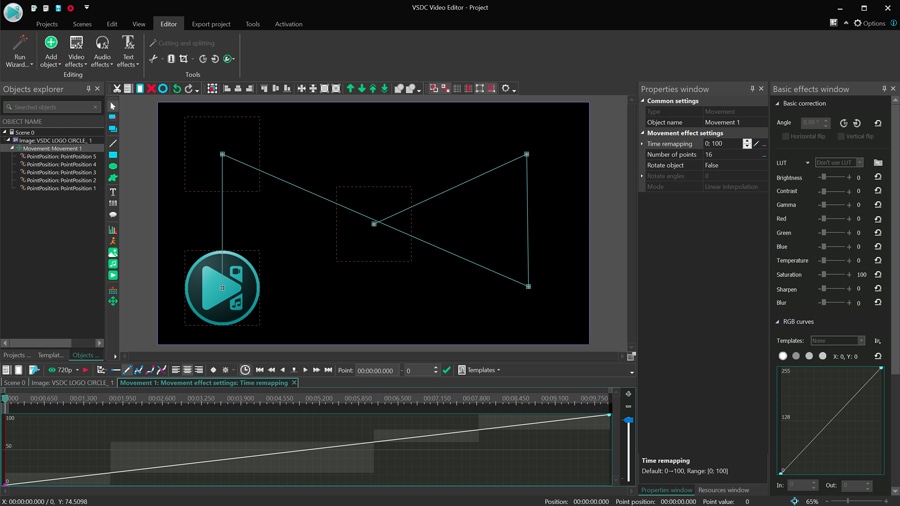Editeur Vidéo
A l’aide de l’éditeur vidéo, vous pourrez éditer les fichiers vidéo et créer des vidéo de divers niveaux de complexité. Vous aurez également la possibilité d’appliquer des effets vidéo et audio aux objets d’édition, les transformer, introduire la filtration et la correction des images. Le logiciel prend en charge tous les formats et codecs vidéo et audio populaires en lecture comme en enregistrement.
Convertisseur Vidéo
Ce logiciel sert à transformer les fichiers vidéo d’un format en un autre. Il prend en charge presque tous les formats vidéo populaires en lecture comme en enregistrement. En outre, il offre la possibilité de création des vidéos pour des dispositifs multimédia concrets, tels que iPhone, Microsoft Zune ou Archos. Le logiciel est très simple d’emploi, il est doté d’une interface moderne et fournit un ensemble de fonctions de base pour traiter les vidéos.
Convertisseur Audio
Grâce à ce convertisseur audio, vous pourrez convertir les fichiers audio d’un format vers un autre. Le logiciel prend en charge tous les formats et codecs audio répandus. Le logiciel permet également de traiter les sélections et les balises META des fichiers, offre la possibilité d’exporter des pistes audio depuis un fichier vidéo et d’enregistrer les pistes sur l’ordinateur au format voulu.
Grabber de disques audio
Cet outil audio sert à copier les pistes audio des disques compacts et à les enregistrer sur l’ordinateur dans n'importe quel format de votre choix. Il prend en charge tous les formats et codecs audio populaires. Il assure également la possibilité d’obtenir les informations sur les pistes depuis le serveur FreeDB pour renommer automatiquement les fichiers et y ajouter des balises META.
Editeur Vidéo
Convertisseur Vidéo
Convertisseur Audio
Grabber de disques audio

Multifonctionnalité
Un large éventail d'outils de traitement des fichiers multimédia dans un seul logiciel de montage vidéo gratuit.

Haute vitesse de fonctionnement
Les logiciels utilisent des algorithmes multiprocesseurs rapides optimisés.

Disponibilité
VSDC est un logiciel vidéo qu’on peut télécharger gratuitement sur les PCs et ordinateurs portables à base de système d'exploitation Windows
- Cette saison festive marque un nouveau départ avec la toute dernière mise à...
- Le changement est synonyme d'amélioration, et ce processus ne serait pas po...
- Introduction En 2024, la gamme des options pour créer des effets visuels ...
- Êtes-vous prêt à découvrir de nouvelles fonctionnalités avec la toute derni...
Comment appliquer l'effet des rayons lumineux dans une vidéo
Les rayons de Dieu, également appelés les rayons lumineux 3D, sont une belle illusion qu’on peut voir dans la nature lorsque la lumière directe traverse des trous dans les nuages ou une surface qui contient des trous. La volume et la forme de ces rayons lumineux ressemblent à des torches ou à des colonnes venant tout droit du ciel – d'où le nom de l'effet artistique.
VSDC Pro vous permet d’ajouter l’effet des rayons lumineux à votre vidéo en quelques minutes. On peut appliquer l'effet sur des objets ajoutés, tels que des titres, des formes, des logos et des images avec un fond transparent, ainsi que sur des vidéos. Ce qui est le plus important est que vous pouvez rendre l'effet dynamique : comme si la source de lumière se déplace dans la scène.
Voici à quoi cela ressemble :
Le tutoriel ci-dessous couvre la configuration de l'effet et montre comment modifier ces paramètres : la longueur, la luminosité et la couleur des rayons lumineux. De plus, vous apprendrez à obtenir un look époustouflant en augmentant ou diminuant l'intensité de l'effet !
Avant de commencer, assurez-vous de télécharger la dernière version de VSDC Video Editor.
Appliquer l'effet de rayons de Dieu à l'objet
Pour ce tutoriel nous allons appliquer l'effet à un morceau de texte. Cependant, les principes de l'édition d’une image et d’une vidéo sont exactement les mêmes.
Pour commencer, importez votre fichier multimédia dans le logiciel ou créez un projet vierge et ajoutez un objet à la scène. Cliquez sur l'objet à l'aide du bouton droit de la souris et passez aux effets vidéo. Sélectionnez Nature - Rayons de Dieu.

Une fois la sélection effectuée, vous verrez une fenêtre de paramètres de position de l'objet. Cette fenêtre de paramètres indique que l'effet sera appliqué au fichier à partir de la position du curseur. Vous pourrez ensuite modifier manuellement la durée de l'effet et déplacer sa position sur la chronologie, si nécessaire.
La fenêtre des propriétés
Dès que vous appliquez l'effet, vous verrez le deuxième onglet sur la chronologie où se trouve la couche "Rayons de Dieu". Cliquez dessus avec le bouton droit de la souris et sélectionnez Propriétés. La fenêtre des propriétés, qui abrite les paramètres de l’effet, glissera du côté droit.

La fenêtre des propriétés contient trois groupes de paramètres :
- Paramètres communs
- Paramètres de réglage
- Paramètres de l'effet des rayons de Dieu
Chaque groupe vous permet d'affiner l'effet à différents niveaux. Plongeons en détails de chaque niveau.
Les paramètres communs
Le premier groupe porte le nom Paramètres communs et permet d'effectuer les opérations suivantes :
- changer le nom de la couche sur la chronologie
- configurer l'apparition de l'effet sur la scène. On peut définir le moment de l’apparition en tapant la seconde ou l'image exacte pour obtenir plus de précision.
- définir la durée de l'effet. On peut définir le moment de l’apparition en tapant la seconde ou l'image exacte pour obtenir plus de précision.
Au cas où des paramètres de l'effet par défaut vous satisfont, ignorez ce groupe de paramètres et passez à l'étape suivante.
Les paramètres de réglage
Le deuxième groupe est appelé Paramètres de réglage. Il vous permet de modifier le niveau de transparence de l'effet, d'étendre les limites de la zone d'effet et de sélectionner des préréglages.
Le paramètre Transparence définit le niveau de visibilité de l'effet. Plus la valeur de Transparence est élevée, plus l'effet est visible. Vous pouvez définir la valeur de Transparence comme une valeur constante ou la modifier à l'aide des paramètres appelés Valeur initiale et Valeur finale. Pour vous donner une idée de son fonctionnement, voici une augmentation progressive de la transparence de 0 % à 100 %
Le paramètre suivant du groupe s'appelle Étendre les frontières. Il est pratique de le modifier si vous appliquez l'effet Rayons de Dieu à un objet plus petit que la taille de la scène : une icône, un morceau de texte ou une image.
La longueur des rayons lumineux est définie par défaut par les frontières de l'objet. Par exemple, si vous appliquez l’effet à un morceau de texte, nous parlons du cadre où se trouve le texte. Ainsi, si le paramètre Étendre les frontières est désactivé (réglé sur Faux), les rayons lumineux seront coupés par le cadre. Si le paramètre Étendre les frontières est activé (réglé sur Vrai), les rayons lumineux s'étendent jusqu'à leur longueur naturelle.

Enfin, le troisième paramètre du groupe vous permet de sélectionner l'un des préréglages de l’effet depuis le menu. Laissez sélectionnée l'option "Personnaliser" pour poursuivre la configuration manuelle.
Aperçu des paramètres de l'effet Rayons de Dieu
Le dernier groupe de paramètres est conçu pour vous aider à obtenir un aspect de l'effet plus précis et personnalisé. Nous allons vous montrer ce que signifie chaque paramètre et comment il modifie l'apparence générale des rayons.
Coordonnées polaires
Le premier paramètre est appelé Coordonnées polaires. Il est pratique d'y prêter attention si vous créez un effet dynamique où la source de la lumière se déplace. Si le mode de Coordonnées polaires est activé (réglé sur Vrai), vous pourrez faire bouger la source lumineuse autour du système de coordonnées polaires.
Si vous désactivez le mode (réglez-le sur Faux), vous pouvez faire bouger la source lumineuse autour du système de coordonnées XY.
Dans les deux cas, pour imiter le mouvement de la source lumineuse, il vous faut ouvrir les paramètres et taper la valeur initiale et la valeur finale pour les coordonnées. Par exemple, si vous utilisez le système de coordonnées polaires, vous pouvez taper l'angle de la source de lumière et la distance de l'objet pour le début et la fin de l'effet. Lorsque fait, la source de lumière va se déplacer du point initial au point final pendant toute la durée de l'effet, comme illustré ci-dessus.

De la même façon, si vous utilisez le système de coordonnées XY, vous pourrez définir les coordonnées XY pour le début et la fin de l'effet.
Afficher/masquer le centre
Si vous souhaitez garder la position de l'effet intacte, ignorez le paramètre précédent et cliquez sur le bouton Afficher/masquer le centre pour rendre visible le centre de l'effet et le placer manuellement dans la scène.
Conseil : si vous utilisez les coordonnées pour créer un effet dynamique, vous pouvez vérifier sa position à tout moment sur la chronologie en déplaçant la tête de lecture à l'aide du bouton Afficher/masquer le centre.
Intensité lumineuse et luminosité
L'intensité lumineuse et la luminosité affectent directement l'apparence des rayons lumineux. Comme le suggèrent les noms de ces paramètres, le premier définit la puissance de la source lumineuse et le second définit la luminosité de la lumière.
Les deux paramètres sont réglés sur 100 % par défaut, et lorsque vous commencez à diminuer cette valeur, vous remarquez la modification de l'apparence de l'effet en progrès. Jetez un coup d'oeil à quoi ressemble le passage de 100 % à 0 % pour les deux paramètres :
Comme vous pouvez le constater, pour l’intensité lumineuse égale à 0 % cette valeur signifie l'absence totale de rayons lumineux ; tandis que pour la luminosité égale à 0% cette valeur signifie l'absence totale de la lumière (et donc la disparition de l'objet).
Mode
Le Mode vous aide à lisser les rayons lumineux et à les rendre plus naturels. Pour voir la différence entre les deux modes, il suffit de passer de « Normal » à « Lisse » (Smooth) et estimer la modification de l’apparence des rayons.
Gardez à l'esprit que le mode "Lisse" nécessite un peu plus de ressources PC, il peut donc fonctionner un peu plus lentement sur votre PC.
Longueur du rayon
On peut comprendre l'idée du paramètre venant de son nom. Lorsque vous modifiez la valeur, vous modifiez également la longueur des rayons lumineux.
Bien que la longueur des rayons lumineux dépend directement de ce paramètre, il est important de noter, que d'autres paramètres, tels que la luminosité et l'intensité lumineuse, peuvent également influencer indirectement la longueur des rayons lumineux. Par exemple, une luminosité élevée ou une source lumineuse très puissante étendent visuellement les rayons.
Intensité du bruit
L'intensité du bruit ajoute du bruit fractal à l'effet. On peut configurer ce paramètre d’une façon dynamique - via les valeurs Initiales et Finales.
Décalage chromatique
A l’aide du dernier paramètre on peut ajouter une touche de couleur à l'effet des rayons lumineux. Le paramètre est réglé sur 0 % par défaut, ce qui signifie que les rayons lumineux sont blancs. Lorsque vous commencez à augmenter la valeur du Décalage chromatique, vous remarquez comment les rayons lumineux commencent à prendre de la couleur selon l'Ordre des canaux sélectionné dans le menu déroulant ci-dessous.
L'ordre des canaux est configuré par défaut comme RVB, ce qui signifie que l'effet contient le rouge, le vert et le bleu - toutes les couleurs dans cette séquence précisément. Les autres canaux sont abrégés avec la même logique : par exemple, VBR signifie le Vert, le Bleu, le Rouge ; GB signifie le vert et le bleu ; B signifie le bleu. De cette façon, vous pouvez appliquer une seule couleur ou plusieurs couleurs à l'effet.
C’est le temps de commencer la pratique
Maintenant vous savez comment appliquer l'effet des rayons de Dieu dans une vidéo, et il est temps de vous entraîner. Allez-y et essayez d’appliquer cet effet dans votre prochain projet. L’effet est facile à appliquer, et il va particulièrement bien pour les transitions, les intros et les outros.
Vous avez des questions sur l'effet ? Envoyez-nous un e-mail à Cette adresse e-mail est protégée contre les robots spammeurs. Vous devez activer le JavaScript pour la visualiser.
Cherchez-vous de l'inspiration pour votre prochaine vidéo ? Consultez notre chaîne YouTube.

A l’aide de ce logiciel, vous pourrez faire des vidéos de votre bureau et les enregistrer sur l’ordinateur sous différents formats. Avec l’éditeur de vidéo, ce logiciel est une solution idéale pour créer des présentations et des bandes démos.

Le programme est pour le but de récupèrer le vidéo des périphériques et de l’enregistrer sur l’ordinateur dans n'importe quel format vidéo. Il vous permet de sauvegarder les vidéos des tuners vidéo, des caméras Web, des cartes de capture et d’autres unités.

"VSDC Free Video Editor is a surprisingly powerful, if unconventional video editor"
- PC Advisor

"This video editor gives you tons of control and editing power"
- CNet

"The editor handles many common formats and boasts a good deal of capabilities when it comes time to alter lighting, splice video, and apply filters and transitions in post production"
- Digital Trends