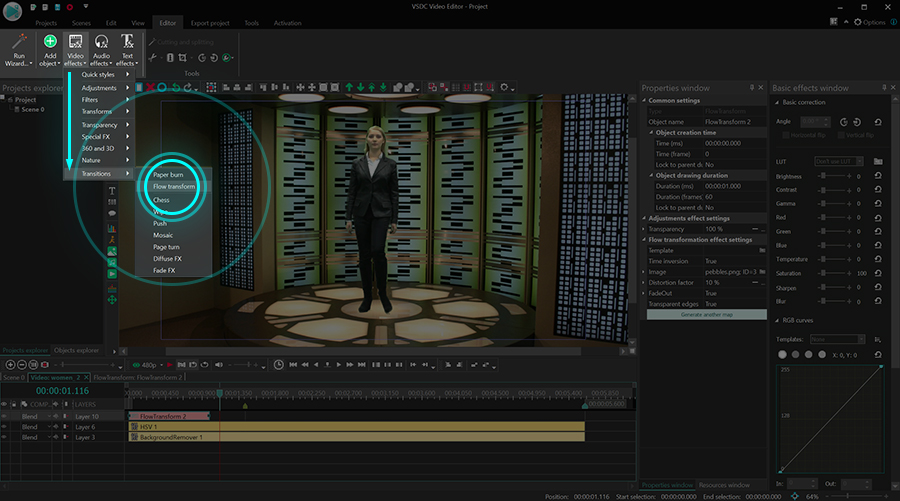Editeur Vidéo
A l’aide de l’éditeur vidéo, vous pourrez éditer les fichiers vidéo et créer des vidéo de divers niveaux de complexité. Vous aurez également la possibilité d’appliquer des effets vidéo et audio aux objets d’édition, les transformer, introduire la filtration et la correction des images. Le logiciel prend en charge tous les formats et codecs vidéo et audio populaires en lecture comme en enregistrement.
Convertisseur Vidéo
Ce logiciel sert à transformer les fichiers vidéo d’un format en un autre. Il prend en charge presque tous les formats vidéo populaires en lecture comme en enregistrement. En outre, il offre la possibilité de création des vidéos pour des dispositifs multimédia concrets, tels que iPhone, Microsoft Zune ou Archos. Le logiciel est très simple d’emploi, il est doté d’une interface moderne et fournit un ensemble de fonctions de base pour traiter les vidéos.
Convertisseur Audio
Grâce à ce convertisseur audio, vous pourrez convertir les fichiers audio d’un format vers un autre. Le logiciel prend en charge tous les formats et codecs audio répandus. Le logiciel permet également de traiter les sélections et les balises META des fichiers, offre la possibilité d’exporter des pistes audio depuis un fichier vidéo et d’enregistrer les pistes sur l’ordinateur au format voulu.
Grabber de disques audio
Cet outil audio sert à copier les pistes audio des disques compacts et à les enregistrer sur l’ordinateur dans n'importe quel format de votre choix. Il prend en charge tous les formats et codecs audio populaires. Il assure également la possibilité d’obtenir les informations sur les pistes depuis le serveur FreeDB pour renommer automatiquement les fichiers et y ajouter des balises META.
Editeur Vidéo
Convertisseur Vidéo
Convertisseur Audio
Grabber de disques audio

Multifonctionnalité
Un large éventail d'outils de traitement des fichiers multimédia dans un seul logiciel de montage vidéo gratuit.

Haute vitesse de fonctionnement
Les logiciels utilisent des algorithmes multiprocesseurs rapides optimisés.

Disponibilité
VSDC est un logiciel vidéo qu’on peut télécharger gratuitement sur les PCs et ordinateurs portables à base de système d'exploitation Windows
- Cette saison festive marque un nouveau départ avec la toute dernière mise à...
- Le changement est synonyme d'amélioration, et ce processus ne serait pas po...
- Introduction En 2024, la gamme des options pour créer des effets visuels ...
- Êtes-vous prêt à découvrir de nouvelles fonctionnalités avec la toute derni...
Comment donner une apparence cinématographique à votre vidéo
Vous voulez donc apprendre à créer l'effet de vieux film dans une vidéo. Bien que nous connaissions tous les filtres rapides de style Instagram, pour obtenir un look plus authentique, il est bon de savoir ce qui contribue au look vintage des vieux films.
Dans ce didacticiel, nous allons vous montrer les effets de correction des couleurs, les paramètres de fréquence d'images, les superpositions et les hacks de rapport hauteur/largeur utilisés pour obtenir l'effet de vieux film. Vous pouvez sélectionner un seul effet ou utiliser plusieurs astuces sur la même vidéo. Avant de commencer, téléchargez VSDC, l'éditeur vidéo gratuit pour Windows que nous utiliserons dans ce didacticiel.
5 astuces faciles pour obtenir l'effet de vieux film dans VSDC
Pour commencer, lancez VSDC sur votre ordinateur et utilisez le bouton Importer du contenu pour télécharger votre vidéo. En utilisant cette option, vous préservez les propriétés d'origine de la vidéo, telles que la taille de la vidéo, ses proportions et sa résolution.
1. Essayez les styles de vieux films préconçus
Si vous êtes ici pour une solution rapide, les styles préconçus sont vos meilleurs amis. Dans VSDC, il existe 3 styles de vieux film préconçus. Pour les appliquer, cliquez sur la vidéo que vous avez téléchargée, puis ouvrez le menu Style rapide en haut et sélectionnez l'une des options Vieux film.
Pour désélectionner un style, faites encore un clic sur son icône dans le menu. N’oubliez pas qu'il y a plus de styles vintage et de filtres Instagram dans le menu, et vous pouvez en appliquer plusieurs à la même vidéo.
2. Utilisez une superposition de film vintage
Le deuxième moyen relativement simple d'obtenir l'effet de vieux film consiste à utiliser une superposition prête à utiliser provenant de l'un des marketplaces de vidéos d'archives.
Les superpositions sont des vidéos que vous mélangez avec les séquences principales pour obtenir l'atmosphère souhaitée. Ils ont généralement un fond monochrome et contiennent des particules, des flares ou d'autres composants visuels tels que des bandes de fumée ou des gouttelettes d'eau. Si vous souhaitez en savoir plus, consultez notre bref guide sur l'utilisation des superpositions.
Les superpositions d'apparence de film vintage ne sont pas différentes. Ils peuvent contenir des grains, des flashes, des rayures, des light leak (« fuite de lumière »), des letterbox et d'autres « attributs » d'un vieux film. Voici un exemple d'une superposition de vieux film :
Si vous voulez essayer cette technique sur votre vidéo, allez sur un des marketplaces de vidéos d'archives gratuites, tels que Videezy, Pexels, ou Pixabay, et cherchez une "superposition de vieux film" ou une "superposition de film vintage". Une fois que vous avez trouvé la vidéo à votre goût, téléchargez-la et faites-la glisser vers la scène où se trouve votre séquence principale. Placez la superposition au-dessus de la séquence principale, puis accédez au menu d'accès rapide en haut et diminuez le niveau d'Opacité de la superposition.
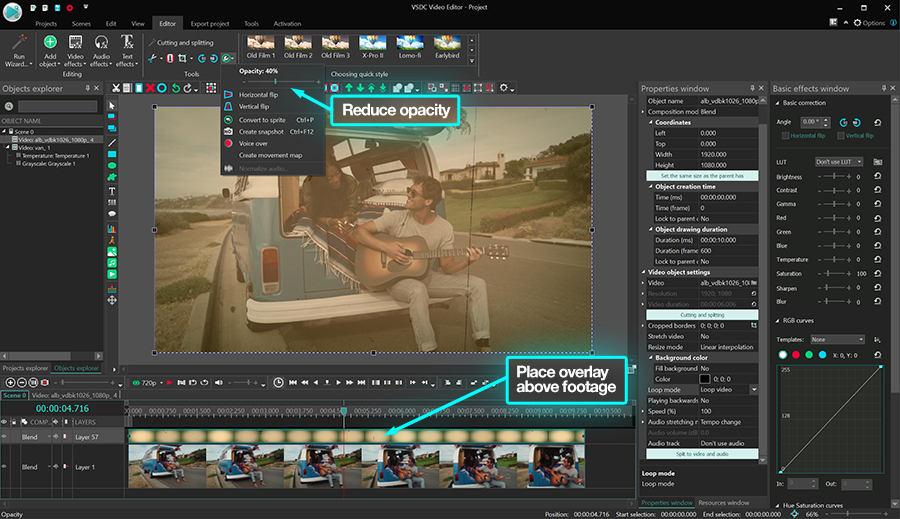
La superposition deviendra alors semi-transparente tout en conservant son ton de couleur distinctive et les particules.
3. Ajoutez l’effet de grain
Avez-vous déjà remarqué que certains vieux films ont une texture granuleuse ? Cet effet est également facile à reproduire. Une fois que vous avez ajouté votre vidéo à la scène, ouvrez le menu Effets vidéo, passez à Filtres, puis sélectionnez Bruit.

Si vous souhaitez rendre la vidéo moins granuleuse, faites un clic droit sur la couche du filtre et sélectionnez Propriétés. Utilisez ensuite la Fenêtre des propriétés sur le côté droit pour réduire les niveaux de bruit et de transparence.
4. Appliquez l'effet de noir et blanc (niveaux de gris)
Maintenant que nous approchons de la fin du tutoriel, il est temps de parler des bonnes vieilles vidéos en noir et blanc. Si c'est ce que vous essayez d'obtenir, ouvrez simplement le menu Effets vidéo, passez à Correction des couleurs et sélectionnez Niveaux de gris.

Étant donné que les vidéos à l'ancienne ont également tendance à avoir un aspect plus lumineux et moins contrasté, nous vous recommandons également d’utiliser les commandes dans la Fenêtre des effets de base sur le côté droit pour voir ce qui fonctionne pour votre vidéo. Mais le plus important – et c'est une astuce moins connue – les vieux films avaient une fréquence d'images inférieure et un rapport hauteur/largeur 4:3. Une fois ces deux paramètres appliqués, il sera difficile de dire si votre vidéo a été enregistrée hier ou dans les années 1920. Nous vous montrerons comment y procéder dans la section suivante.
5. Modifiez la fréquence d'images et la résolution de vos vidéos
Le moyen le plus rapide de définir la fréquence d'images et la résolution souhaitées consiste à créer un nouveau projet en indiquant directement ces propriétés. Cela signifie qu'au lieu d'importer votre vidéo avec les propriétés d'origine, vous devrez définir les propriétés qui seront appliquées à la vidéo avec laquelle vous allez travailler.
Une fois que vous lancez VSDC, appuyez sur Projet vide. Sélectionnez ensuite le rapport hauteur/largeur 4:3 dans le menu Résolution et la fréquence d'images souhaitée dans le menu correspondant ci-dessous.

Pour imiter un film enregistré sur une ancienne caméra, vous pouvez choisir entre 10 et 15 images par seconde. Plus la fréquence d'images est faible, plus la transition entre les images sera perceptible.
Notez que lorsque vous créez un projet 4:3 et importez votre vidéo, il y a de fortes chances que la vidéo ne s'adapte pas correctement à la scène - c'est parce que la grande majorité des vidéos modernes ont un format 16:9. La solution idéale serait de recadrer vos images et de les adapter au projet 4:3. Ce n'est pas la solution la plus élégante car certaines vidéos seront rognées, cependant, c'est le seul moyen d'obtenir l'effet de vieux film authentique.
Pour rogner la vidéo, cliquez sur l'icône Rogner les bords en haut et passez à Recadrage auto. La vidéo sera automatiquement rognée pour s'adapter à la scène.
Une fois que vous êtes prêt, enregistrez votre vidéo. Ouvrez l'onglet Exportation du projet, sélectionnez la destination finale de la vidéo et passez à Exporter le projet.
Vous voulez obtenir un look de vieux film plus artistique ? Envisagez d’utiliser l'effet VHS
Il existe de nombreuses façons d'obtenir l'effet vieux film. Si vous êtes prêt pour une technique de post-production plus avancée, consultez ce guide pour reproduire un look VHS élégant.
Bon, vous avez des questions ? Suivez-nous sur Facebook ou laisser un commentaire sur notre chaîne YouTube.

A l’aide de ce logiciel, vous pourrez faire des vidéos de votre bureau et les enregistrer sur l’ordinateur sous différents formats. Avec l’éditeur de vidéo, ce logiciel est une solution idéale pour créer des présentations et des bandes démos.

Le programme est pour le but de récupèrer le vidéo des périphériques et de l’enregistrer sur l’ordinateur dans n'importe quel format vidéo. Il vous permet de sauvegarder les vidéos des tuners vidéo, des caméras Web, des cartes de capture et d’autres unités.

"VSDC Free Video Editor is a surprisingly powerful, if unconventional video editor"
- PC Advisor

"This video editor gives you tons of control and editing power"
- CNet

"The editor handles many common formats and boasts a good deal of capabilities when it comes time to alter lighting, splice video, and apply filters and transitions in post production"
- Digital Trends