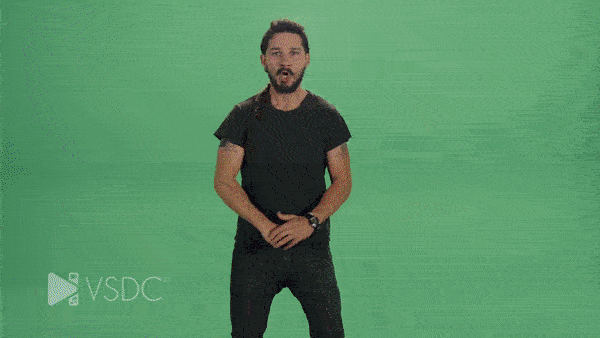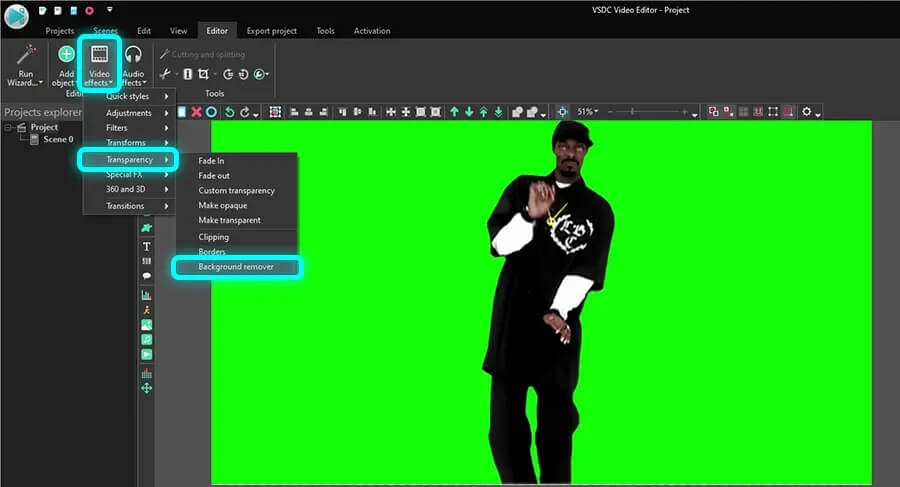Editeur Vidéo
A l’aide de l’éditeur vidéo, vous pourrez éditer les fichiers vidéo et créer des vidéo de divers niveaux de complexité. Vous aurez également la possibilité d’appliquer des effets vidéo et audio aux objets d’édition, les transformer, introduire la filtration et la correction des images. Le logiciel prend en charge tous les formats et codecs vidéo et audio populaires en lecture comme en enregistrement.
Convertisseur Vidéo
Ce logiciel sert à transformer les fichiers vidéo d’un format en un autre. Il prend en charge presque tous les formats vidéo populaires en lecture comme en enregistrement. En outre, il offre la possibilité de création des vidéos pour des dispositifs multimédia concrets, tels que iPhone, Microsoft Zune ou Archos. Le logiciel est très simple d’emploi, il est doté d’une interface moderne et fournit un ensemble de fonctions de base pour traiter les vidéos.
Convertisseur Audio
Grâce à ce convertisseur audio, vous pourrez convertir les fichiers audio d’un format vers un autre. Le logiciel prend en charge tous les formats et codecs audio répandus. Le logiciel permet également de traiter les sélections et les balises META des fichiers, offre la possibilité d’exporter des pistes audio depuis un fichier vidéo et d’enregistrer les pistes sur l’ordinateur au format voulu.
Grabber de disques audio
Cet outil audio sert à copier les pistes audio des disques compacts et à les enregistrer sur l’ordinateur dans n'importe quel format de votre choix. Il prend en charge tous les formats et codecs audio populaires. Il assure également la possibilité d’obtenir les informations sur les pistes depuis le serveur FreeDB pour renommer automatiquement les fichiers et y ajouter des balises META.
Editeur Vidéo
Convertisseur Vidéo
Convertisseur Audio
Grabber de disques audio

Multifonctionnalité
Un large éventail d'outils de traitement des fichiers multimédia dans un seul logiciel de montage vidéo gratuit.

Haute vitesse de fonctionnement
Les logiciels utilisent des algorithmes multiprocesseurs rapides optimisés.

Disponibilité
VSDC est un logiciel vidéo qu’on peut télécharger gratuitement sur les PCs et ordinateurs portables à base de système d'exploitation Windows
- Cette saison festive marque un nouveau départ avec la toute dernière mise à...
- Le changement est synonyme d'amélioration, et ce processus ne serait pas po...
- Introduction En 2024, la gamme des options pour créer des effets visuels ...
- Êtes-vous prêt à découvrir de nouvelles fonctionnalités avec la toute derni...
Comment appliquer l'effet Bokeh à votre photo ou vidéo avec VSDC
Bokeh est un effet visuel étonnant qui nécessite une technique de tir spéciale. Pour obtenir le fameux fond flou doux, vous devrez utiliser un objectif particulier et modifier les paramètres de votre appareil photo pour vous assurer que les lumières derrière l'objet que vous photographiez sont floues.
Semble facile ? Eh bien, pour ceux qui ont une certaine expérience (et un bon appareil photo) c'est faisable. Cependant, il existe de nombreuses situations où vous pourriez avoir besoin d'appliquer l'effet Bokeh après la séance de prise de vue est terminée. Par exemple, vous pourriez ne pas trouver le bon emplacement avec la bonne quantité de lumières clignotantes en arrière-plan. Ou vous pouvez avoir du mal à trouver le bon objectif de la caméra. Ou vous pouvez décider que vous souhaitez utiliser l'effet lorsque la vidéo a déjà été enregistrée.
Quelle que soit la raison, VSDC est ici à la rescousse ! Il vous permet d'appliquer rapidement l'effet d'éblouissement bokeh à n'importe quelle vidéo ou image gratuitement. De plus, vous pourrez personnaliser l'effet et changer la forme, la taille, la forme, la couleur, la densité et les mouvements des fusées éclairantes. Voir pour vous-même :
Dans le tutoriel ci-dessous, nous allons vous montrer comment travailler avec l'effet Bokeh dans VSDC pour obtenir le look désiré.
Sans plus tarder, nous pouvons commencer.
Télécharger VSDC Free Video Editor pour Windows
Comment appliquer l'effet Bokeh à une vidéo dans VSDC
Pour commencer, lancez VSDC et importez vos images à l'aide du bouton Importer du contenu sur l'écran de démarrage. Ensuite, suivez ces étapes :
- Assurez-vous d'avoir placé le curseur au début de la timeline si vous souhaitez que l'effet apparaisse depuis le début de la vidéo.
- Cliquez avec le bouton gauche sur le fichier vidéo et ouvrez le menu Effets vidéo.
- Passez à la catégorie OpenGL et sélectionnez Eblouissement bokeh.
- Dans la fenêtre Paramètres de position de l'objet, appuyez sur Bien.
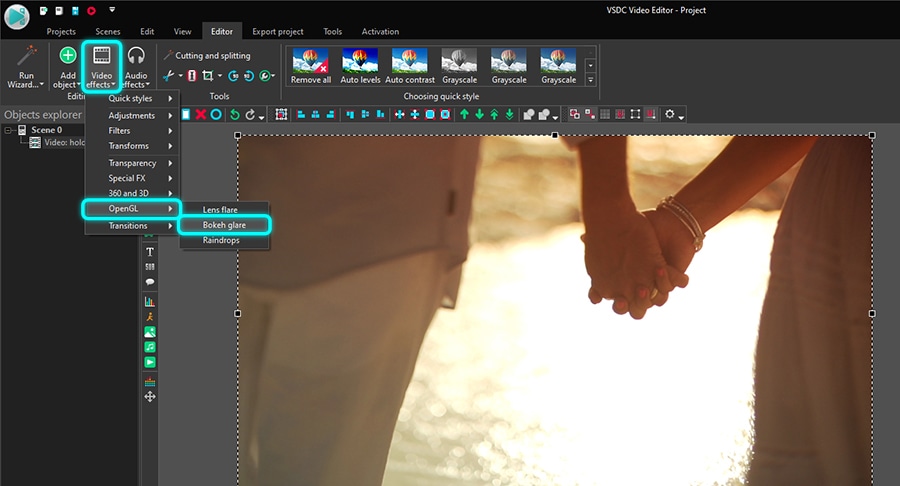
Vous remarquerez des fusées éclairantes sur les côtés de la scène - c'est un effet Bokeh par défaut appliqué (voir l'image ci-dessous). Il pourrait ne pas sembler aussi dense ou aussi lumineux que vous l'aviez prévu, mais ce n'est qu'un point de départ.
Maintenant, voyons comment vous pouvez modifier l'effet pour obtenir l'aspect désiré des fusées éclairantes.
La fenêtre des propriétés
Pour accéder aux paramètres, faites un clic gauche sur la couche d'effet et sélectionnez Propriétés. La fenêtre des propriétés apparaît du côté droit.
Il y a quatre groupes de paramètres disponibles pour cet effet :
- Paramètres communs
- Paramètres de correction des couleurs
- Paramètres de l'effet
- Paramètres des fusées éclairantes
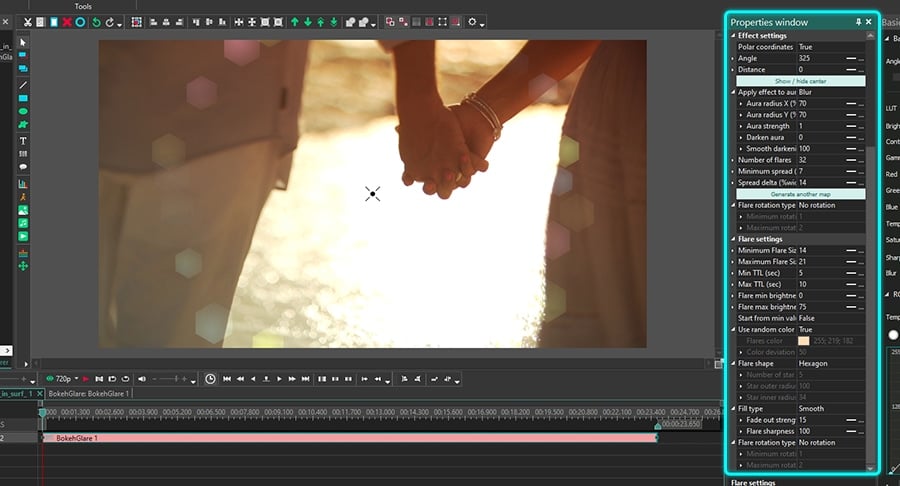
Les deux premiers groupes de paramètres sont communs pour tous les effets dans VSDC.
Les paramètres communs vous permettent d'ajouter un titre à la couche d'effet, de définir le moment où l'effet apparaît dans la vidéo (par secondes ou par images), et la durée de l'effet (en secondes ou en cadres).
Les paramètres de correction des couleurs vous permettent de choisir le niveau de transparence de l'effet Bokeh.
Notez que vous pouvez définir le même niveau de transparence pour l'ensemble de la durée de l'effet ou vous pouvez progressivement augmenter/diminuer le niveau souhaité.
Si vous décidez de suivre la deuxième route, la Valeur initiale et la Valeur finale du paramètre de transparence doivent être différentes. Pensez-y comme le procédé du fondu enchaîné. Par exemple, voici à quoi cela ressemblera si nous définissons la valeur initiale à 100% (complètement non transparente) et la valeur finale à 10% :
Les deux derniers groupes de paramètres de la fenêtre des propriétés vous permettent de travailler directement avec les éléments Bokeh. Nous allons regarder de plus près à eux.
Paramètres de l'effet
Une fois que vous appliquez l'effet, vous remarquerez une croix au centre de la zone libre (la zone au centre de l'effet qui est exempte de fusées éclairantes). Prenez cette croix avec une souris et utilisez-le pour modifier manuellement la position de l'effet. Toutefois, si vous souhaitez le localiser plus précisément, vous pouvez le faire avec les paramètres suivants.
Les coordonnées polaires sont le premier paramètre de ce groupe. Il vous permet d'ajuster l'emplacement de l'effet Bokeh dans la scène en utilisant le système de coordonnées polaires. Assurez-vous qu'il est passé à True avant de changer les paramètres et gardez à l'esprit que le pôle (point avec les coordonnées 0;0) sera situé au centre de la scène. Si vous désactivez les coordonnées polaires (passez le mode à False), le pôle sera situé dans le coin supérieur gauche.
En utilisant les coordonnées polaires, vous serez en mesure d'ajuster les paramètres nommés Angle et Distance. En bref, l’angle définit la direction dans laquelle vous souhaitez déplacer la zone libre, et la distance définit dans quelle mesure elle sera déplacé.
Notez que lorsque la distance est égale à zéro, la zone libre restera au centre de la scène, quel que soit l'angle. Lorsque la distance est supérieur à zéro et que vous commencez à changer l'angle, la zone libre se déplace dans le sens des aiguilles d'une montre.
Exemple :
- Si l'angle = 90, la zone libre se déplace vers le bas
- Si l'angle = 180, la zone libre se déplace vers la gauche
- Si l'angle = 270, la zone libre se déplace vers le haut
- Si l'angle = 360, la zone libre se déplace vers la droite
Vous pouvez utiliser les axes X et Y pour modifier la position de l'effet dans la scène. Dans ce cas, passez les coordonnées polaires à False et utilisez les paramètres nommés Centre X et Centre Y.
Le paramètre suivant est intitulé Appliquer l’effet à l'aura. Tout d'abord, au cas où vous ne le saviez pas, “aura” est la zone qui commence par le cercle des fusées éclairantes et se propage aux bords de la scène.
Bien qu'elle ne contienne pas nécessairement des fusées éclairantes partout, elle fait partie de l'effet, et vous avez le contrôle sur l'impression que ça donne. Plus précisément, VSDC vous permet de changer le rayon et l'apparence de l'aura. Par exemple, vous pouvez choisir l'une des options suivantes dans le menu déroulant :
- Copie - chaque objet de la séquence qui tombe dans la zone “aura” est dupliqué
- Flou - tout dans la zone “aura” est flou
- Flou radial - effet de flou radial appliqué aux images dans la zone “aura”
- Rien – il n'y aura pas de “aura”
Vous pouvez également modifier le Rayon de l'aura et la Force de l'aura. Le rayon de l'aura contrôle le rayon de la zone à l'intérieur de l'effet. En changeant sa taille, vous modifiez automatiquement le rayon de l'aura.
La force de l'aura augmente l'effet que vous avez sélectionné une étape plus tôt. Par exemple, si vous avez sélectionné “flou”, plus la valeur de la force de l'aura est élevée, plus elle sera floue.
Aura sombre est un paramètre qui définit l'obscurité de l'aura avec 100 étant la valeur maximale.
Si vous choisissez d'assombrir l'aura, l'option Assombrissement vous permet d'obtenir un effet de dégradé qui commence dans la zone franche et continue jusqu'à la fin de l'aura. Plus sa valeur est élevée, plus le dégradé sera lisse.
Nombre de fusées éclairantes est un paramètre bien nommé qui contrôle le nombre de fusées éclairantes Bokeh dans la vidéo. Il est généralement utilisé avec un Écart minimum et un Écart delta.
Le paramètre Écart minimum définit la distance minimale entre la zone libre et les éblouissements. Remarquez comment les fusées éclairantes se déplacent plus loin de la zone libre quand nous augmentons cette valeur :
Pendant ce temps, le paramètre Écart delta définit la plage possible pour la valeur de l'Écart minimum. Si l'Écart delta est égal à 0, toutes les fusées éclairantes seront situées à la distance minimale de propagation de la zone libre. Dans l'exemple ci-dessous, nous augmentons progressivement la valeur de l'Écart delta. Remarquez comment la densité des fusées éclairantes dans la scène diminue.
Notez que si vous souhaitez modifier la façon dont les fusées éclairantes sont réparties, vous pouvez également le faire en appuyant sur un bouton vert nommé Générer une autre carte.
Le paramètre Type de rotation définit la rotation des flares autour de la zone libre. Il existe quatre types de rotation disponibles au choix :
- Aucune rotation
- Tourner dans le sens horaire
- Tourner dans le sens antihoraire
- Direction aléatoire
Notez que si vous sélectionnez un type de rotation, vous pouvez également définir la Vitesse de rotation maximale et minimale.
Effet Bokeh : paramètres de flare
Le dernier groupe de paramètres vous permet de personnaliser l'apparence des fusées éclairantes. Il comprend une poignée de paramètres liés à la taille, la forme, la couleur, la luminosité et les mouvements de flare. La plupart d'entre eux vous permettent de définir le changement dynamique des valeurs en utilisant la différence entre la valeur initiale et la valeur finale.
Vous remarquerez également que de nombreux paramètres incluent la valeur minimale et la valeur maximale. La raison en étant l'effet suggère que les fusées éclairantes affichées à un moment donné ne devraient pas se ressembler. En conséquence, les valeurs minimales et maximales sont attribuées au hasard aux fusées éclairantes, ce qui produit l'illusion de lumières scintillantes en arrière-plan.
Maintenant, passons en revue des options une par une.
Taille minimale/maximale de fusée - ce paramètre devrait sembler explicite. Il vous permet de définir les tailles de fusée minimales et maximales possibles. Cela signifie que votre effet Bokeh inclura diverses fusées éclairantes, mais aucune d'entre elles ne sera plus petite que la première ou plus grande que la seconde.
Chaque fusée dans l'effet a sa durée de vie limitée. Le paramètre TTL min/max vous permet de définir la durée minimale et maximale possible de la vie pour chaque flare. Comme les fusées éclairantes atteignent leur limite de temps, ils disparaissent de la scène remplacés par de nouvelles fusées éclairantes.
Luminosité de fusée min/max - ce paramètre est également explicite. Avec la valeur que vous avez définie, elle est limitée par le niveau de Transparence que vous avez sélectionné auparavant.
Si vous voulez que toutes les fusées commencent à s'afficher au niveau de luminosité minimum (par opposition au niveau de luminosité aléatoire), définissez True pour le paramètre nommé A partir de la valeur min.
De même, vous pouvez décider si vous voulez que les fusées soient de la même couleur lorsqu'elles commencent à s'afficher ou de couleurs aléatoires. Si vous définissez Utilisez couleur aléatoire - False, vous pourrez choisir la Couleur des fusées et définir l'Écart de couleur. Ce dernier paramètre définit dans quelle mesure la couleur peut s'écarter de la tonalité d'origine.
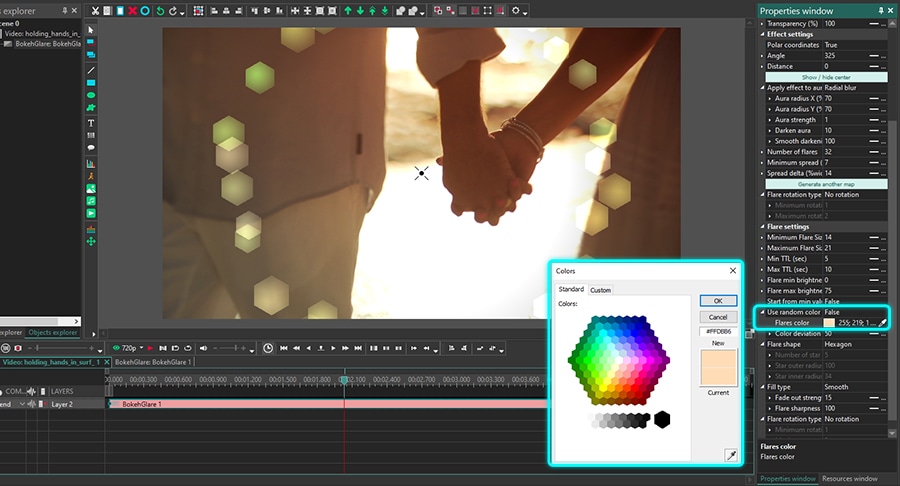
Si vous n'aimez pas les fusées hexagonales par défaut, il y a trois autres options de Forme de fusée pour vous : un cercle, un cœur et une étoile. La forme d'étoile est la plus personnalisable. Si vous choisissez cette forme, vous pouvez également définir les paramètres suivants :
- Nombre de points étoiles
- Rayon intérieur de l'étoile
- Rayon extérieur de l'étoile
En plus de la couleur et de la forme, vous pouvez choisir de remplir les fusées de différentes manières. Il existe quatre types de remplissage disponibles : solide, lisse, centre et point. Juste basculez entre les types de remplissage et vérifiez les résultats dans la fenêtre de prévisualisation.
Intensité du fondu sortant est une échelle de 0 à 100 qui permet d'appliquer un effet de fade-out lisse aux fusées éclairantes. Lorsqu'elle est égale à 0, l'effet de fondu est absent. Lorsque vous augmentez la valeur, la source de lumière à l'intérieur des fusées éclairantes se déplace du centre et crée un effet de décoloration.
Enfin, le dernier paramètre est appelé Netteté de fusée. En le changeant, vous pouvez changer la force de la netteté de la source lumineuse à l'intérieur des fusées éclairantes. En conséquence, plus la valeur est élevée, plus le rayon de la lumière devient.
L'effet Éblouissement bokeh n'est pas seulement pour les vidéos romantique
Maintenant que vous connaissez les tenants et les aboutissants de l'application de l'effet Bokeh, gardez à l'esprit qu'il est plus polyvalent que vous pourriez avoir pensé. Ne vous limitez pas au genre romantique.
Par exemple, bien qu'il soit traditionnellement considéré comme un effet pour les séances de prise de vue de nuit, il peut être un bel ajout à une vidéo ou une photo de jour. Ce n'est pas seulement pour les arrière-plans ! Essayez de réduire la luminosité de de fusée et utilisez l'effet comme premier plan.
Laissez votre créativité prendre le relais et expérimentez avec le nouvel outil. Besoin d'inspiration ? Consultez notre chaîne YouTube. Nous publions des tutoriels hebdomadaires pour tous les niveaux d'expérience, et vous trouverez sûrement beaucoup d'idées.
Plus d'articles...
- Comment modifier votre gameplay. Un guide étape par étape, de meilleures pratiques et une revue des éditeurs de jeux vidéo gratuits
- Comment synchroniser les effets vidéo avec le rythme de la musique dans VSDC Pro
- Maîtrisez l'effet de transition pour tourner les pages avec VSDC Free Video Editor
- Comment créer un effet d'ombre portée pour le texte et les objets en vidéo

A l’aide de ce logiciel, vous pourrez faire des vidéos de votre bureau et les enregistrer sur l’ordinateur sous différents formats. Avec l’éditeur de vidéo, ce logiciel est une solution idéale pour créer des présentations et des bandes démos.

Le programme est pour le but de récupèrer le vidéo des périphériques et de l’enregistrer sur l’ordinateur dans n'importe quel format vidéo. Il vous permet de sauvegarder les vidéos des tuners vidéo, des caméras Web, des cartes de capture et d’autres unités.

"VSDC Free Video Editor is a surprisingly powerful, if unconventional video editor"
- PC Advisor

"This video editor gives you tons of control and editing power"
- CNet

"The editor handles many common formats and boasts a good deal of capabilities when it comes time to alter lighting, splice video, and apply filters and transitions in post production"
- Digital Trends