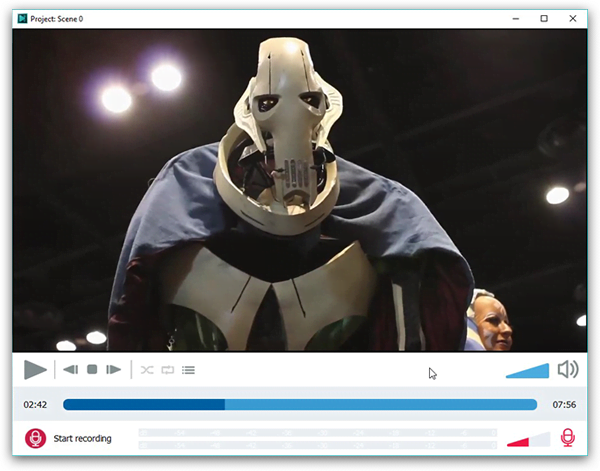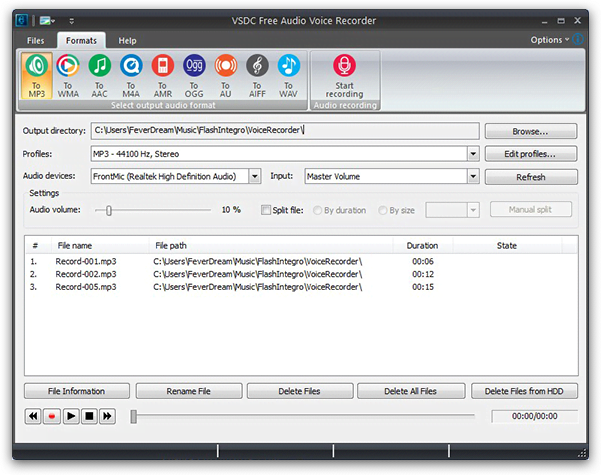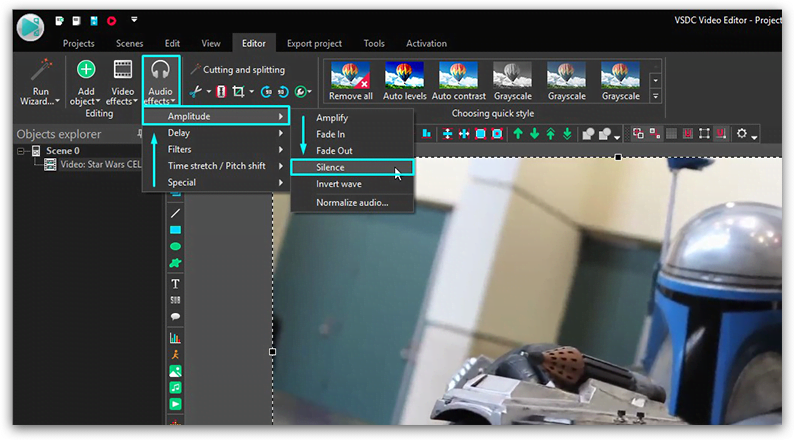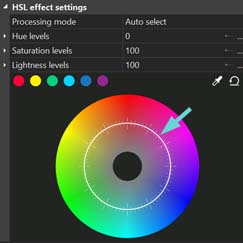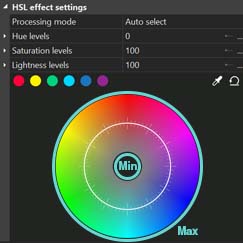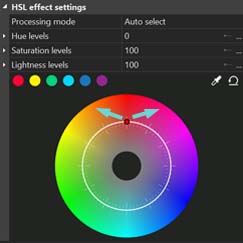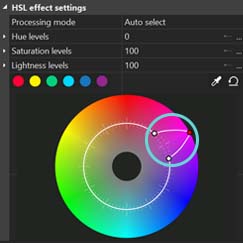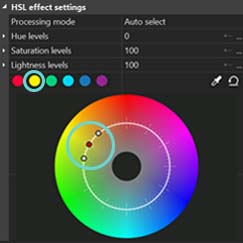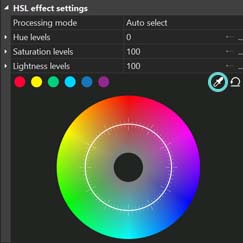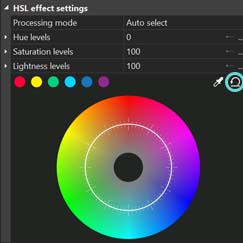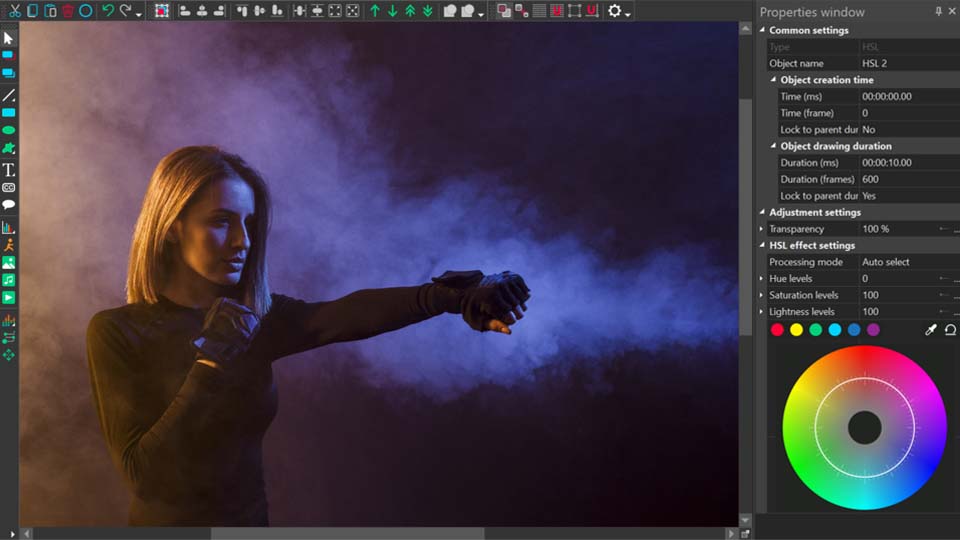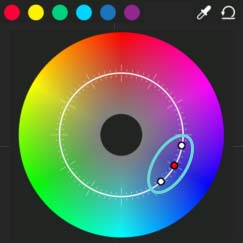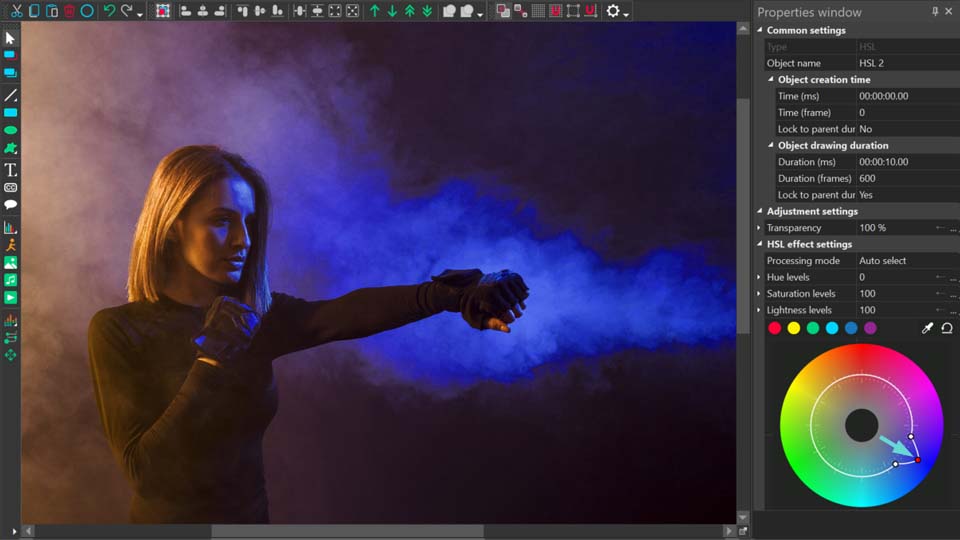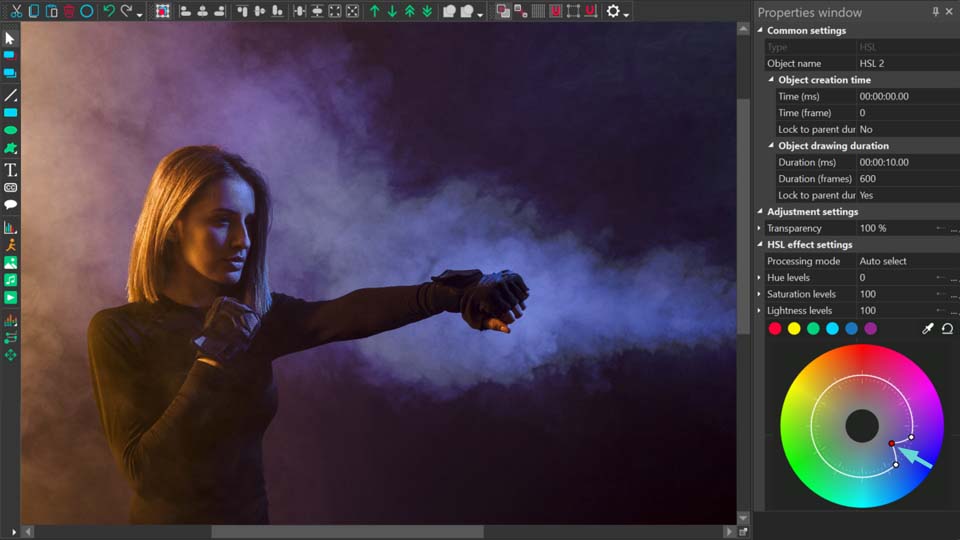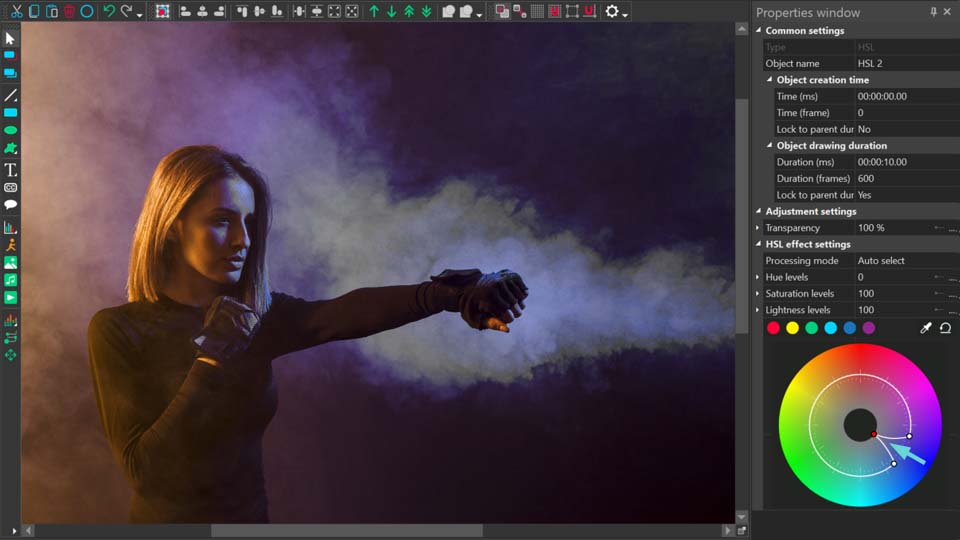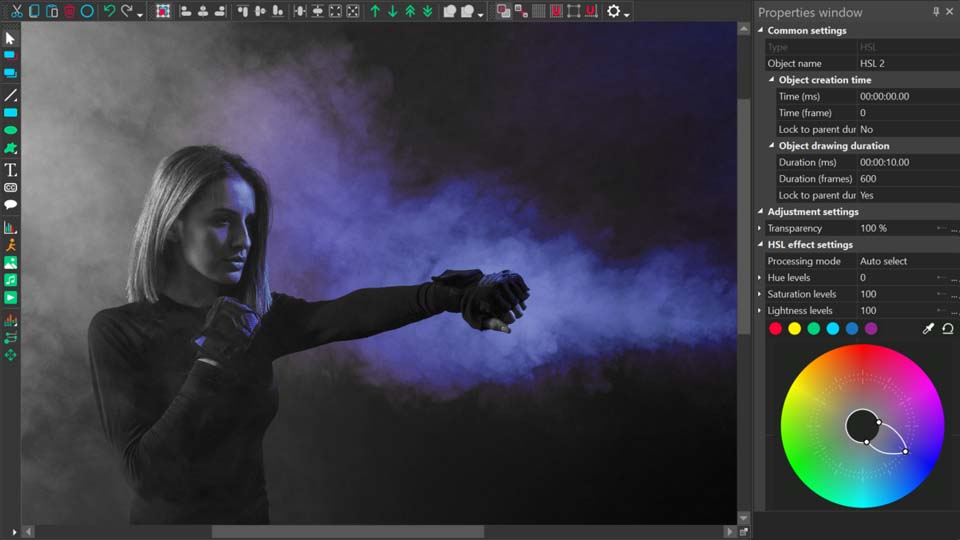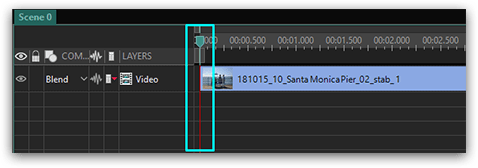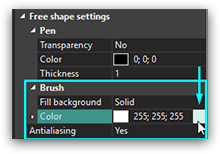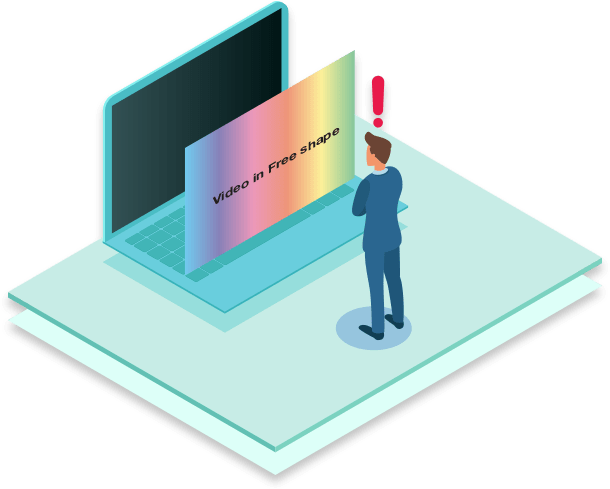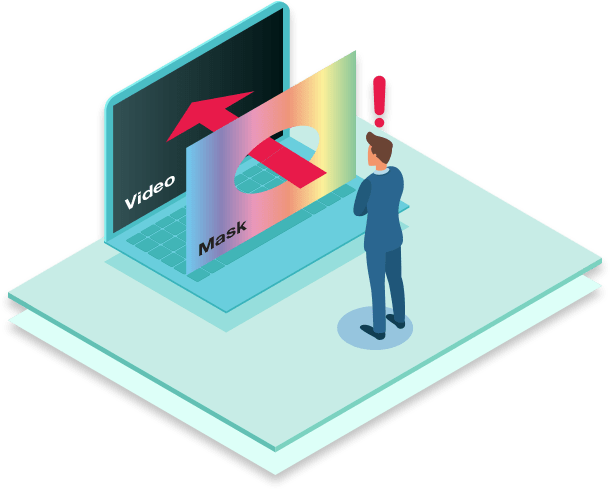Editeur Vidéo
A l’aide de l’éditeur vidéo, vous pourrez éditer les fichiers vidéo et créer des vidéo de divers niveaux de complexité. Vous aurez également la possibilité d’appliquer des effets vidéo et audio aux objets d’édition, les transformer, introduire la filtration et la correction des images. Le logiciel prend en charge tous les formats et codecs vidéo et audio populaires en lecture comme en enregistrement.
Convertisseur Vidéo
Ce logiciel sert à transformer les fichiers vidéo d’un format en un autre. Il prend en charge presque tous les formats vidéo populaires en lecture comme en enregistrement. En outre, il offre la possibilité de création des vidéos pour des dispositifs multimédia concrets, tels que iPhone, Microsoft Zune ou Archos. Le logiciel est très simple d’emploi, il est doté d’une interface moderne et fournit un ensemble de fonctions de base pour traiter les vidéos.
Convertisseur Audio
Grâce à ce convertisseur audio, vous pourrez convertir les fichiers audio d’un format vers un autre. Le logiciel prend en charge tous les formats et codecs audio répandus. Le logiciel permet également de traiter les sélections et les balises META des fichiers, offre la possibilité d’exporter des pistes audio depuis un fichier vidéo et d’enregistrer les pistes sur l’ordinateur au format voulu.
Grabber de disques audio
Cet outil audio sert à copier les pistes audio des disques compacts et à les enregistrer sur l’ordinateur dans n'importe quel format de votre choix. Il prend en charge tous les formats et codecs audio populaires. Il assure également la possibilité d’obtenir les informations sur les pistes depuis le serveur FreeDB pour renommer automatiquement les fichiers et y ajouter des balises META.
Editeur Vidéo
Convertisseur Vidéo
Convertisseur Audio
Grabber de disques audio

Multifonctionnalité
Un large éventail d'outils de traitement des fichiers multimédia dans un seul logiciel de montage vidéo gratuit.

Haute vitesse de fonctionnement
Les logiciels utilisent des algorithmes multiprocesseurs rapides optimisés.

Disponibilité
VSDC est un logiciel vidéo qu’on peut télécharger gratuitement sur les PCs et ordinateurs portables à base de système d'exploitation Windows
- Cette saison festive marque un nouveau départ avec la toute dernière mise à...
- Le changement est synonyme d'amélioration, et ce processus ne serait pas po...
- Introduction En 2024, la gamme des options pour créer des effets visuels ...
- Êtes-vous prêt à découvrir de nouvelles fonctionnalités avec la toute derni...
Comment stabiliser une vidéo en VSDC Video Editor
La stabilisation des images vidéo est l’une des fonctionnalités les plus populaires du montage vidéo. Cette option attire des utilisateurs différents: dès adeptes des sports extrêmes littéralement collés à leurs caméras d’action aux mères sentimentales qui filment aux mains tremblantes des cérémonies de mariage de leurs filles. Quoi qu’il en soit, le résultat est souvent le même: une vidéo tremblante gâche l’impression générale, et il n’y a pas de deuxième chance de filmer encore une fois.
Les problèmes modernes exigent des solutions modernes, non? L'un des moyens les plus simples d’ajuster vos séquences instables est de télécharger VSDC Video Editor qui offre un outil de stabilisation vidéo intégré et déjà adapté à vos besoins. Voici un bref tutoriel vidéo qui vous apprend à appliquer cet outil.
Remarque: l'outil n'est pas disponible dans la version gratuite du logiciel. Il vous faut obtenir une version PRO pour bénéficier de cette option. Le prix est 19,99 $ par an.
Comment utiliser un outil de stabilisation vidéo dans VSDC
Voilà une instruction pas à pas pour stabiliser une vidéo :
- Lancez VSDC Video Editor
- Allez dans le menu du haut et sélectionnez l'onglet “Outils”
- Cliquez sur l'outil «Stabiliser la vidéo» dans un coin gauche supérieur de l'écran. Une nouvelle fenêtre s'ouvrira.
- Sélectionnez l’option “Ouvrir des fichiers” et choisissez une vidéo instable sur votre ordinateur.
- Passez à l'onglet «Stabilisation». Sélectionnez les paramètres adaptés à vos besoins:
-
Tremblement
La correction du tremblement est le paramètre le plus important de notre tutoriel. Nous vous suggérons de choisir sa valeur en fonction du degré du tremblement de votre vidéo : de 1 à 10. Pour des vidéos plus “tremblantes” vous définissez les valeurs plus élevées.
-
Lissage
Le lissage vous permet de choisir le nombre d'images que VSDC va utiliser pour obtenir le meilleur résultat de la correction. Dans ce cas, il est pratique de sélectionner les valeurs plus élevées pour les vidéos dans lesquelles l'opérateur se déplaçait. Le nombre d’images élevé masque mieux le mouvement de l’opérateur.
Remarque: survolez les autres paramètres de l'onglet «Stabilisation» pour voir leurs brèves descriptions.
-
- Passez à l'onglet "Formats". Il est ici que vous pouvez sélectionner le format nécessaire pour votre vidéo de sortie. Si vous n'êtes pas sûr, quel format il faut choisir, vous pouvez toujours regarder l’information sur le réseau social auquel la vidéo est destinée. De plus, VSDC a des paramètres prédéfinis pour les vidéos de sortie destinées à YouTube, Instagram et Facebook.
- Si vous souhaitez couper votre vidéo, accédez à l'onglet «Editeur». Cliquez sur la timeline exactement à l'endroit où vous voulez commencer le scindage. Appuyez sur la case «Début de sélection » ci-dessus pour que VSDC mémorise le début du coupement. Cliquez ensuite sur la timeline pour sélectionner l'intervalle exact et la fin du coupement. Appuyez sur la case «Fin de sélection» ci-dessus, puis cliquez sur la case «Couper la région». Cliquez sur le bouton «Appliquer les modifications» dans le coin inférieur droit de l'écran pour enregistrer vos changements et revenir à la fenêtre de stabilisation vidéo. Notez qu’il est impossible de démarrer une fenêtre d'aperçu pour prévisualiser les modifications lorsque l’outil de Stabilisation Vidéo est ouvert. Toutes les modifications ne seront disponibles que dans le fichier de sortie.
- Sélectionnez le nom du fichier de sortie et sa destination de l’enregistrement en bas de la fenêtre.
- La section «Profil» ci-dessous vous permet de sélectionner la qualité du fichier de sortie. Baissez la qualité du fichier uniquement si vous recherchez une conversion plus rapide et une taille inferieure du fichier de sortie.
- Terminez le processus en cliquant sur le bouton "Exporter le projet" dans l'onglet "Stabilisation". Découvrez le résultat final.
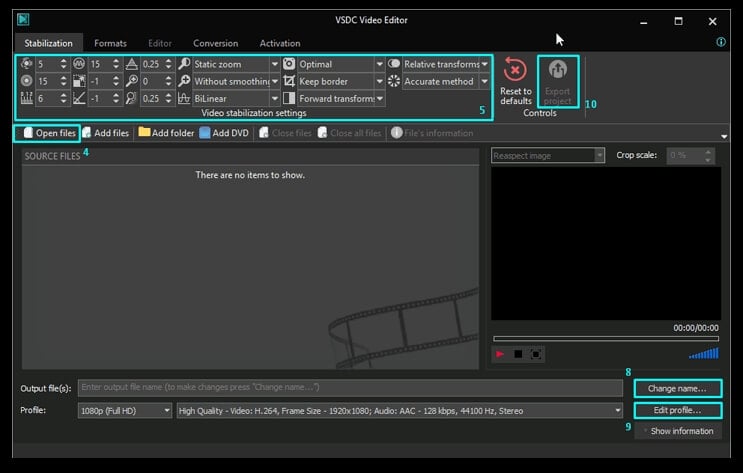
C'est tout! Vous venez de transformer votre film tremblant en vidéo fluide et stable. Si d’autres fonctionnalités avancées du montage vous intéressent, n'hésitez pas à parcourir notre section Comment-faire, qui couvre les bases du montage vidéo pour les amateurs - du scindage et rotation d'une vidéo à la création de superbes cinemagraphs.
Pour obtenir plus d'information sur le programme, consultez la page de description de Free Video Editor.

A l’aide de ce logiciel, vous pourrez faire des vidéos de votre bureau et les enregistrer sur l’ordinateur sous différents formats. Avec l’éditeur de vidéo, ce logiciel est une solution idéale pour créer des présentations et des bandes démos.

Le programme est pour le but de récupèrer le vidéo des périphériques et de l’enregistrer sur l’ordinateur dans n'importe quel format vidéo. Il vous permet de sauvegarder les vidéos des tuners vidéo, des caméras Web, des cartes de capture et d’autres unités.

"VSDC Free Video Editor is a surprisingly powerful, if unconventional video editor"
- PC Advisor

"This video editor gives you tons of control and editing power"
- CNet

"The editor handles many common formats and boasts a good deal of capabilities when it comes time to alter lighting, splice video, and apply filters and transitions in post production"
- Digital Trends