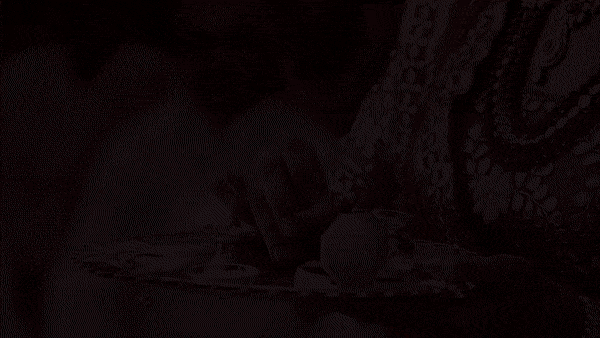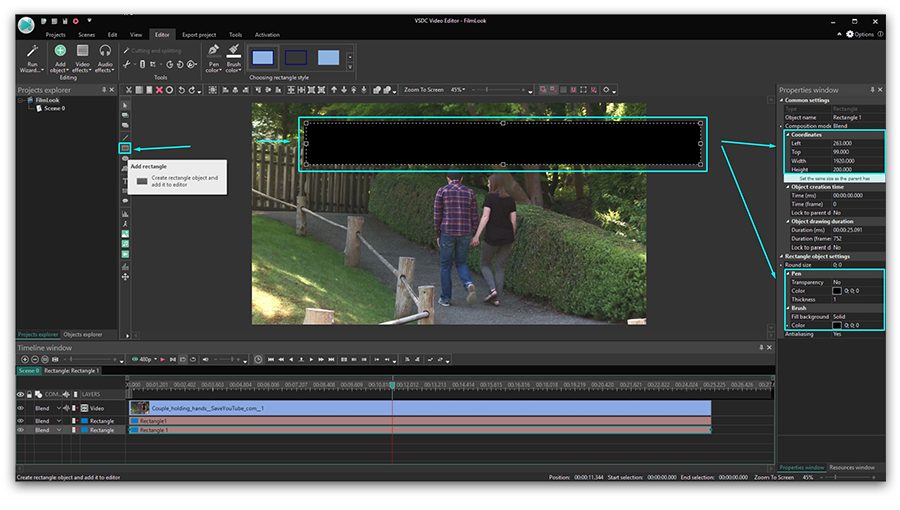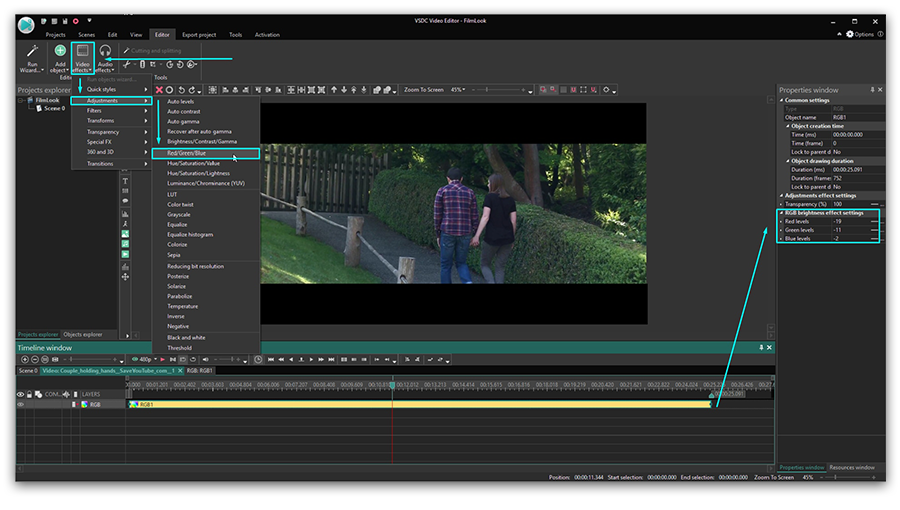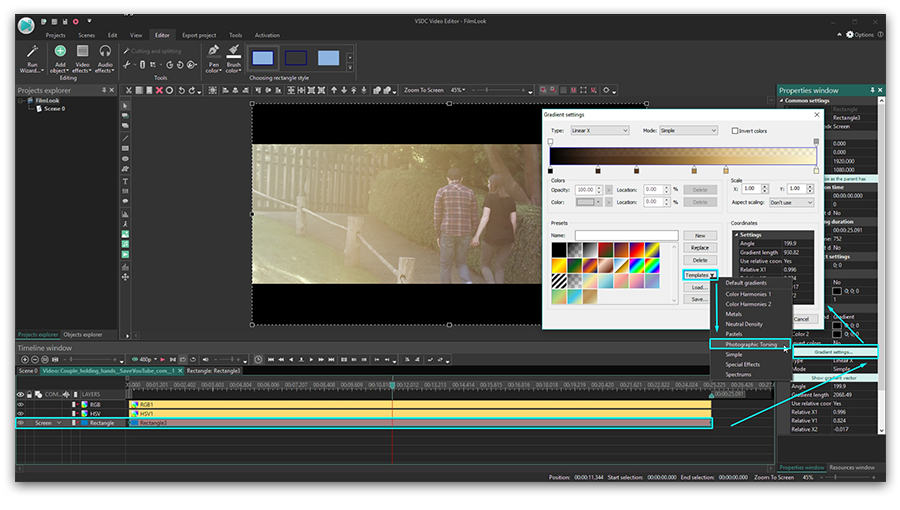Editeur Vidéo
A l’aide de l’éditeur vidéo, vous pourrez éditer les fichiers vidéo et créer des vidéo de divers niveaux de complexité. Vous aurez également la possibilité d’appliquer des effets vidéo et audio aux objets d’édition, les transformer, introduire la filtration et la correction des images. Le logiciel prend en charge tous les formats et codecs vidéo et audio populaires en lecture comme en enregistrement.
Convertisseur Vidéo
Ce logiciel sert à transformer les fichiers vidéo d’un format en un autre. Il prend en charge presque tous les formats vidéo populaires en lecture comme en enregistrement. En outre, il offre la possibilité de création des vidéos pour des dispositifs multimédia concrets, tels que iPhone, Microsoft Zune ou Archos. Le logiciel est très simple d’emploi, il est doté d’une interface moderne et fournit un ensemble de fonctions de base pour traiter les vidéos.
Convertisseur Audio
Grâce à ce convertisseur audio, vous pourrez convertir les fichiers audio d’un format vers un autre. Le logiciel prend en charge tous les formats et codecs audio répandus. Le logiciel permet également de traiter les sélections et les balises META des fichiers, offre la possibilité d’exporter des pistes audio depuis un fichier vidéo et d’enregistrer les pistes sur l’ordinateur au format voulu.
Grabber de disques audio
Cet outil audio sert à copier les pistes audio des disques compacts et à les enregistrer sur l’ordinateur dans n'importe quel format de votre choix. Il prend en charge tous les formats et codecs audio populaires. Il assure également la possibilité d’obtenir les informations sur les pistes depuis le serveur FreeDB pour renommer automatiquement les fichiers et y ajouter des balises META.
Editeur Vidéo
Convertisseur Vidéo
Convertisseur Audio
Grabber de disques audio

Multifonctionnalité
Un large éventail d'outils de traitement des fichiers multimédia dans un seul logiciel de montage vidéo gratuit.

Haute vitesse de fonctionnement
Les logiciels utilisent des algorithmes multiprocesseurs rapides optimisés.

Disponibilité
VSDC est un logiciel vidéo qu’on peut télécharger gratuitement sur les PCs et ordinateurs portables à base de système d'exploitation Windows
- Cette saison festive marque un nouveau départ avec la toute dernière mise à...
- Le changement est synonyme d'amélioration, et ce processus ne serait pas po...
- Introduction En 2024, la gamme des options pour créer des effets visuels ...
- Êtes-vous prêt à découvrir de nouvelles fonctionnalités avec la toute derni...
Dépannage | Questions fréquentes sur la performance de VSDC - Réponses

Le programme se bloque ou se plante soudainement, je reçois un message d’erreur.
Contactez-nous à Cette adresse e-mail est protégée contre les robots spammeurs. Vous devez activer le JavaScript pour la visualiser., indiquez l’émail adresse que vous avez utilisée et nos développeurs vont examiner le problème.
Je reçois le message d'erreur "Paramètres invalides" lorsque j'essaie d'utiliser une Capture d'écran ou une Capture vidéo.
Installer le codec MPEG4 sur votre système d'exploitation et essayez à nouveau. Vous pouvez trouver le codec ici.
Je n'arrive pas à ouvrir un projet existant.
Veuillez jeter un coup d’oeil à notre tutoriel sur comment ouvrir une copie d'un projet sauvegardée.
J’éprouve le retard d’une vidéo lors de l'aperçu.
Parfois, une fenêtre d'aperçu peut être décalée. Cela est lié au fait que l'éditeur traite toutes les modifications apportées. Ce retard ne va pas affecter la vidéo finale. Veuillez consulter notre tutoriel sur comment on peut changer la qualité de l'aperçu ‘How to change preview settings in VSDC Free Video Editor’Vous pouvez également prévisualiser une vidéo sur la timeline en utilisant les touches directionnelles.
Je reçois une erreur de transmission des données ; ou après avoir activé la clé, le programme est toujours une version gratuite.
Désactivez votre pare-feu, ouvrez le programme en tant qu'administrateur et essayez d'insérer votre clé d'activation encore une fois.
Je n’arrive pas à importer une vidéo GoPro.
Veuillez télécharger le codec CineForm pour votre système d’exploitation et essayez à nouveau.
Mon fichier n’est pas supporté.
Essayez d’ouvrir le fichier à l’aide d’une option "Importer du contenu" du menu principal.

Si vous sélectionnez un profil avec accélération matérielle et obtenez une erreur,
assurez-vous que votre carte graphique (au moins Nvidia GeForce GTX 950) est assez puissante pour l'accélération matérielle.
Je ne peux pas ajouter «Abstraction audio» car l’option est désactivée.
Veuillez télécharger le fichier - support.microsoft.com/en-us/help/4019990/update-for-the-d3dcompiler-47-dll-component-on-windows.
J'ai besoin d'instructions pour commencer l’édition.
Trouvez de nombreux tutoriels sur notre chaîne YouTube www.youtube.com/user/FlashIntegro/videos
Si vous préférez les instructions textuelles, consultez notre comment-ça-faire section.
Mon problème n’a pas été mentionné
S'il vous plaît, envoyez-nous une lettre à Cette adresse e-mail est protégée contre les robots spammeurs. Vous devez activer le JavaScript pour la visualiser.
Pour télécharger VSDC Free Video Editor, procédez comme suit: http://www.videosoftdev.com/free-video-editor/download
Plus d'articles...

A l’aide de ce logiciel, vous pourrez faire des vidéos de votre bureau et les enregistrer sur l’ordinateur sous différents formats. Avec l’éditeur de vidéo, ce logiciel est une solution idéale pour créer des présentations et des bandes démos.

Le programme est pour le but de récupèrer le vidéo des périphériques et de l’enregistrer sur l’ordinateur dans n'importe quel format vidéo. Il vous permet de sauvegarder les vidéos des tuners vidéo, des caméras Web, des cartes de capture et d’autres unités.

"VSDC Free Video Editor is a surprisingly powerful, if unconventional video editor"
- PC Advisor

"This video editor gives you tons of control and editing power"
- CNet

"The editor handles many common formats and boasts a good deal of capabilities when it comes time to alter lighting, splice video, and apply filters and transitions in post production"
- Digital Trends