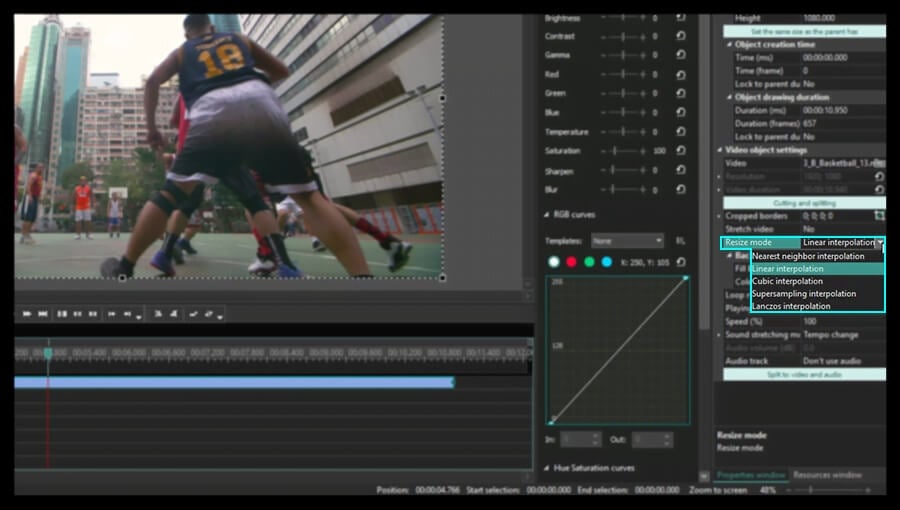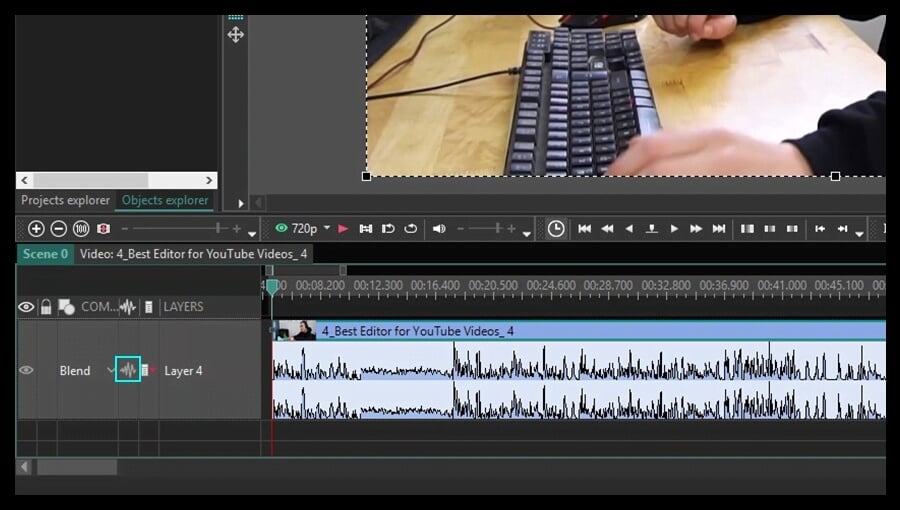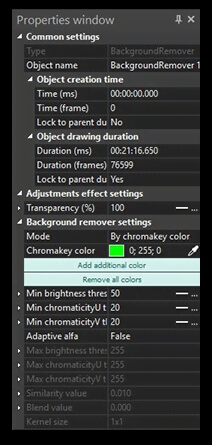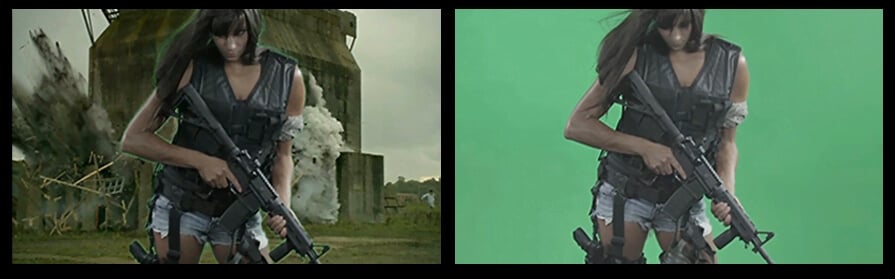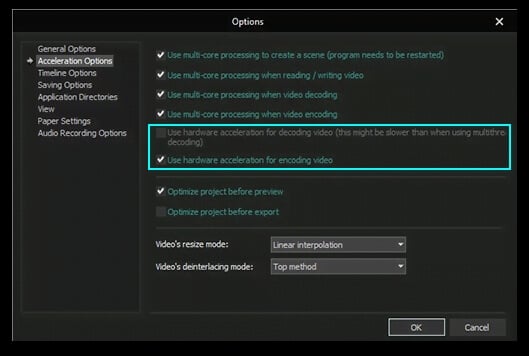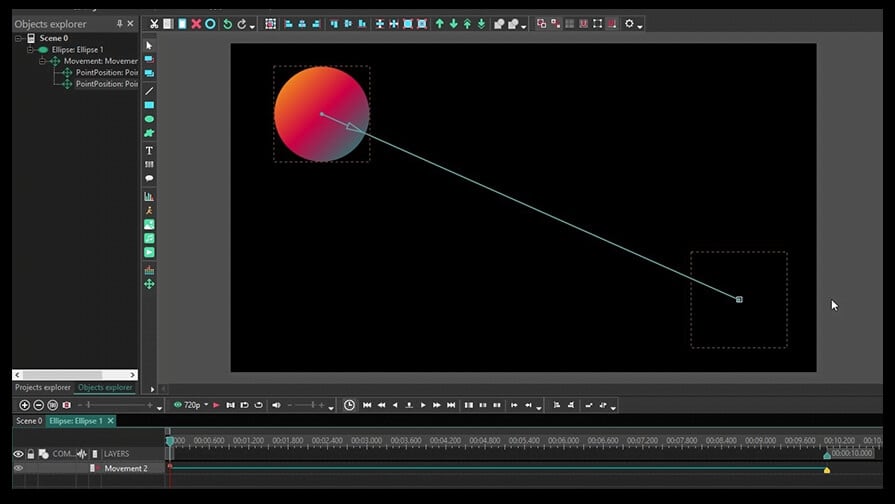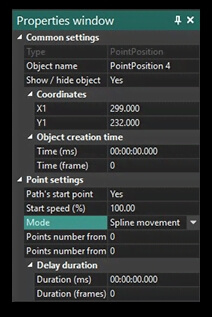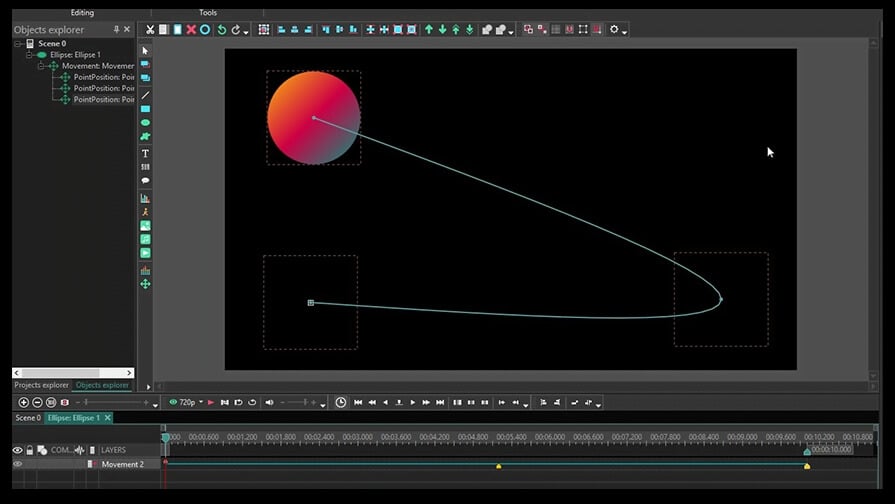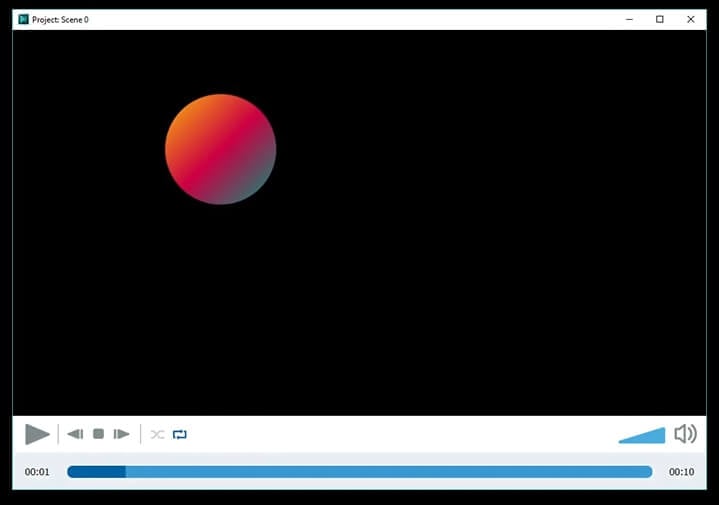Editeur Vidéo
A l’aide de l’éditeur vidéo, vous pourrez éditer les fichiers vidéo et créer des vidéo de divers niveaux de complexité. Vous aurez également la possibilité d’appliquer des effets vidéo et audio aux objets d’édition, les transformer, introduire la filtration et la correction des images. Le logiciel prend en charge tous les formats et codecs vidéo et audio populaires en lecture comme en enregistrement.
Convertisseur Vidéo
Ce logiciel sert à transformer les fichiers vidéo d’un format en un autre. Il prend en charge presque tous les formats vidéo populaires en lecture comme en enregistrement. En outre, il offre la possibilité de création des vidéos pour des dispositifs multimédia concrets, tels que iPhone, Microsoft Zune ou Archos. Le logiciel est très simple d’emploi, il est doté d’une interface moderne et fournit un ensemble de fonctions de base pour traiter les vidéos.
Convertisseur Audio
Grâce à ce convertisseur audio, vous pourrez convertir les fichiers audio d’un format vers un autre. Le logiciel prend en charge tous les formats et codecs audio répandus. Le logiciel permet également de traiter les sélections et les balises META des fichiers, offre la possibilité d’exporter des pistes audio depuis un fichier vidéo et d’enregistrer les pistes sur l’ordinateur au format voulu.
Grabber de disques audio
Cet outil audio sert à copier les pistes audio des disques compacts et à les enregistrer sur l’ordinateur dans n'importe quel format de votre choix. Il prend en charge tous les formats et codecs audio populaires. Il assure également la possibilité d’obtenir les informations sur les pistes depuis le serveur FreeDB pour renommer automatiquement les fichiers et y ajouter des balises META.
Editeur Vidéo
Convertisseur Vidéo
Convertisseur Audio
Grabber de disques audio

Multifonctionnalité
Un large éventail d'outils de traitement des fichiers multimédia dans un seul logiciel de montage vidéo gratuit.

Haute vitesse de fonctionnement
Les logiciels utilisent des algorithmes multiprocesseurs rapides optimisés.

Disponibilité
VSDC est un logiciel vidéo qu’on peut télécharger gratuitement sur les PCs et ordinateurs portables à base de système d'exploitation Windows
- Cette saison festive marque un nouveau départ avec la toute dernière mise à...
- Le changement est synonyme d'amélioration, et ce processus ne serait pas po...
- Introduction En 2024, la gamme des options pour créer des effets visuels ...
- Êtes-vous prêt à découvrir de nouvelles fonctionnalités avec la toute derni...
How to change image or video color with gradient tool in VSDC
The Gradient tool allows you to make a gradual blend between various colors. Photo and video making experts and those who are tech-savvy enough can benefit from ´Gradient´ tool in VSDC Video Editor to make their own smooth video transitions, apply advanced multiple color correction and create gradient background for text and subtitles. You can choose from gradient presets or create your own.
In this instruction, you can see an example how the eye color is changed in a few steps.
At first, add an image or a video where you'd like to change colors to the editor.
If it’s necessary, apply auto cropping. The corresponding button is on upper the toolbar. This option helps you to get rid of black bars in an image or a video and makes the object fit the scene.

After that, add a shape. In this case, we use the ellipse. You can find different shapes on the left toolbar. Then place it over the required area.


After that, select a colored type without borders on the bar above the scene.

Make a double click on the ellipse layer and add one more ellipse in order to apply the gradient tool on.
Then place it over the needed area.

Select a black color and adjust its position to cover the targeted area. To change the color of the ellipse, go to the properties window and click on the color option in the object settings.

Select an inverted mask from compositing modes on the timeline.

Go to the main scene, highlight the ellipse and apply the gradient tool. Go to the object setting and in “Fill background” select “Gradient”.

Open gradient settings and select the appropriate gradient type.

Among presets and templates select the one you like most of all.

Adjust the gradient vector.

To reach the desired result, apply different blending modes.

You can get more information about the program on Free Video Editor' description page.
Plus d'articles...

A l’aide de ce logiciel, vous pourrez faire des vidéos de votre bureau et les enregistrer sur l’ordinateur sous différents formats. Avec l’éditeur de vidéo, ce logiciel est une solution idéale pour créer des présentations et des bandes démos.

Le programme est pour le but de récupèrer le vidéo des périphériques et de l’enregistrer sur l’ordinateur dans n'importe quel format vidéo. Il vous permet de sauvegarder les vidéos des tuners vidéo, des caméras Web, des cartes de capture et d’autres unités.

"VSDC Free Video Editor is a surprisingly powerful, if unconventional video editor"
- PC Advisor

"This video editor gives you tons of control and editing power"
- CNet

"The editor handles many common formats and boasts a good deal of capabilities when it comes time to alter lighting, splice video, and apply filters and transitions in post production"
- Digital Trends