- Cette saison festive marque un nouveau départ avec la toute dernière mise à...
- Le changement est synonyme d'amélioration, et ce processus ne serait pas po...
- Introduction En 2024, la gamme des options pour créer des effets visuels ...
- Êtes-vous prêt à découvrir de nouvelles fonctionnalités avec la toute derni...
Comment utiliser VSDC Free Video Editor: un guide de démarrage
Lorsque nous parlons de VSDC, nous aimons le décrire comme un logiciel de montage vidéo du niveau professionnel. En partie à cause de la technique du montage vidéo non linéaire qu'il prend en charge, et en partie à cause de son jeu de fonctionnalités puissant (avez-vous déjà essayé nos outils de correction des couleurs? Masque? Animation?).
D'autre part, avant de vous lancer explorer toutes ces astuces de montage vidéo sophistiquées, il vous faut vous familiariser avec les bases. Surtout si vous n’avez pas eu de l'expérience de l'édition non linéaire auparavant. Nous allons vous montrer comment effectuer l'édition de base avec VSDC: couper, recadrer, faire pivoter, etc. Alors, préparez-vous une grande tasse de café (ou tout ce qui vous aide à rester concentré), asseyez-vous et lancez VSDC sur votre PC pour mettre en pratique de nouvelles compétences immédiatement.
A propos, nous vous encourageons à vous assurer que vous avez la version dernière installée à partir de notre site officiel. Il est ici que vous pouvez la télécharger.
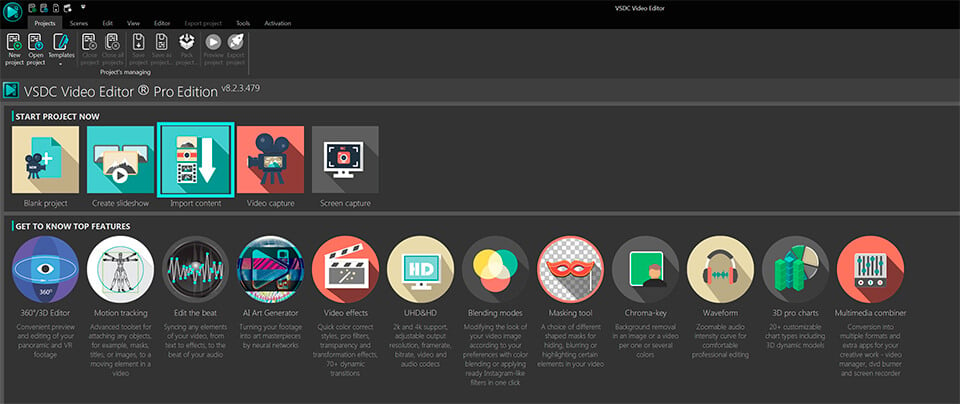
Comment importer une vidéo à VSDC
Il existe plusieurs façons d'importer des fichiers à VSDC. Tout d'abord, vous pouvez utiliser l'icône «Importer du contenu» sur l'écran de démarrage lorsque vous lancez le programme (illustré ci-dessous). C'est une option optimale, car VSDC définit automatiquement les paramètres de votre vidéo et fait correspondre les paramètres de la scène conformément. Une fois que vous avez choisi un fichier sur votre PC, vous verrez une fenêtre qui vous demande si vous souhaitez modifier la résolution, nombre d'images par seconde ou d'autres paramètres. Une fois que les modifications sont faites, cliquez sur "Bien".
Vous pouvez également ajouter des fichiers à votre projet en temps réel tout en travaillant sur votre vidéo. Utilisez les boutons «Insérer un objet» situés en haut et à gauche du menu du programme - regardez l'illustration ci-dessous. Notez que lorsque vous ajoutez un nouveau fichier de cette façon, vous verrez une fenêtre qui s’ouvre pour confirmer les paramètres de position de l’objet et de la couche. Cette dernière option vous permet de choisir si le fichier est ajouté en tant qu’une nouvelle couche ou placé sur une couche existante.
Si vous sélectionnez «Ajouter une nouvelle couche», la nouvelle couche sera ajoutée en haut de la timeline. L'option «Insérer une nouvelle couche» ajoute une couche juste en dessous de la couche sélectionnée.
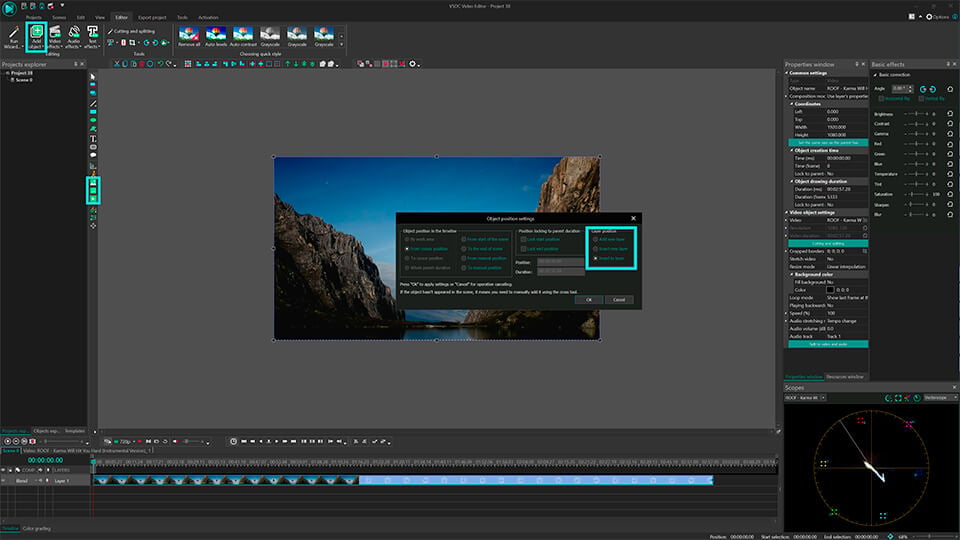
Enfin, vous pouvez utiliser les raccourcis clavier:
- Shift + I – pour ajouter une image
- Shift + A – pour ajouter un fichier audio
- Shift +V – pour ajouter une vidéo
Chaque fois que vous sélectionnez un fichier sur votre ordinateur, il est automatiquement placé sur la timeline. Notez que vos fichiers peuvent être insérés sur la même couche (séquence linéaire) ou sur des couches différentes (séquence non linéaire). Vous vous sentez toujours un peu confus? Découvrez ce tutoriel vidéo pour vous familiariser avec la timeline de VSDC.
Comment couper, fractionner, recadrer et faire pivoter une vidéo dans VSDC
Nous avons réuni ces fonctionnalités dans un seul chapitre pour une raison simple - elles sont toutes disponibles dans le même menu d'accès rapide. Le menu se trouve en haut de l’interface du programme et porte le nom «Suppression et division» - regardez l’illustration ci-dessus.
La première icône est une image de ciseaux, et c’est un outil à l’aide duquel on peut couper une séquence. C’est particulièrement pratique lorsqu’il vous faut couper le début ou la fin d’une vidéo. Placez le curseur précisément à l'endroit où vous souhaitez couper le fragment, ouvrez le menu déroulant (le petit triangle situé près de l'icône des ciseaux) et choisissez «Début du coupement» ou «Fin du coupement».
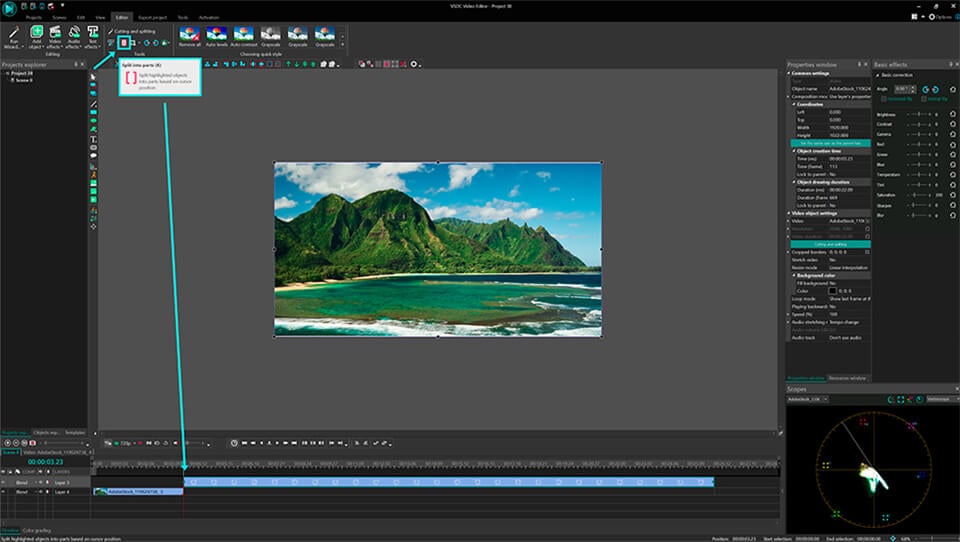
Maintenant, s’il vous faut scinder une vidéo en plusieurs parties, utilisez l’icône suivante, celle qui ressemble à un rasoir. Notez que lorsqu’il vous faut supprimer un fragment de votre vidéo, il vous faut d'abord cliquer n'importe où sur la timeline pour annuler la sélection de l'ensemble du fichier (sinon, vous allez supprimer le fichier entièrement), puis sélectionnez le fragment dont vous souhaitez vous débarrasser. Jetez un coup d’oeil sur un guide très détaillé sur comment fractionner une vidéo en parties dans VSDC.
Le recadrage est un processus assez simple. Si vous avez filmé trop d'espace supplémentaire autour de l'objet de la scène, cliquez simplement sur le fichier à recadrer et utilisez l'icône «Découper les bords». Une nouvelle fenêtre s’ouvre et vous offre de définir la zone que vous souhaitez garder dans votre séquence. Consultez ce tutoriel sur le recadrage d’une vidéo si vous avez besoin de conseils supplémentaires.
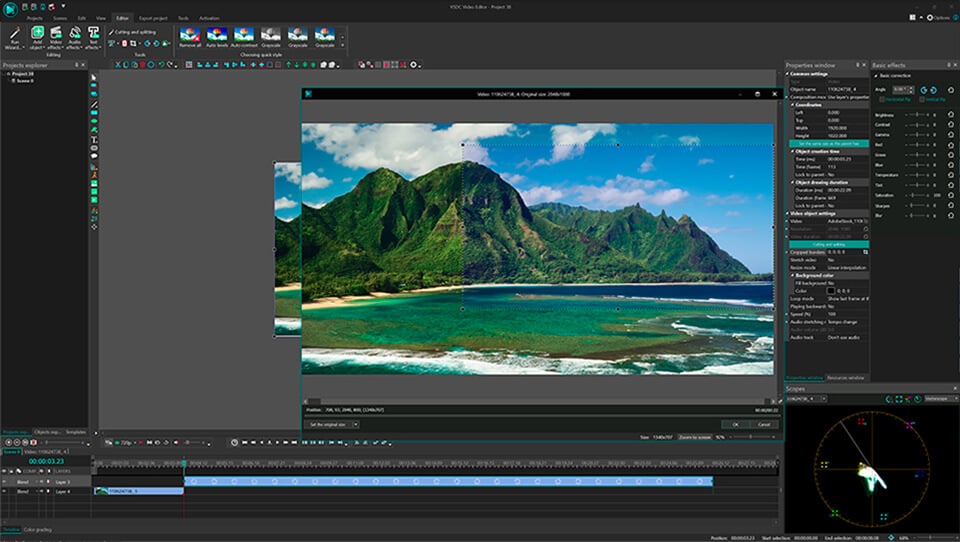
Enfin, le menu d'accès rapide comprend deux icônes qui vous permettent de faire pivoter votre métrage de 90 degrés dans le sens des aiguilles d'une montre ou dans le sens inverse. Cette fonctionnalité est assez intuitive: cliquez sur le fichier que vous souhaitez modifier et choisissez la direction souhaitée. Si vous avez besoin d’une rotation de l’angle personnalisé, consultez cette instruction détaillée.
Comment appliquer des effets et des transitions dans VSDC
VSDC permet de créer des dizaines d'effets vidéo accrocheurs. Certaines sont appliquées en un clic et ne nécessitent aucune expérience. Ils se trouvent dans l’onglet «Effets vidéo» dans le menu du ruban supérieur et incluent des filtres rapides du style Instagram, paramètres de réglage des couleurs de base, transitions, effets de transformation et de transparence.
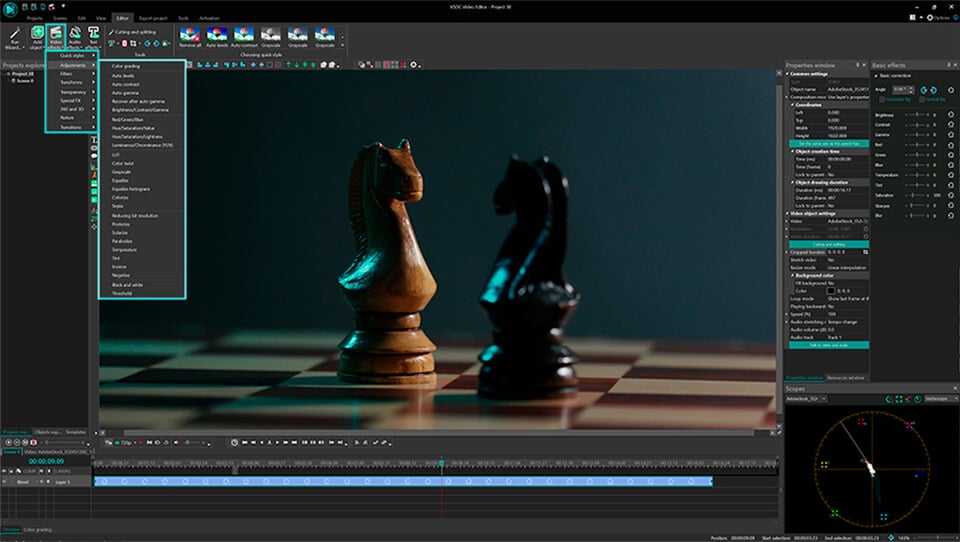
Pour appliquer un effet, sélectionnez le fichier vidéo que vous souhaitez modifier, accédez à l'onglet Effets vidéo et choisissez l'effet nécessaire. Vous verrez une nouvelle couche sur la timeline. Cette couche contient tous les effets appliqués à l'objet sélectionné. Vous pourrez alors modifier la durée de l’effet et sa position dans le temps en le faisant glisser à l’aide de la souris. D'autres paramètres peuvent être configurés dans la fenêtre des propriétés située à droite.
La même règle s'applique aux transitions. Placez le curseur exactement à l’endroit où la transition doit commencer, sélectionnez la transition dans le menu déroulant des Effets vidéo et ajustez sa durée manuellement.
Comment supprimer le son d’une vidéo dans VSDC
S’il vous faut couper complètement le son d'une vidéo, il y a un moyen très simple:
- Cliquez sur le fichier vidéo avec le bouton droit de la souris
- Dans le menu, sélectionnez "Propriétés"
- Accédez à la fenêtre des propriétés (à droite de la scène)
- Faites défiler la liste des propriétés et trouvez «Piste audio»
- Sélectionnez "Ne pas lire le son"
Vous pouvez également utiliser le bouton «Dissocier les pistes vidéo et audio de l’objet» (également situé dans la fenêtre des propriétés) et une fois la piste audio séparée se trouve sur la timeline, supprimez-la.
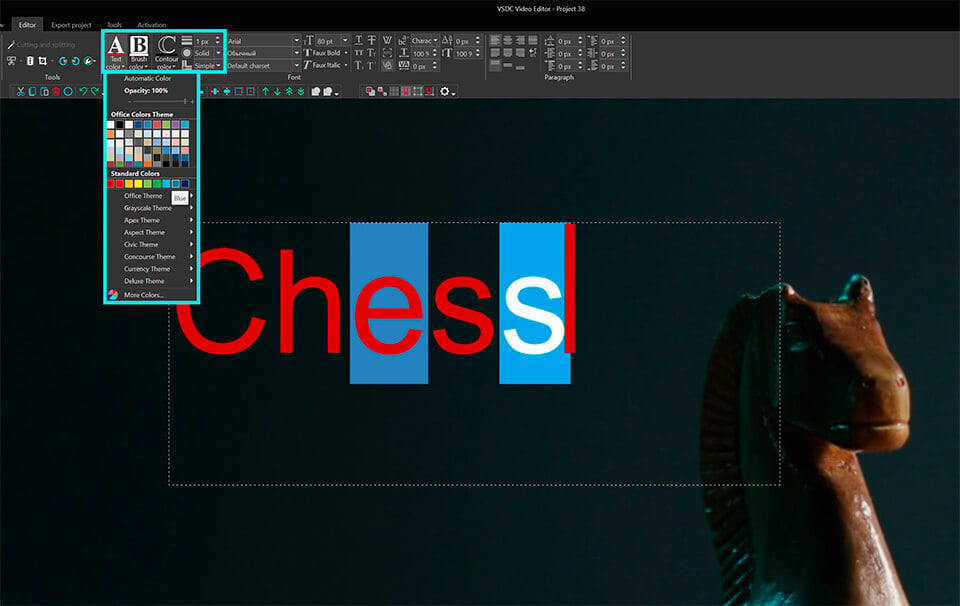
Comment ajouter du texte à une vidéo ou une image à l’aide de VSDC
VSDC offre un éditeur de texte complet intégré. Il vous permet de créer de beaux titres et des effets textuels. Pour ajouter un objet de texte dans VSDC, allez dans le menu de gauche du programme et cliquez sur l'icône «T». Sélectionnez «Texte» et placez le curseur sur la scène pour définir la position des titres. Tapez ensuite votre texte et ajustez sa taille, style et couleur à l'aide du menu supérieur comme vous le faites dans un éditeur de texte standard.
De nouveau, vous pouvez modifier la durée de l’effet à l’aide de la souris, ou dans la fenêtre des propriétés où se trouvent d’autres paramètres de votre objet de texte. Voici un guide très détaillé sur l’application de l’éditeur de texte dans VSDC.
Comment exporter une vidéo dans VSDC
Avant d’exporter votre vidéo, assurez-vous que votre projet a l'aspect final souhaité. Utilisez le bouton rouge de prévisualisation et réduisez la qualité de la prévisualisation si la vidéo semble instable. Les nuances de retard lors de la prévisualisation se produisent parfois lorsque les ressources du PC ne suffisent pas pour traiter la vidéo en temps réel. Notez que cela n'influence pas sur le résultat final.
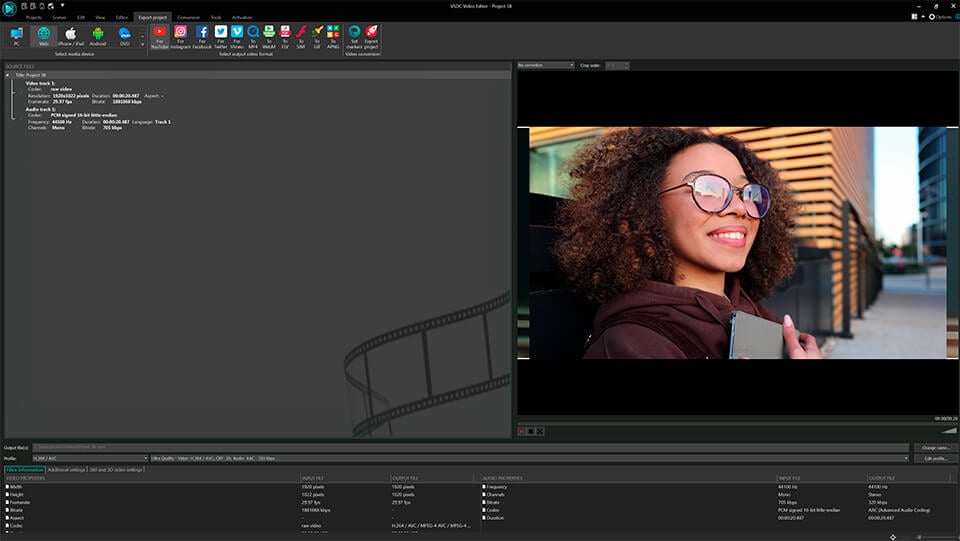
Une fois que votre vidéo est prête, allez dans l'onglet Exportation du projet et choisissez le format de sortie. Un certain nombre de profils d’exportation préconfigurés sont disponibles pour votre commodité. Leurs paramètres sont basés sur la manière dont vous envisagez d’utiliser la vidéo. Par exemple, si vous souhaitez le télécharger sur YouTube, sélectionnez «Internet - Pour YouTube». Le fichier de sortie est généralement enregistré dans le dossier «C: \ Users \ Owner \ Videos \», si un autre chemin n’est pas indiqué. Si vous souhaitez modifier le dossier, vous pouvez le faire en cliquant sur le bouton «Changer le nom» (situé juste en dessous de la fenêtre d’aperçu).
Appuyez sur le bouton rouge «Exporter le projet» en haut du menu et attendez la fin de la conversion. Si une fenêtre contextuelle offrant la version Pro s’affiche, cliquez simplement sur le bouton Continuer dans le coin droit inférieur.
Souhaitez-vous savoir plus sur les fonctionnalités de VSDC?
Consultez notre section Comment faire, abonnez-vous à notre chaîne YouTube et suivez notre page Facebook pour être au courant des dernières mises à jour, conseils et astuces d'édition.
Pour obtenir plus d'information sur le programme, consultez la page de description de Free Video Editor.