- Bu tatil sezonu, VSDC Video Editörü'nün en son güncellemesiyle yeni başlangıçlar...
- Değişim, gelişim demektir ve bu süreç sizlerin geri bildirimleri olmadan mümkün ...
- Giriş 2024 yılında görsel efekt oluşturma seçenekleri son derece çeşitli ve en...
- VSDC 9.2 burada ve hassas nesne kaldırma, gelişmiş renk düzeltme ve videolarınız...
VSDC Ücretsiz Video Düzenleyici Nasıl Kullanılır? Başlangıç Kılavuzu
VSDC kullanıcı topluluğuna hoş geldiniz!
Daha önce doğrusal olmayan video düzenleyicilerle hiç çalışmadıysanız yepyeni bir düzenleme seviyesine ve neredeyse sınırsız olanaklara hazır olun. Bununla birlikte karmaşık tekniklere ve profesyonel efektlere geçmeden önce temel araç setinde ustalaşmakta fayda var.
Bu makalede en temel özelliklerden başlayarak VSDC Video Düzenleyici ile nasıl çalışacağınızı ayrıntılı olarak anlatacağız: Kesme, kırpma, döndürme ve daha fazlası. Bu nedenle kendinize büyük bir fincan kahve hazırlayın (veya odaklanmanıza yardımcı olacak herhangi bir şey), arkanıza yaslanın ve yeni becerileri hemen uygulamak için PC’nizde VSDC’yi başlatın.
Bu arada sürekli olarak yeni işlevler ekliyoruz ve yılda birkaç kez programın yeni sürümlerini yayınlıyoruz. Bu nedenle başlamadan önce resmi web sitemizden VSDC’nin en son sürümünü yüklediğinizden emin olun.
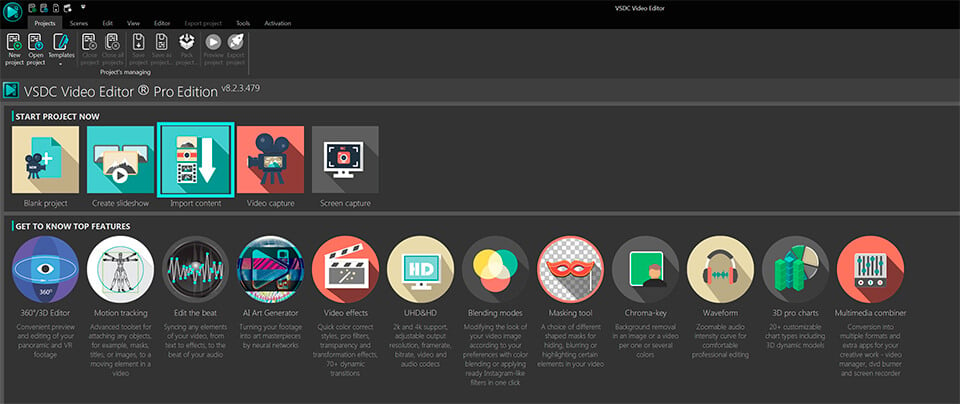
Bir video dosyası VSDC’ye nasıl içe aktarılır?
Dosyaları VSDC’ye aktarmanın birkaç yolu vardır. İlk olarak programı başlattığınızda (yukarıda gösterilmiştir) başlangıç ekranında “İçeriği içe aktar” simgesini göreceksiniz. Bu yöntem uygundur, çünkü program dosya parametrelerini buna göre ayarlar. Dosya gezgini aracılığıyla bilgisayarınızdan bir dosya seçtikten sonra çözünürlüğü, kare hızını veya diğer parametreleri değiştirebileceğiniz bir açılır pencere belirecektir. Tüm veriler doğru bir şekilde girildiğinde “Bitir”e basın.
Ayrıca doğrudan çalışma penceresinden projeye dosya ekleyebilirsiniz. Bunu yapmak için menünün üst kısmında ve sol tarafta bulunan “Nesne Ekle” düğmelerini kullanın (aşağıdaki resme bakın). Dosyaları bu şekilde içe aktarırsanız, nesne ve katman konumu ayarlarını onaylamak için bir pencerenin açıldığını unutmayın. Katman konumu menüsünü kullanarak yeni dosyanın mevcut katmana mı yoksa bitişik bir katmana mı ekleneceğini belirleyebilirsiniz.
“Yeni katman ekle”yi seçerseniz, yeni katman en üste eklenecektir. “Yeni katman yerleştir” seçeneği seçilen katmanın hemen altına yeni bir katman yerleştirecektir.
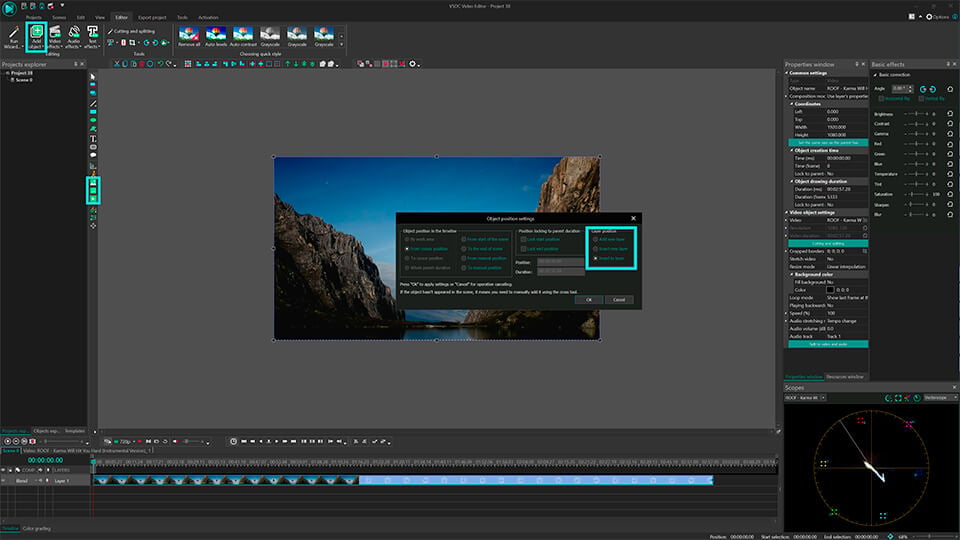
Ve elbette kısayol tuş kombinasyonlarını kullanabilirsiniz:
- Shift + I – görüntü eklemek için
- Shift + A – ses dosyası eklemek için
- Shift + V – video eklemek için
Böylece bilgisayarınızdan VSDC’ye her yeni dosya aktardığınızda otomatik olarak zaman çizelgesine yerleştirilir. Dosyaları bir katmana (doğrusal) veya birkaç katmana (doğrusal olmayan) yerleştirebilirsiniz. VSDC’de zaman çizelgesiyle çalışma hakkında başka sorularınız mı var? Bu video eğitimini izleyin.
VSDC’de bir video dosyası nasıl kesilir, bölünür, kırpılır ve döndürülür?
Bu özelliklerin tek bir bölümde birleştirilmesinin nedeni hepsinin ayrı hızlı erişim menüsünde mevcut olmasıdır. Program arayüzünün en üstünde bulunur ve “Kesme ve Bölme araçları” olarak adlandırılır – aşağıdaki resme bakın.
İlk araç – makas. Bir videonun başını veya sonunu tek bir tıklamayla kırpmanız gerektiğinde kullanışlıdır. İmleci kırpmak istediğiniz yere getirin ve ekranın sağındaki açılır menüden (makas simgesinin yanındaki küçük üçgen) “Kırpma başlangıcı” veya “Kırpma sonu”nu seçin.
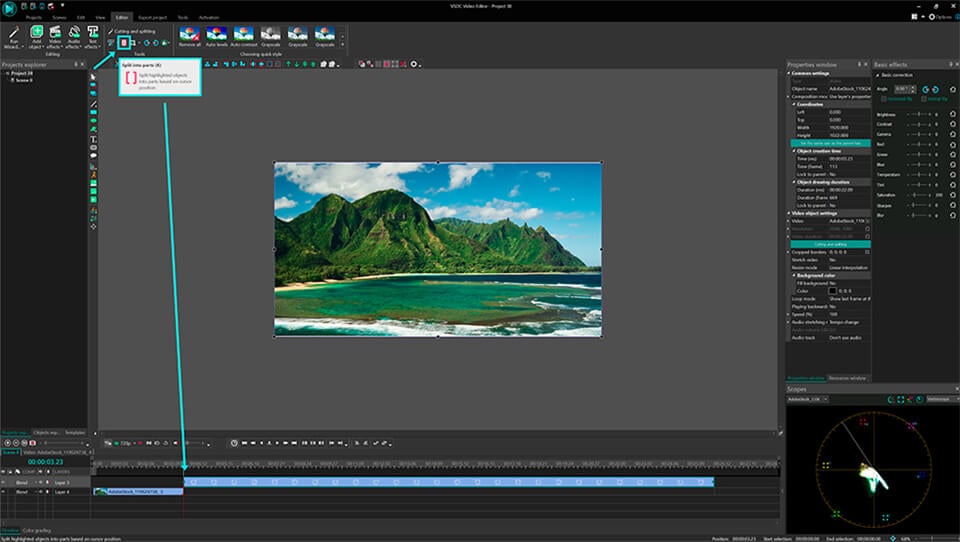
Videoyu parçalara ayırmanız gerekiyorsa bir sonraki simgeyi kullanın – jilet. Bu araç benzer şekilde çalışır: İmleci zaman çizelgesinde uygun noktaya getirin ve “Parçalara Böl” düğmesine tıklayın. Bir parçayı silmeniz gerektiğinde seçimi tüm dosyadan kaldırmak için önce zaman çizelgesinde herhangi bir yere tıklamanız gerektiğini (aksi takdirde dosyayı tamamen silersiniz) ve ardından kurtulmak istediğiniz parçayı seçmeniz gerektiğini unutmayın. VSDC’de videoları parçalara ayırma konusunda çok ayrıntılı bir kılavuz burada yayınlanmıştır.
Sonraki simge videoyu kenarlardan kırpmanıza olanak tanır. Bu özellik örneğin çerçeveye çok fazla boşluk girdiğinde ve öznenin odağı kaybolduğunda kullanışlıdır. Zaman çizelgesinde istediğiniz dosyayı seçin ve kırp düğmesine tıklayın. Çerçevede kalması gereken alanı seçebileceğiniz bir açılır pencere görünecektir. Bu araç bir videonun kenarlıklarını kırpma eğitiminde daha ayrıntılı olarak açıklanmaktadır
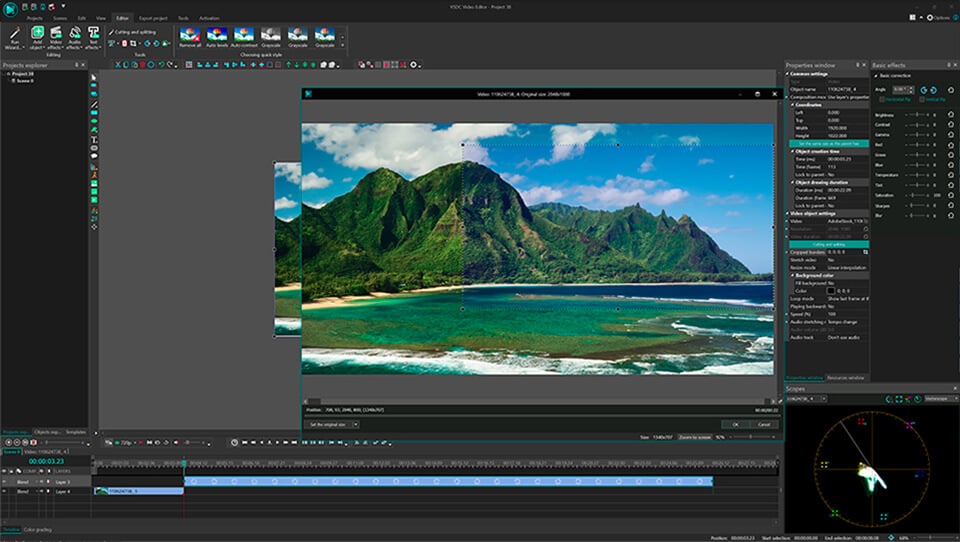
Son olarak hızlı erişim menüsü çekimlerinizi saat yönünde veya saat yönünün tersine 90 derece döndürmenize olanak tanıyan iki simge içerir. Bu özellik oldukça sezgiseldir: Döndürmeniz gereken dosyaya tıklayın ve gerekli yönü seçin. Standart olmayan bir açıda dönüş yapmanız gerekiyorsa bu ayrıntılı talimata göz atın.
VSDC’de efektler ve geçişler nasıl uygulanır?
VSDC’de çoğu tek tıklamayla uygulanan ve düzenleme gerektirmeyen farklı efekt türleri oluşturabilirsiniz. Efektler menüsü, program arayüzünün en üstünde Video efektleri sekmesinde bulunur ve Instagram stili renk filtreleri, temel renk ayarlamaları, geçişler, dönüşüm ve saydamlık efektlerini içerir.
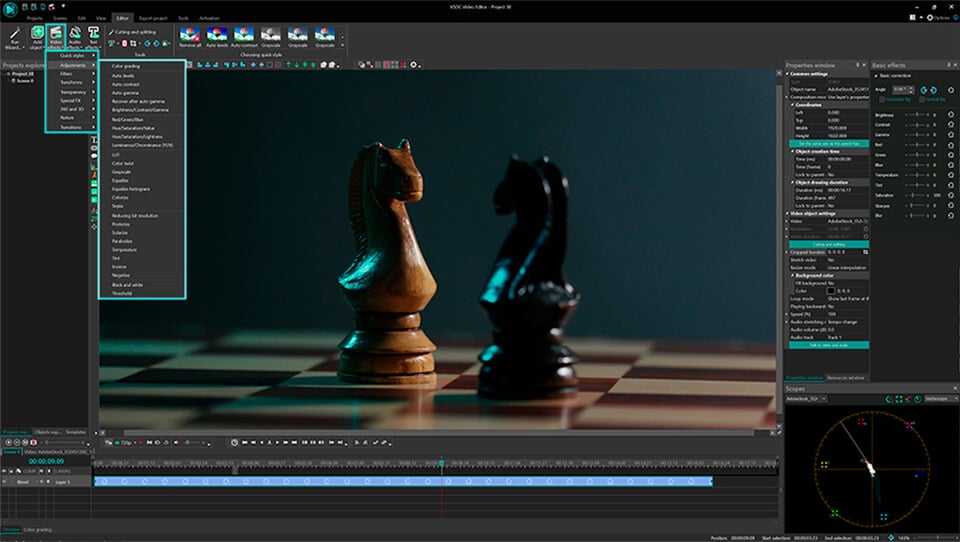
Bir videoya efekt uygulamak için klibe tıklayın ve menüden istediğiniz efekti seçin. Seçilen parçaya uygulanan tüm efektler dahil olmak üzere zaman çizelgesinde yeni bir sekme görünecektir. Burada efektin süresini, göründüğü ve kaybolduğu anı ayarlayabilirsiniz. Diğer efekt parametreleri sağdaki özellikler penceresinden ayarlanabilir.
Aynı kural geçişler için de geçerlidir. İmleci tam olarak geçişin başlaması gereken yere yerleştirin, Video efektleri açılır menüsünden geçişi seçin ve süresini manuel olarak ayarlayın.
VSDC’de bir videonun sesi nasıl kapatılır?
Bir videonun sesini tamamen kapatmanız gerekiyorsa aşağıdakileri uygulayın:
- Video dosyasına tıklayın
- Açılan menüde “Özellikler”i seçin
- Sağ taraftaki Özellikler penceresine gidin
- Menüyü aşağı kaydırın ve “Ses parçası” bölümünü bulun
- “Sesi kullanma”yı seçin
Alternatif olarak Video ve sese böl” düğmesini (Özellikler penceresinde bulunur) kullanabilirsiniz ve ses parçası zaman çizelgesinde ayrı bir dosya olarak göründüğünde onu silmeniz yeterlidir.
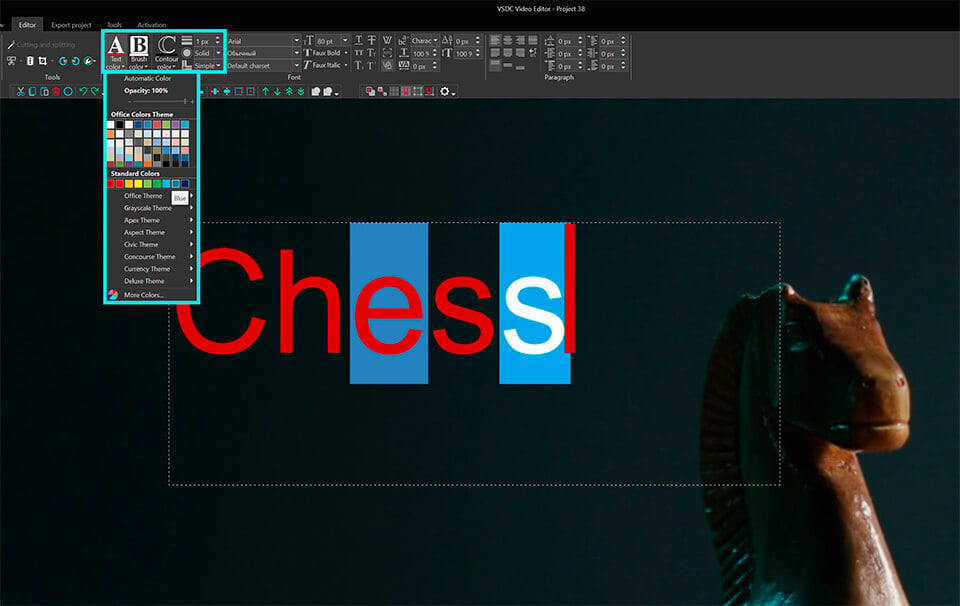
VSDC’de bir videoya veya görüntüye metin nasıl eklenir?
VSDC, şık başlıklar ve çeşitli efektler oluşturabileceğiniz yerleşik bir metin düzenleyiciye sahiptir. VSDC’de videonun üzerine metin bindirmek için sol taraftaki menüye gidin ve “T” şeklindeki simgeyi seçin. “Metin”i seçin ve imleci metnin yerleştirilmesini istediğiniz sahneye yerleştirin. Ardından normal bir metin düzenleyicide yaptığınız gibi üst menüyü kullanarak metninizi yazın ve boyutunu, stilini ve rengini ayarlayın.
Metin nesnenizin süresini ve diğer parametrelerini değiştirmek için sürükleme hareketini ve Özellikler penceresini kullanabilirsiniz. VSDC'de metinle nasıl çalışılacağına dair ayrıntılı talimatları burada bulabilirsiniz.
VSDC’de bir video nasıl dışa aktarılır?
Videonuzu VSDC’ye aktarmadan önce her şeyin istediğiniz gibi göründüğünden emin olun. Bunu yapmak için soldaki zaman çizelgesinin üzerindeki kırmızı ön izleme düğmesini kullanın. Video oynatma sırasında donarsa ön izleme kalitesini düşürün. Bazen donma, bilgisayarın bu kadar büyük miktardaki bilgiyi gerçek zamanlı olarak işlemek için yeterli kaynağa sahip olmadığını gösterir. Ancak bu dışa aktarma sonucunu ve kaydedilen videonun kalitesini hiçbir şekilde etkilemez.
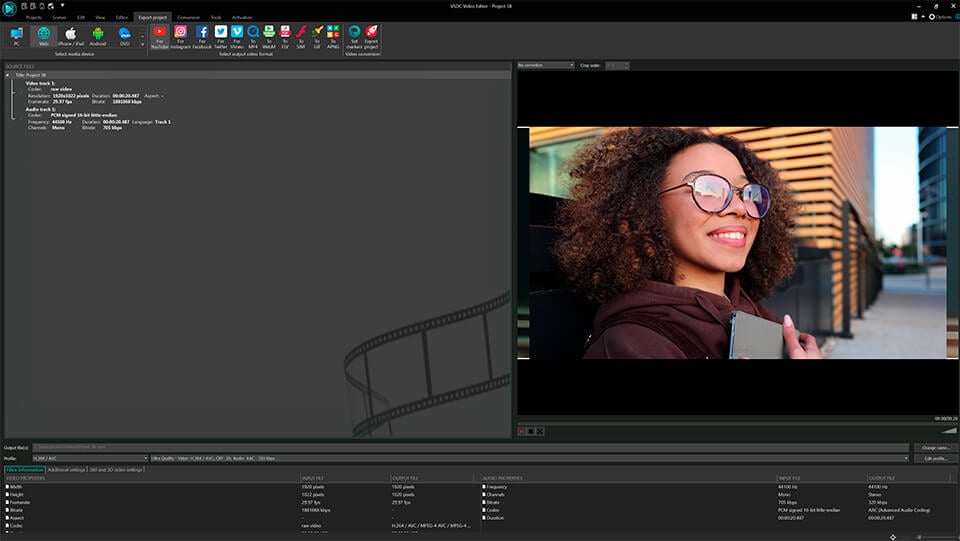
Her şey hazır olduğunda Projeyi dışa aktar sekmesine gidin ve istediğiniz biçimi seçin. VSDC’de size kolaylık sağlamak için önceden yapılandırılmış birkaç dışa aktarma profili mevcuttur. Ayarları videoyu nasıl kullanmayı planladığınıza bağlıdır. Örneğin YouTube’a yüklemek istiyorsanız “Web – YouTube için” seçeneğini seçin. Çıktı dosyası aksi belirtilmedikçe genellikle C:\Users\Owner\Videos\ klasörüne kaydedilir. Konumu değiştirmek isterseniz, bunu “Adı değiştir” düğmesini (ön izleme penceresinin hemen altında bulunur) tıklayarak yapabilirsiniz.
Daha sonra menünün üst kısmındaki “Projeyi dışa aktar” düğmesine basın ve dönüştürme işlemi bitene kadar bekleyin. Bir Pro sürüm yükseltme açılır penceresi görürseniz ve yükseltmeye hazır değilseniz sağ alt köşedeki Devam düğmesine tıklayarak ücretsiz sürümde çalışmaya devam edebilirsiniz.
VSDC’nin yetenekleri hakkında hakkında daha fazla bilgi edinmek ister misiniz?
O zaman Nasıl yapılır bölümümüzü okuyun, YouTube kanalımıza abone olun ve en son güncellemeler ve programla çalışmayla ilgili ipuçlarını öğrenmek için Facebook sayfamızı takip edin.
You can get more information about the program on Free Video Editor' description page.