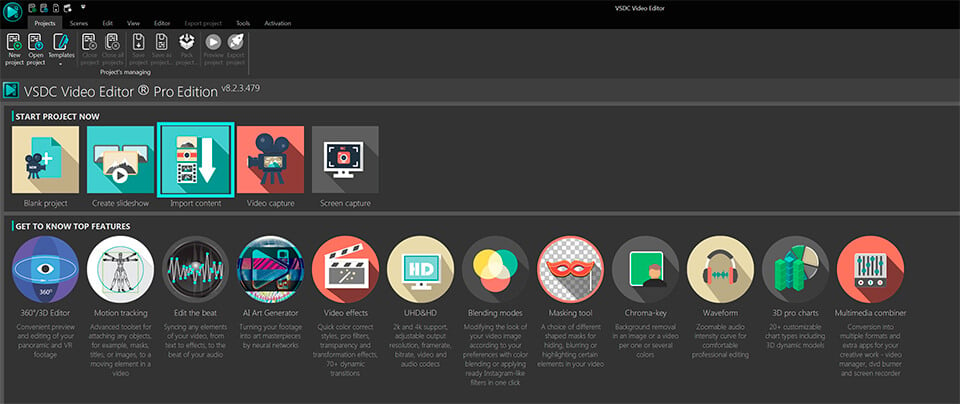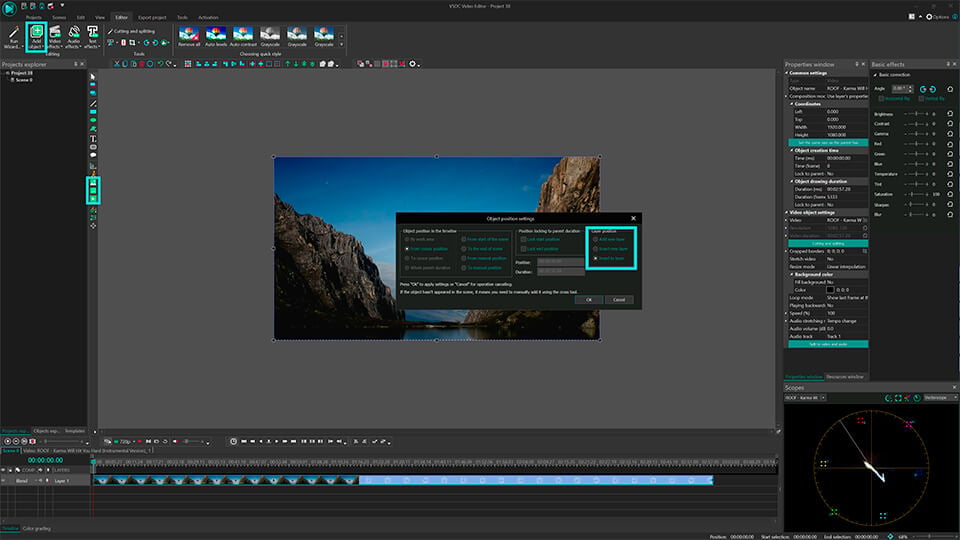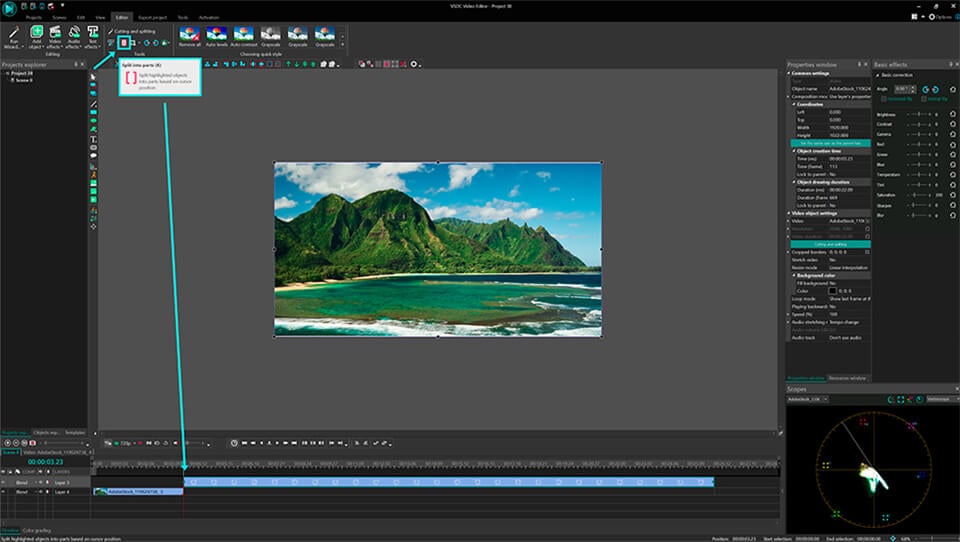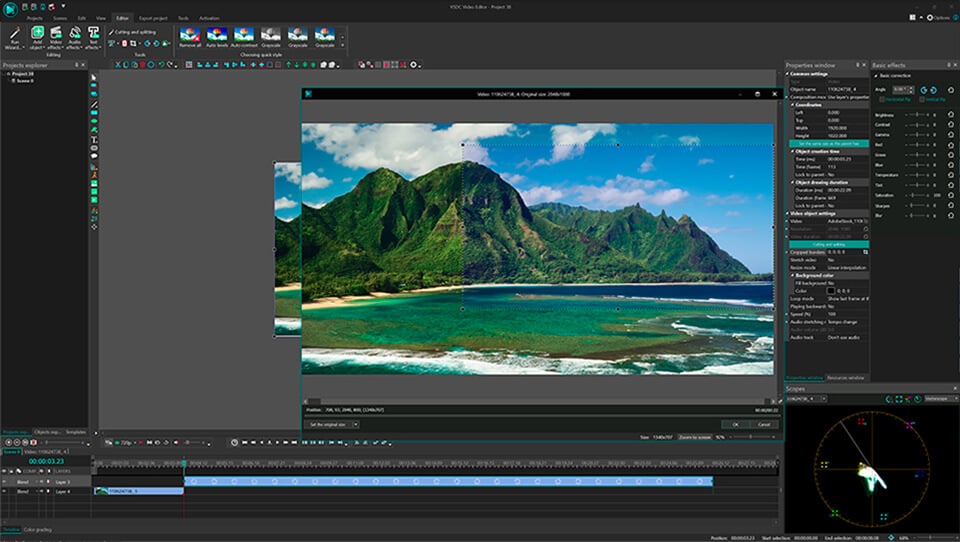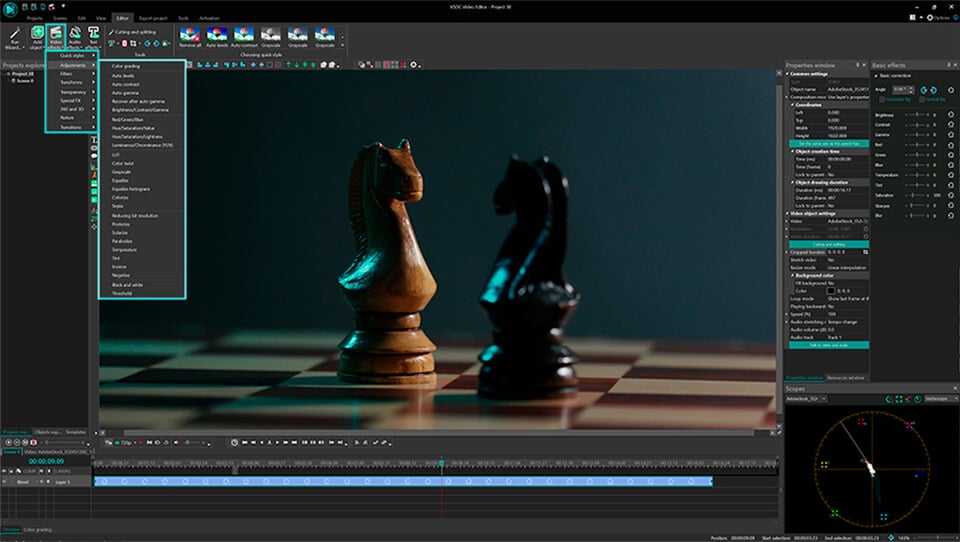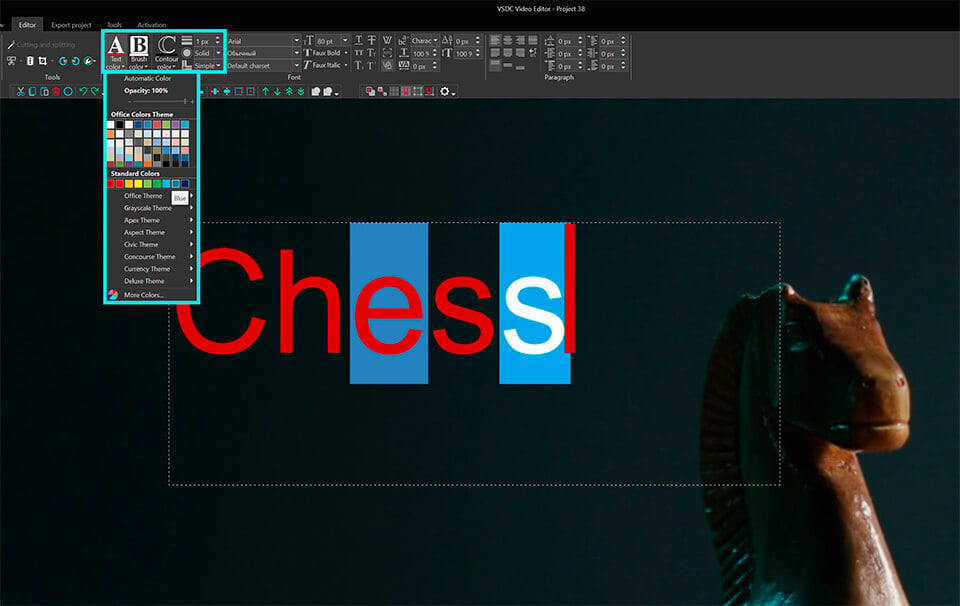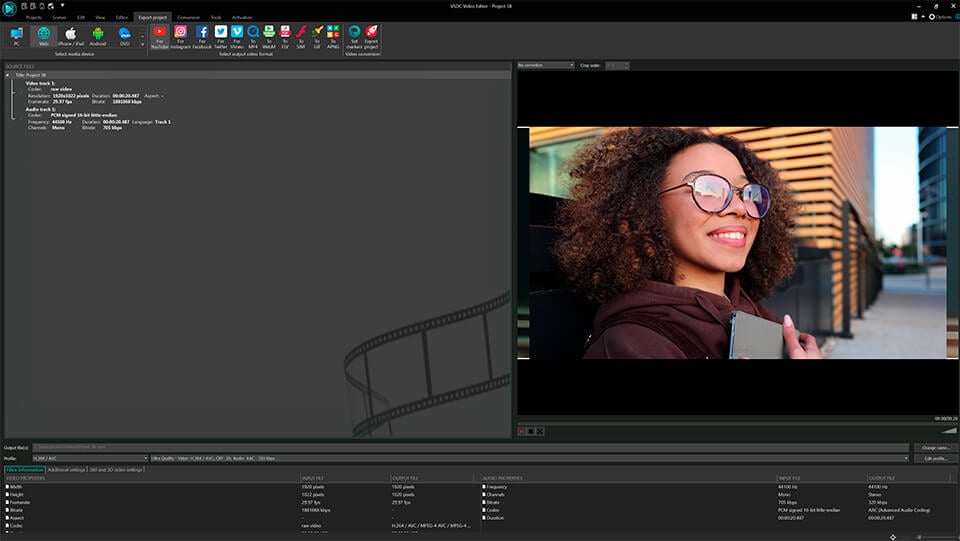Editeur Vidéo
A l’aide de l’éditeur vidéo, vous pourrez éditer les fichiers vidéo et créer des vidéo de divers niveaux de complexité. Vous aurez également la possibilité d’appliquer des effets vidéo et audio aux objets d’édition, les transformer, introduire la filtration et la correction des images. Le logiciel prend en charge tous les formats et codecs vidéo et audio populaires en lecture comme en enregistrement.
Convertisseur Vidéo
Ce logiciel sert à transformer les fichiers vidéo d’un format en un autre. Il prend en charge presque tous les formats vidéo populaires en lecture comme en enregistrement. En outre, il offre la possibilité de création des vidéos pour des dispositifs multimédia concrets, tels que iPhone, Microsoft Zune ou Archos. Le logiciel est très simple d’emploi, il est doté d’une interface moderne et fournit un ensemble de fonctions de base pour traiter les vidéos.
Convertisseur Audio
Grâce à ce convertisseur audio, vous pourrez convertir les fichiers audio d’un format vers un autre. Le logiciel prend en charge tous les formats et codecs audio répandus. Le logiciel permet également de traiter les sélections et les balises META des fichiers, offre la possibilité d’exporter des pistes audio depuis un fichier vidéo et d’enregistrer les pistes sur l’ordinateur au format voulu.
Grabber de disques audio
Cet outil audio sert à copier les pistes audio des disques compacts et à les enregistrer sur l’ordinateur dans n'importe quel format de votre choix. Il prend en charge tous les formats et codecs audio populaires. Il assure également la possibilité d’obtenir les informations sur les pistes depuis le serveur FreeDB pour renommer automatiquement les fichiers et y ajouter des balises META.
Editeur Vidéo
Convertisseur Vidéo
Convertisseur Audio
Grabber de disques audio

Multifonctionnalité
Un large éventail d'outils de traitement des fichiers multimédia dans un seul logiciel de montage vidéo gratuit.

Haute vitesse de fonctionnement
Les logiciels utilisent des algorithmes multiprocesseurs rapides optimisés.

Disponibilité
VSDC est un logiciel vidéo qu’on peut télécharger gratuitement sur les PCs et ordinateurs portables à base de système d'exploitation Windows
- Cette saison festive marque un nouveau départ avec la toute dernière mise à...
- Le changement est synonyme d'amélioration, et ce processus ne serait pas po...
- Introduction En 2024, la gamme des options pour créer des effets visuels ...
- Êtes-vous prêt à découvrir de nouvelles fonctionnalités avec la toute derni...
Comment superposer des vidéos ou des images dans VSDC Free Video Editor
L’application des modes de fusion vous aide à créer vos propres effets visuels et vos filtres individuels. Par exemple, allons voir comment peut-on réaliser le fameux effet fantôme.
Ajoutez une vidéo à laquelle vous souhaitez appliquer un effet fantôme. Pour adapter le clip parfaitement à la scène, sélectionnez «Oui» dans l’option «Étirer la vidéo».

Conseil: pour adapter la vidéo à la taille de la scène, il est pratique d'insérer la vidéo à l'aide de l'option Importer le contenu.
Grâce à l’effet fantôme, votre objet vidéo obtient plusieurs contours de types et de couleurs différents. Donc, le nombre des couches vidéo identiques doit correspondre au nombre des contours que vous voudrez ajouter à votre objet.
Toutes les vidéos ajoutées doivent avoir exactement la même taille. Pour cette raison, nous vous recommandons de dupliquer chaque vidéo insérée. Cliquez avec le bouton droit de la souris sur la vidéo d'origine sur la scène et sélectionnez l'option «Dupliquer». La couche dupliquée apparaîtra instantanément sur la timeline.


Saluez maintenant la partie la plus intéressante: nous allons appliquer le mode de fusion à l’une de nos vidéo. Double-cliquez sur la couche vidéo à laquelle vous allez appliquer un filtre (sur la timeline) et cliquez sur l'icône Insérer un rectangle dans le menu de gauche.

Placez le rectangle pour qu’il couvre toute la scène.

Astuce: Choisissez un rectangle sans bordures et rempli d’une couleur (type 3):

Allez dans la fenêtre des propriétés et choisissez la couleur pour votre rectangle.

Vous pouvez changer le type du mode de fusion à tout moment. Sélectionnez le type de fusion approprié dans l'onglet Mode de composition qui se trouve à gauche sur la timeline.

Pour rendre l’effet fantôme encore plus impressionnant, ajoutez une autre couche vidéo (contour). Retournez à la scène principale, faites une copie de la couche vidéo à laquelle nous avons déjà appliqué le mode de fusion, et étirez-la pour qu’elle couvre toute la scène.


Faites un double clic sur la couche dupliquée et changez la couleur du rectangle. (Pourquoi avons-nous un rectangle ici? C’est simple: nous avons créé une copie de la couche à laquelle nous avons précédemment ajouté un rectangle).
Conseil: pour chaque couche vidéo essayez d’utiliser des couleurs de contraste afin d’obtenir le meilleur effet possible.

Sélectionnez l'un des modes de fusion du menu Mode de composition sur la timeline:

Pour rendre nos couches mélangées encore plus fantômes, nous allons ajuster la transparence. Faites un double-clic sur l'une des couches vidéo mélangée et diminuez l'opacité du rectangle.

Passons maintenant à nos couches vidéo mélangées pour obtenir un effet multi-contour de la vidéo principale. Accédez à la scène principale et modifiez la position des couches vidéo en les glissant-déposant avec la souris.

Conseil: Variez les modes de fusion et l'opacité sur la scène principale pour obtenir le meilleur résultat.

Potete ricevere più informazione del programma sulla pagina con descrizione di VSDC video editor

A l’aide de ce logiciel, vous pourrez faire des vidéos de votre bureau et les enregistrer sur l’ordinateur sous différents formats. Avec l’éditeur de vidéo, ce logiciel est une solution idéale pour créer des présentations et des bandes démos.

Le programme est pour le but de récupèrer le vidéo des périphériques et de l’enregistrer sur l’ordinateur dans n'importe quel format vidéo. Il vous permet de sauvegarder les vidéos des tuners vidéo, des caméras Web, des cartes de capture et d’autres unités.

"VSDC Free Video Editor is a surprisingly powerful, if unconventional video editor"
- PC Advisor

"This video editor gives you tons of control and editing power"
- CNet

"The editor handles many common formats and boasts a good deal of capabilities when it comes time to alter lighting, splice video, and apply filters and transitions in post production"
- Digital Trends
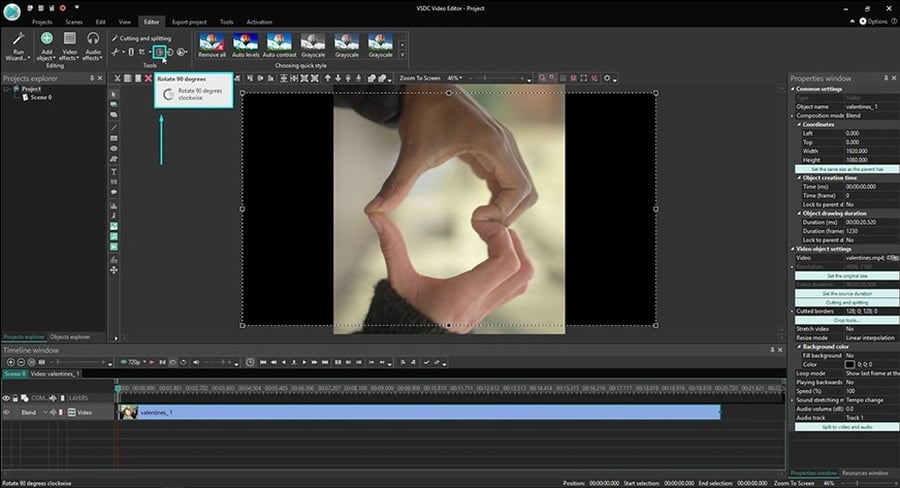



 sur la barre d'outils. Plus tard, vous pouvez changer la position du graphique en réglant les
sur la barre d'outils. Plus tard, vous pouvez changer la position du graphique en réglant les