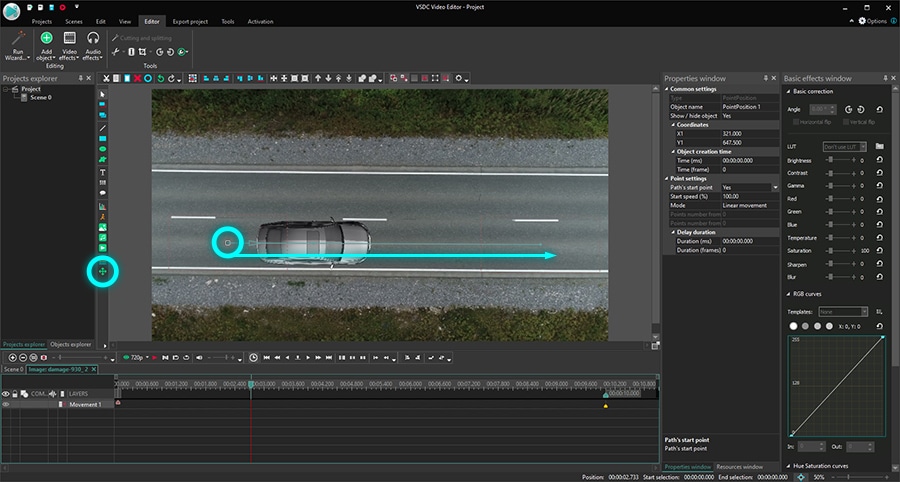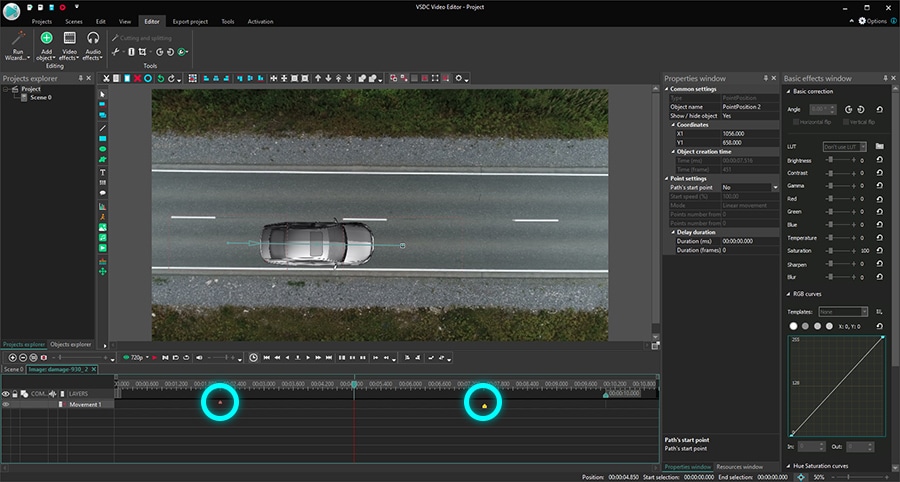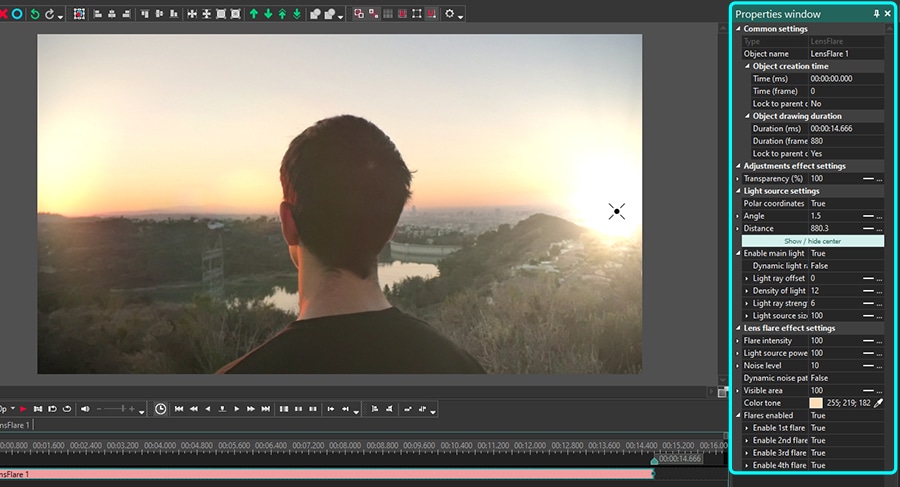Editeur Vidéo
A l’aide de l’éditeur vidéo, vous pourrez éditer les fichiers vidéo et créer des vidéo de divers niveaux de complexité. Vous aurez également la possibilité d’appliquer des effets vidéo et audio aux objets d’édition, les transformer, introduire la filtration et la correction des images. Le logiciel prend en charge tous les formats et codecs vidéo et audio populaires en lecture comme en enregistrement.
Convertisseur Vidéo
Ce logiciel sert à transformer les fichiers vidéo d’un format en un autre. Il prend en charge presque tous les formats vidéo populaires en lecture comme en enregistrement. En outre, il offre la possibilité de création des vidéos pour des dispositifs multimédia concrets, tels que iPhone, Microsoft Zune ou Archos. Le logiciel est très simple d’emploi, il est doté d’une interface moderne et fournit un ensemble de fonctions de base pour traiter les vidéos.
Convertisseur Audio
Grâce à ce convertisseur audio, vous pourrez convertir les fichiers audio d’un format vers un autre. Le logiciel prend en charge tous les formats et codecs audio répandus. Le logiciel permet également de traiter les sélections et les balises META des fichiers, offre la possibilité d’exporter des pistes audio depuis un fichier vidéo et d’enregistrer les pistes sur l’ordinateur au format voulu.
Grabber de disques audio
Cet outil audio sert à copier les pistes audio des disques compacts et à les enregistrer sur l’ordinateur dans n'importe quel format de votre choix. Il prend en charge tous les formats et codecs audio populaires. Il assure également la possibilité d’obtenir les informations sur les pistes depuis le serveur FreeDB pour renommer automatiquement les fichiers et y ajouter des balises META.
Editeur Vidéo
Convertisseur Vidéo
Convertisseur Audio
Grabber de disques audio

Multifonctionnalité
Un large éventail d'outils de traitement des fichiers multimédia dans un seul logiciel de montage vidéo gratuit.

Haute vitesse de fonctionnement
Les logiciels utilisent des algorithmes multiprocesseurs rapides optimisés.

Disponibilité
VSDC est un logiciel vidéo qu’on peut télécharger gratuitement sur les PCs et ordinateurs portables à base de système d'exploitation Windows
- Cette saison festive marque un nouveau départ avec la toute dernière mise à...
- Le changement est synonyme d'amélioration, et ce processus ne serait pas po...
- Introduction En 2024, la gamme des options pour créer des effets visuels ...
- Êtes-vous prêt à découvrir de nouvelles fonctionnalités avec la toute derni...
Comment ajouter un logo à une vidéo sur un PC Windows
Si vous utilisez vos propres vidéos pour promouvoir votre entreprise, les marquer avec un logo pourrait être une bonne idée. Non seulement cela vous aide à accroître la reconnaissance de la marque, mais c'est aussi un moyen sûr de protéger votre contenu contre l'utilisation par quelqu'un d'autre.
Dans ce tutoriel, nous allons vous montrer comment ajouter rapidement un logo à une vidéo dans VSDC, un logiciel de montage vidéo gratuit pour Windows. VSDC est un éditeur non linéaire, ce qui signifie que vous pouvez afficher plusieurs vidéos et images dans la même scène en les mélangeant et en les superposant.
Avant de commencer, assurez-vous d'avoir votre logo en haute qualité à portée de main. Vous allez d'abord apprendre à le superposer sur un fichier vidéo, puis nous aborderons les moyens de le faire monochrome et semi-transparent.
Voici comment ajouter un logo à une vidéo dans VSDC
Si votre logo a été créé par un designer professionnel, vous l'avez probablement fait livrer dans l'un des formats suivants : AI, EPS, PDF, SVG, PNG ou JPG. Pour nos fins, un logo au format .PNG avec un fond transparent sera la meilleure option. Ces logos semblent plus naturels comme s'ils étaient initialement intégrés dans la vidéo. Toutefois, si vous n'avez pas de fichier .PNG, ce n'est pas un problème. Vous pourrez placer n'importe quelle image sur une vidéo dans VSDC.
Étape 1. Lancez VSDC et chargez vos images à l'aide du bouton Importer du contenu sur l'écran de démarrage.
Étape 2. Utilisez le menu Insérer un objet et sélectionnez Image. Ensuite, trouvez le logo sur votre PC.
Lorsque vous sélectionnez le logo sur votre ordinateur, la fenêtre Paramètres de position de l'objet apparaît et vous invite à ajuster la position de l'image sur la timeline. Assurez-vous de sélectionner Ajouter couche. De cette façon, l'image sera placée un calque au-dessus du métrage sur la timeline, et il sera plus facile de modifier.

Étape 3. Redimensionnez et placez le logo où vous voulez. Par exemple, vous pouvez le placer dans le coin ou l'étirer à la taille de la scène et le rendre presque transparent afin qu'il ressemble à un filigrane.
Une fois que vous avez ajouté le logo à la vidéo, tout ce dont vous avez besoin est de vous assurer que le logo est visible dans toute la vidéo. Pour y parvenir, il suffit de le faire correspondre à la durée des fichiers dans la scène. La façon la plus simple de le faire est d'étirer manuellement le fichier de logo sur la timeline. Si vous souhaitez que le logo apparaisse dans la vidéo pendant une courte période, encore une fois, raccourcissez manuellement sa durée et déplacez le fichier sur la timeline si nécessaire. Par exemple, parfois, au lieu d'afficher un logo sans arrêt, les créateurs le font apparaître plusieurs fois pendant la vidéo.
Comment rendre votre logo semi-transparent ou monochrome
Pour rendre le logo de votre vidéo semi-transparent, vous devez diminuer son opacité : c'est aussi simple que 1-2-3. Sélectionnez le logo sur la timeline et accédez au menu Outils en haut. Ensuite, sélectionnez l'icône clé et basculez le contrôle Opacité pour obtenir l'effet souhaité.
Vous pouvez également utiliser des filtres de couleur pour ajuster le logo ou même le rendre monochrome en appliquant l'un des styles rapides du menu.
Pas de logo ? Créez un filigrane de texte en quelques secondes
Au lieu d'un logo, vous pouvez ajouter un filigrane de texte à votre vidéo. Utilisez cette option pour afficher le nom de votre marque, votre identifiant de réseau social ou l'adresse de votre site web.
Exportez votre vidéo avec un logo
Une fois prêt, ouvrez l'onglet Exportation du projet et sélectionnez le format souhaité pour exporter votre vidéo. N'oubliez pas que vous pouvez modifier le codec vidéo, la qualité, la résolution, la taille et d'autres paramètres avant d'enregistrer le fichier. Vous pouvez également le charger directement sur YouTube en sélectionnant l'option Internet - Pour YouTube dans l'onglet Exportation du projet.
Allez-y et essayez-le pour vous-même ! Téléchargez la dernière version de VSDC sur votre PC et ajoutez un logo à vos vidéos. VSDC est entièrement gratuit, il lit tous les formats multimédias et ne place aucun filigrane indésirable sur votre vidéo après l'exportation.
Vous envisagez de présenter votre marque dans l'intro ou l'outro vidéo ? Vous pouvez appliquer divers effets au logo et l'afficher de manière créative ! Consultez ce tutoriel d'introduction à titre d'exemple :

A l’aide de ce logiciel, vous pourrez faire des vidéos de votre bureau et les enregistrer sur l’ordinateur sous différents formats. Avec l’éditeur de vidéo, ce logiciel est une solution idéale pour créer des présentations et des bandes démos.

Le programme est pour le but de récupèrer le vidéo des périphériques et de l’enregistrer sur l’ordinateur dans n'importe quel format vidéo. Il vous permet de sauvegarder les vidéos des tuners vidéo, des caméras Web, des cartes de capture et d’autres unités.

"VSDC Free Video Editor is a surprisingly powerful, if unconventional video editor"
- PC Advisor

"This video editor gives you tons of control and editing power"
- CNet

"The editor handles many common formats and boasts a good deal of capabilities when it comes time to alter lighting, splice video, and apply filters and transitions in post production"
- Digital Trends