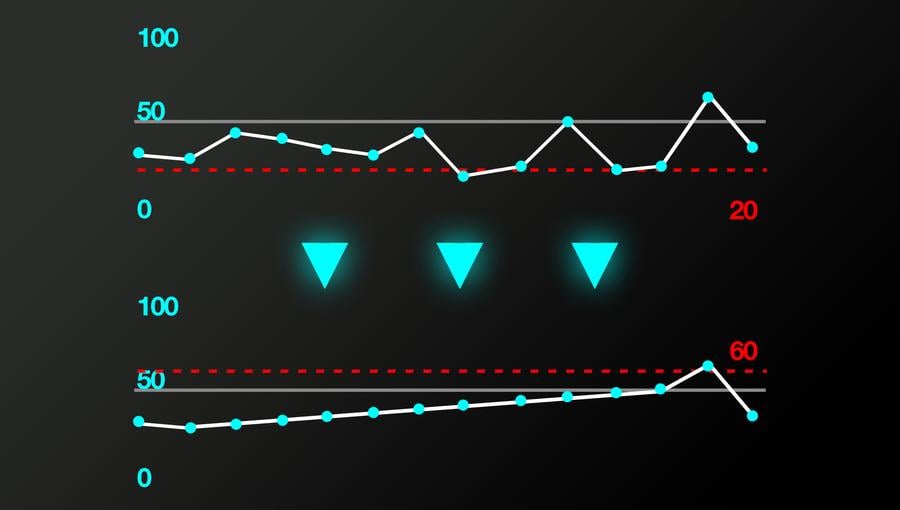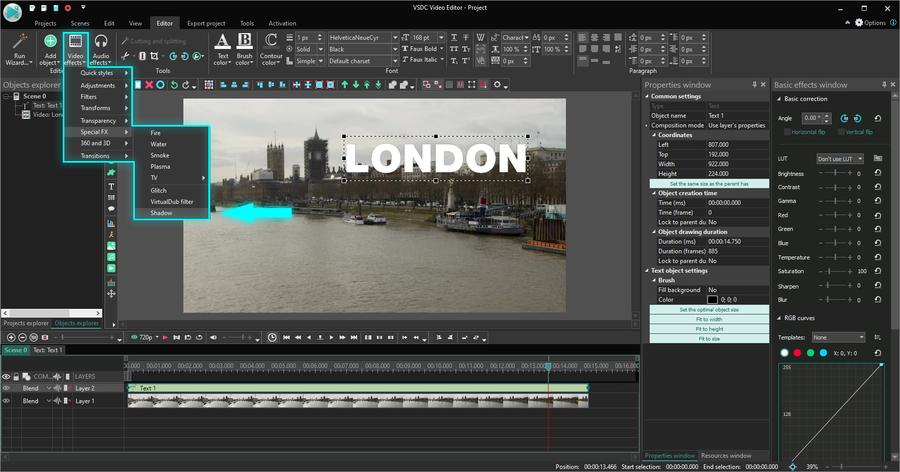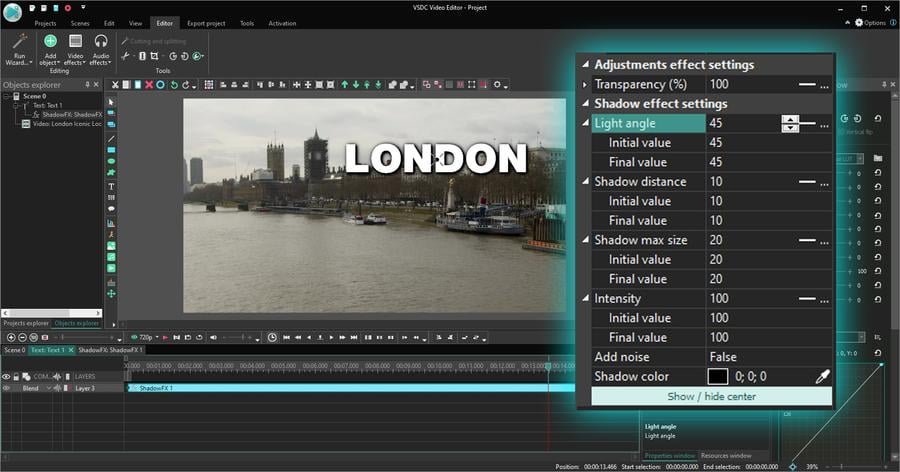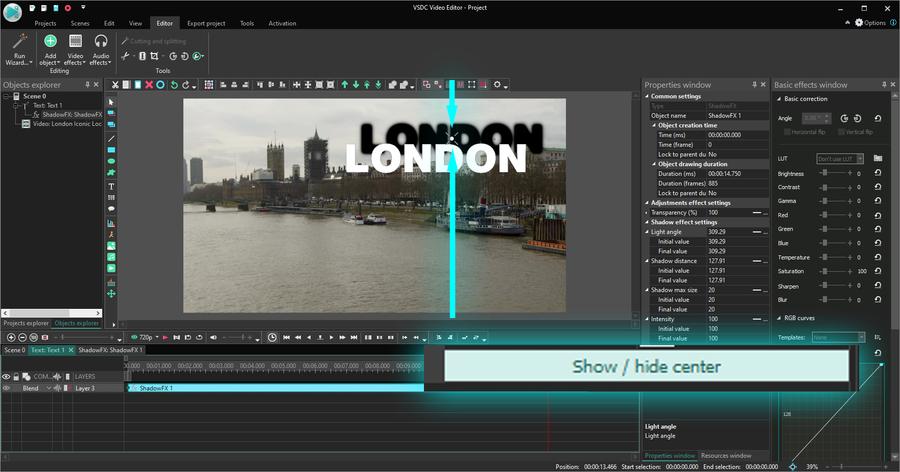Editeur Vidéo
A l’aide de l’éditeur vidéo, vous pourrez éditer les fichiers vidéo et créer des vidéo de divers niveaux de complexité. Vous aurez également la possibilité d’appliquer des effets vidéo et audio aux objets d’édition, les transformer, introduire la filtration et la correction des images. Le logiciel prend en charge tous les formats et codecs vidéo et audio populaires en lecture comme en enregistrement.
Convertisseur Vidéo
Ce logiciel sert à transformer les fichiers vidéo d’un format en un autre. Il prend en charge presque tous les formats vidéo populaires en lecture comme en enregistrement. En outre, il offre la possibilité de création des vidéos pour des dispositifs multimédia concrets, tels que iPhone, Microsoft Zune ou Archos. Le logiciel est très simple d’emploi, il est doté d’une interface moderne et fournit un ensemble de fonctions de base pour traiter les vidéos.
Convertisseur Audio
Grâce à ce convertisseur audio, vous pourrez convertir les fichiers audio d’un format vers un autre. Le logiciel prend en charge tous les formats et codecs audio répandus. Le logiciel permet également de traiter les sélections et les balises META des fichiers, offre la possibilité d’exporter des pistes audio depuis un fichier vidéo et d’enregistrer les pistes sur l’ordinateur au format voulu.
Grabber de disques audio
Cet outil audio sert à copier les pistes audio des disques compacts et à les enregistrer sur l’ordinateur dans n'importe quel format de votre choix. Il prend en charge tous les formats et codecs audio populaires. Il assure également la possibilité d’obtenir les informations sur les pistes depuis le serveur FreeDB pour renommer automatiquement les fichiers et y ajouter des balises META.
Editeur Vidéo
Convertisseur Vidéo
Convertisseur Audio
Grabber de disques audio

Multifonctionnalité
Un large éventail d'outils de traitement des fichiers multimédia dans un seul logiciel de montage vidéo gratuit.

Haute vitesse de fonctionnement
Les logiciels utilisent des algorithmes multiprocesseurs rapides optimisés.

Disponibilité
VSDC est un logiciel vidéo qu’on peut télécharger gratuitement sur les PCs et ordinateurs portables à base de système d'exploitation Windows
- Cette saison festive marque un nouveau départ avec la toute dernière mise à...
- Le changement est synonyme d'amélioration, et ce processus ne serait pas po...
- Introduction En 2024, la gamme des options pour créer des effets visuels ...
- Êtes-vous prêt à découvrir de nouvelles fonctionnalités avec la toute derni...
Comment modifier votre gameplay. Un guide étape par étape, de meilleures pratiques et une revue des éditeurs de jeux vidéo gratuits
YouTube est plein de vidéos brutes, de gameplays non édités dont personne ne veut regarder. Et c'est dommage parce qu'avec juste un peu de temps et d'efforts, beaucoup d'entre eux pourraient être transformés en clips attrayants et attirer beaucoup de téléspectateurs. (Si vous ne vouliez pas de vues, vous ne téléchargeriez pas vos vidéos de jeu sur YouTube en premier lieu, n'est-ce pas ?)
La vérité est, parfois les gens ne veulent pas regarder votre gameplay tout entier. Leur durée d'attention est courte, et ils ont besoin de résoudre un problème spécifique quand ils sont coincés dans un jeu ou ils veulent juste se divertir par les moments les plus épiques. Et comment livrez-vous cela ? En éditant votre vidéo de jeu et la rendant utile et agréable.
Dans cet article, nous allons vous montrer comment modifier les vidéos de jeux vidéo gratuitement. Nous allons vous guider à travers le processus de préparation étape par étape et vous montrer comment effectuer le montage de base. De plus, nous vous donnerons quelques conseils pour produire une meilleure vidéo. Enfin, nous allons également examiner le logiciel de montage vidéo des jeux gratuit que vous pouvez utiliser pour votre projet.
Quel éditeur de jeu vidéo devriez-vous utiliser ?
Bonnes nouvelles. Il y a beaucoup d'éditeurs vidéo non linéaires libres qui peuvent devenir votre logiciel de montage de jeu vidéo de choix.
Aux fins de ce tutoriel, nous utiliserons VSDC Free Video Editor. Il est recommandé par de nombreux YouTubers de jeu, car il est gratuit et léger (fonctionne même sur un PC à faible spécification). De plus, il apporte des enregistreurs d'écran et de webcam à bord, ce qui est pratique si vous voulez vous enregistrer tout en jouant.
Notez que VSDC fonctionne uniquement sur Windows. Vous pouvez le télécharger depuis le site officiel.
Si vous êtes sur Mac ou Linux, nous vous fournirons un logiciel de montage de jeu vidéo alternatif en quelques paragraphes. Restez à l'écoute !
Avant d'éditer votre vidéo de jeu : la préparation étape par étape
Si vous voulez créer un let's play ou une procédure pas à pas, il y aura très peu d'édition impliquée – la plupart du temps, la coupe et la fusion. Cependant, si vous travaillez sur un guide ou un supercut des meilleurs moments du jeu, vous devrez aller au-delà de l'édition de base.
Les conseils que nous avons mis en place ci-dessous devraient vous aider avec n'importe quel projet, que ce soit une procédure pas à pas, un gameplay, une bande-annonce, des moments amusants ou un let's play.
Sans plus tarder, plongeons dedans tout de suite.
Étape 1. Planifier votre production de jeu à l'avance
Nous le savons, nous le savons. Probablement vous ne pouvez pas attendre pour commencer à jouer. Gardez votre sang-froid. Avoir un plan est la clé du succès !
Vous n'avez peut-être pas besoin d'un scénario détaillé avec un script pour les commentaires vocaux, mais vous devriez avoir une idée claire de ce que vous produisez. Commencez par répondre à ces questions :
Quel genre sera votre vidéo de jeu ?
Enregistrez-vous une procédure pas à pas ou un let's play ? Une blague ou une revue de jeu ? Une fois que vous avez fait ce choix, restez concentré. Imaginez un YouTuber promettant de vous montrer comment faire quelque chose dans un jeu et prenant beaucoup trop de temps pour arriver au point de se promener et de parler hors sujet. C'est embêtant. Ne sois pas ce type.
Quel est votre objectif ?
Pour votre plaisir ou vous voulez maximiser le nombre de vues ? La réponse à cette question vous aidera à décider quel jeu choisir et quoi montrer exactement dans la vidéo.
Si vous ne pouviez pas moins se soucier des vues et se trouve sur YouTube, allez de l'avant et juste faites ce que vous aimez. Mais si votre objectif est de développer le canal et d'attirer les téléspectateurs, vous pouvez faire une recherche rapide et découvrir ce que les gens cherchent réellement. En produisant une vidéo de jeu qui répond aux demandes des téléspectateurs, vous obtenez plus de chances d'être indexé par le moteur de recherche YouTube et apparaître parmi les premiers résultats où tous les globes oculaires sont.
Pour la recherche de mots clés, utilisez des outils gratuits comme Answer the Public (ci-dessus), Online Keyword Tool, ou tout simplement vérifier les recherches connexes dans Google. Par exemple, vous pouvez taper “nom de votre jeu de choix + procédure pas à pas” et voir ce qui apparaît au bas de la page.
Que choisirez-vous pour une bande-son ?
Cela peut sembler une question simple, mais vous devriez y consacrer quelques minutes avant de commencer l'enregistrement. Par exemple, si vous prévoyez d'utiliser des commentaires vocaux, vous devez vous assurer que votre microphone fonctionne correctement. Et même si vous envisagez d'ajouter de la musique de fond, vous pourriez avoir besoin des sons du jeu aussi. Oublier d'enregistrer le son du jeu est l'un des plus commune des erreurs de débutant !
Et cela nous amène à l'étape suivante : installer un logiciel de capture vidéo et enregistrer le jeu.
Étape 2. Enregistrer le gameplay
Que vous utilisiez votre ordinateur portable de jeu, ou que vous soyez un heureux propriétaire de la dernière PlayStation, il existe des applications et des appareils dédiés pour vous aider à enregistrer des gameplays.
Désormais il est facile de trouver un bon logiciel pour les ordinateurs portables. OBS (Open Broadcaster Software) est un programme de capture d'écran gratuit dont vous avez probablement déjà entendu parler. De plus, il existe de nombreux autres outils d'enregistrement d'écran pour les ordinateurs Windows et macOS (y compris VSDC Free Screen Recorder, Apowersoft, Screencast-O-Matic et d'autres).
Si vous utilisez une console, vous devriez envisager d'acheter un appareil de capture de gameplay. Il vous aidera à connecter votre téléviseur à l'ordinateur et enregistrer tout ce qui se passe sur l'écran, pour télécharger plus tard les images à un éditeur de jeu vidéo rapidement et facilement. Gardez à l'esprit que l'appareil idéal devrait vous permettre d'enregistrer les deux – le son du jeu et les commentaires en direct via un microphone ou un casque d'écoute.
Et au cas où vous vous demandiez – Non, enregistrer votre écran de télévision avec un appareil photo est rarement une bonne idée ! Ne faites pas ça.
Étape 3. Trouver une bande son ou enregistrer des commentaires vocaux
Vous êtes donc parvenu jusqu'ici. Bon travail ! Maintenant, avant de charger les images dans l'éditeur vidéo de votre choix, il reste un petit détail. Audio.
Si vous enregistrez le jeu et faites des commentaires vocaux en temps réel avec votre casque d'écoute, sauter cette partie. Mais si vous avez besoin de créer une voix off, vous devrez le faire séparément avant ou après l'édition de la vidéo de jeu.
La musique de fond est également une excellente idée, elle aide à rendre les vidéos plus attrayantes. Vous ne pouvez pas ajouter n'importe quelle musique à votre gameplay en raison de la Loi sur le droit d'auteur. L'option la plus simple sera de trouver une belle chanson dans la bibliothèque musicale YouTube. Toutes les pistes sont libres de droits et disponibles à coût zéro. De plus, il y a des effets sonores là aussi !
Étape 4. Télécharger un logiciel de montage vidéo
Maintenant, vous avez tout pour commencer à éditer le gameplay. C'est le temps pour choisir votre outil.
Selon le système d'exploitation que vous utilisez, voici les éditeurs vidéo gratuits à considérer :
VSDC - un logiciel de montage vidéo gratuit pour Windows
VSDC est un éditeur vidéo léger et convivial pour les débutants destiné à modifier les séquences de jeu. Il fonctionne même sur les PCs avec une RAM limitée, il permet d'importer et d'exporter n'importe quel format vidéo, et apporte toutes les fonctionnalités essentielles que vous attendez d'un éditeur de vidéo de gameplay.

VSDC a une version Pro qui dispose d'outils avancés comme le masquage et le suivi de mouvement. Cependant, l'ensemble des fonctionnalités de la version gratuite sera suffisant pour vous au début. Dans quelques paragraphes, nous allons vous montrer comment éditer une vidéo de gameplay dans VSDC.
iMovie - un logiciel de montage vidéo gratuit pour macOS
iMovie est un excellent choix d'un éditeur de jeu vidéo si vous utilisez des produits d'Apple. Il est disponible gratuitement, et vous pouvez l'utiliser sur tous les appareils. Cela signifie que vous serez en mesure d'éditer des jeux mobiles directement sur votre smartphone ou tablette. Ou vous pouvez commencer à éditer une vidéo sur votre tablette et continuer sur votre Mac (merci Apple pour la synchronisation en douceur !).

Kdenlive - un logiciel de montage vidéo gratuit pour Linux
Kdenlive est une application open-source multi-plateforme qui fonctionne sur n'importe quel système d'exploitation, mais elle a gagné sa renommée en étant l'éditeur vidéo le plus populaire pour Linux. Kdenlive est un programme convivial avec une interface minimaliste, un rendu de projet rapide et un ensemble de raccourcis clavier pratiques. Comme tout projet open-source, Kdenlive a beaucoup de soutien communautaire, donc si vous êtes coincé, il y a des forums dédiés et des tutoriels YouTube créés par des utilisateurs plus expérimentés.

Comment utiliser VSDC, le logiciel gratuit de montage de jeu vidéo
Une fois que vous téléchargez VSDC Free Video Editor sur votre PC, lancez-le et utilisez le bouton Importer du contenu pour télécharger vos séquences de jeu. Lorsque vous utilisez cette option, le logiciel détecte automatiquement les paramètres de votre vidéo et ajuste les paramètres du projet en conséquence.
1. Découper les trucs ennuyeux
La première étape est de se débarrasser de toutes les images inutiles. Si vous souhaitez créer un clip avec les meilleurs moments (les plus drôles, les plus épiques), assurez-vous que ce sont les seuls que vous gardez. Parfois, vous serez tenté de garder plus de séquences que nécessaire, mais c'est exactement quand votre script est utile. Rappelez-vous votre idée initiale et respectez le cours.
Pour couper votre vidéo de jeu dans VSDC, placez le curseur où vous voulez faire la coupe et appuyez sur l'icône de rasoir en haut.
La vidéo sera divisée en deux parties. Répétez l'action autant de fois que nécessaire pour couper les morceaux indésirables. Cliquez n'importe où sur la scène pour désélectionner le fichier entier.
Enfin, sélectionnez les morceaux que vous souhaitez supprimer et cliquez sur "Supprimer".
2. Fusionner et ajouter des transitions (ou pas)
Dans VSDC, vous pouvez fusionner des vidéos simplement en les faisant glisser et en les ancrant ensemble. Le programme offre également quelques transitions, mais la vérité est que les vidéos des jeux n'ont pas besoin d'effets décoratifs entre les scènes. Il se passe déjà beaucoup de choses sur l'écran !
C'est pourquoi la meilleure option sera soit d'utiliser aucune transition du tout ou d'appliquer des transitions minimalistes comme fondu d'entrée/de sortie. Pour appliquer cet effet, placez le curseur à la fin d'une scène (assurez-vous que la partie de la vidéo à laquelle vous souhaitez appliquer la transition est sélectionnée sur la timeline). Ouvrez le menu Effets vidéo, passez aux Effets de transition et sélectionnez Estomper.
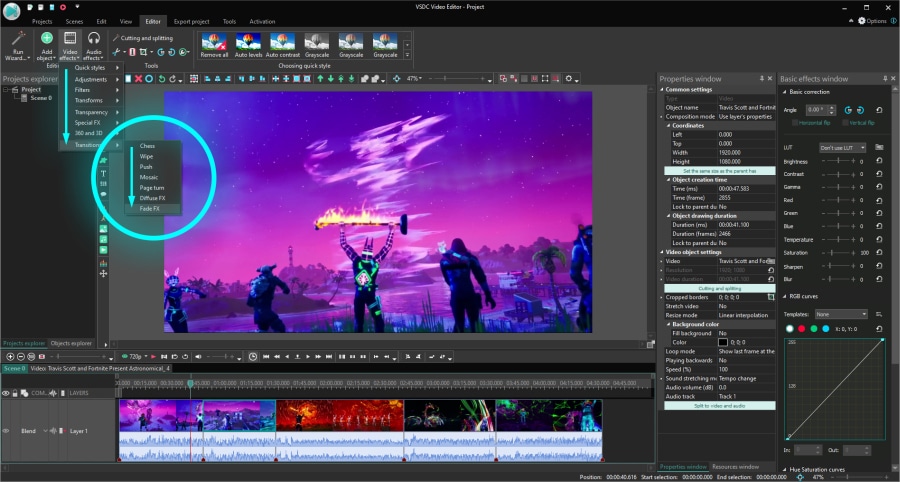
3. Ajouter de l'audio à vos séquences de jeu
Pour ajouter un fichier audio au projet, appuyez sur la combinaison Maj + A ou utilisez le bouton Insérer un objet et choisissez Audio. Ensuite, sélectionnez le fichier souhaité à partir de votre ordinateur.
Vous serez en mesure d'éditer votre piste audio pour vous assurer que ça sonne comme vous le souhaitez. Découpez des morceaux indésirables, modifiez le volume de l'audio ou appliquez des effets audio, tels que fondu en entrée et en sortie.
4. Ajouter vous-même à la vidéo (l'effet image dans l'image)
Si vous vous demandez comment rendre votre vidéo de jeu plus attrayante, pensez à vous amener à l'image (littéralement). Avec l'effet image dans l'image, vous pouvez placer l'image de vous-même en train de jouer ou de commenter la vidéo de gameplay.
Voilà à quoi ça va ressembler :
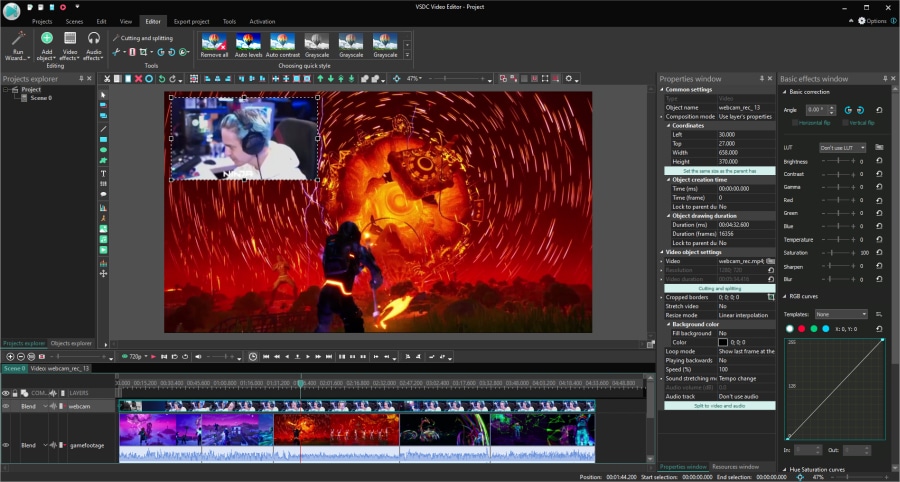
Pour recréer cela, vous pouvez soit vous enregistrer tout en jouant ou vous capturer en regardant et en commentant la vidéo de gameplay résultant, de la même manière que la façon dont les vidéos de réaction sont créées.
Une fois que vous avez enregistré vous-même, importez la vidéo dans le projet en utilisant la combinaison de raccourci Maj + V ou utilisez le menu Insérer un objet et sélectionnez Vidéo. Assurez-vous de placer l'image de vous-même au-dessus de la couche vidéo de jeu sur la timeline, puis redimensionnez-la et faites-la glisser vers le coin.
Si vous avez besoin de conseils plus détaillés, consultez notre tutoriel d'effet d'image dans l'image.
5. Ajouter des titres et des légendes
VSDC apporte un éditeur de texte complet, de sorte que vous pouvez facilement ajouter un titre, une info-bulle ou des légendes. Vous pouvez également les faire apparaître au bon moment et rester en vue aussi longtemps que vous en avez besoin.
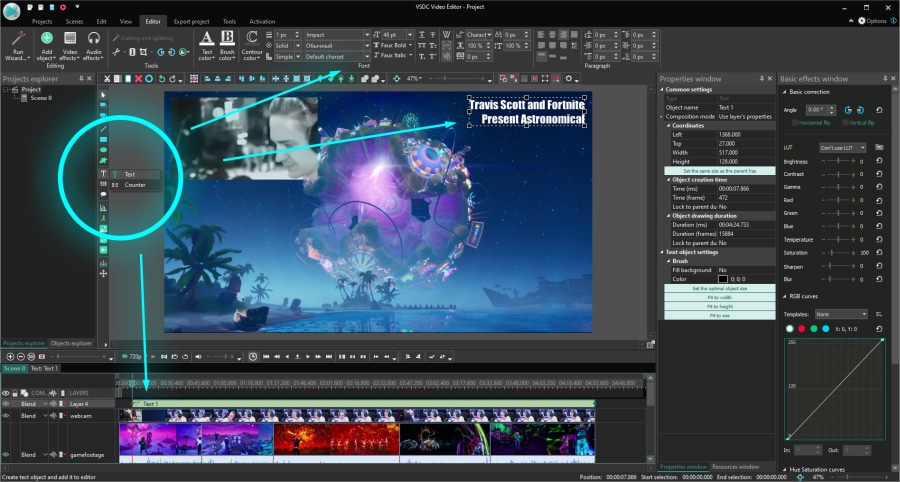
Pour ajouter du texte à une vidéo, placez le curseur à l'instant sur la timeline lorsque vous souhaitez que le titre apparaisse. Ouvrez ensuite le menu Insérer un objet et sélectionnez Texte. Un menu d'édition s'ouvre sur le haut, utilisez-le pour ajuster le style du texte à votre convenance. Ensuite, étirez ou coupez le calque de texte sur la timeline pour modifier sa durée dans la scène.
Pour créer une apparence lisse, faites un clic droit sur le calque de texte, allez dans Effets vidéo, sélectionnez Transparence - Apparition.
Si vous voulez que le texte suive un objet dans une vidéo, consultez le module de suivi de mouvement disponible dans VSDC Pro. Le suivi de mouvement est très utile si vous avez besoin de créer des légendes pour divers objets dans une vidéo et assurez-vous qu'ils restent attachés même lorsque les objets sont en mouvement.
6. Mettre en évidence les meilleurs moments
Plus tôt, nous avons dit que les effets vidéo sont superflus quand il s'agit d'éditer des vidéos de gameplay. Cependant, ils peuvent sembler appropriés si vous voulez souligner des moments particuliers dans le jeu ou attirer l'attention des téléspectateurs sur un objet de la scène. Ceci est clairement facultatif, mais si vous envisagez de transformer le montage de gameplay en passe-temps, vous voudrez peut-être éventuellement ajouter quelques effets cinématographiques ici et là.
Voici ce que vous pouvez essayer :
- Créez du suspense avec un effet d'image fixe. L'effet d'image fixe consiste à prendre des instantanés des images sélectionnées et à les utiliser pour "geler" la vidéo pendant une seconde pour créer du suspense ou ajouter des commentaires écrits. L'effet est incroyablement facile à appliquer. Vérifiez ce tutoriel si vous souhaitez maîtriser.
- Changer les couleurs pour créer l'ambiance. Un changement radical de couleurs – lorsque la vidéo devient noir et blanc, par exemple - aidera à créer un effet dramatique et à mettre l'accent sur la scène.
- Se concentrer sur un objet. Si vous souhaitez créer une mise au point précise sur un objet dans une vidéo, vous pouvez le découper et zoomer ou substituer l'arrière-plan flou, en fonction du type de vidéo sur laquelle vous travaillez.
7. Créer une introduction pour votre vidéo de gameplay
Avant de charger votre chef-d'œuvre sur YouTube, nous vous recommandons de faire un effort supplémentaire et de créer une courte introduction. Les introductions de jeu n'ont pas besoin d'être fantaisistes, mais si vous en avez une, cela aidera votre vidéo à se démarquer. De plus, vous pouvez l'utiliser pour ajouter un appel à l'action et encourager les téléspectateurs à s'abonner ou à vous suivre sur les médias sociaux.
Une fois seulement que vous aurez besoin de créer une introduction. Ensuite, vous pourrez vous enregistrer en tant que modèle et l'utiliser chaque fois que nécessaire. Il existe de nombreux tutoriels d'introduction pour débutants disponibles sur le canal VSDC – assurez-vous de les consulter.
La conclusion
Maintenant, vous devriez avoir une idée comment éditer des vidéos de gameplay.
Au moins un de ces conseils vous a-t-il aidé dans votre objectif de développer un canal de jeu ? Si votre réponse est Oui - c'est épique !
Maintenant, pourquoi s'arrêter là ? Allez-y et passez le mot au sujet de votre lancement, demandez des commentaires et trouvez d'autres penseurs créatifs. Si vous n'êtes pas encore membre d'une communauté pour les YouTubers de jeu, assurez-vous de consulter NewTubers, YouTube gaming et Let’s Playsubreddits. Vous trouverez certainement beaucoup de soutien et d'inspiration là.

A l’aide de ce logiciel, vous pourrez faire des vidéos de votre bureau et les enregistrer sur l’ordinateur sous différents formats. Avec l’éditeur de vidéo, ce logiciel est une solution idéale pour créer des présentations et des bandes démos.

Le programme est pour le but de récupèrer le vidéo des périphériques et de l’enregistrer sur l’ordinateur dans n'importe quel format vidéo. Il vous permet de sauvegarder les vidéos des tuners vidéo, des caméras Web, des cartes de capture et d’autres unités.

"VSDC Free Video Editor is a surprisingly powerful, if unconventional video editor"
- PC Advisor

"This video editor gives you tons of control and editing power"
- CNet

"The editor handles many common formats and boasts a good deal of capabilities when it comes time to alter lighting, splice video, and apply filters and transitions in post production"
- Digital Trends