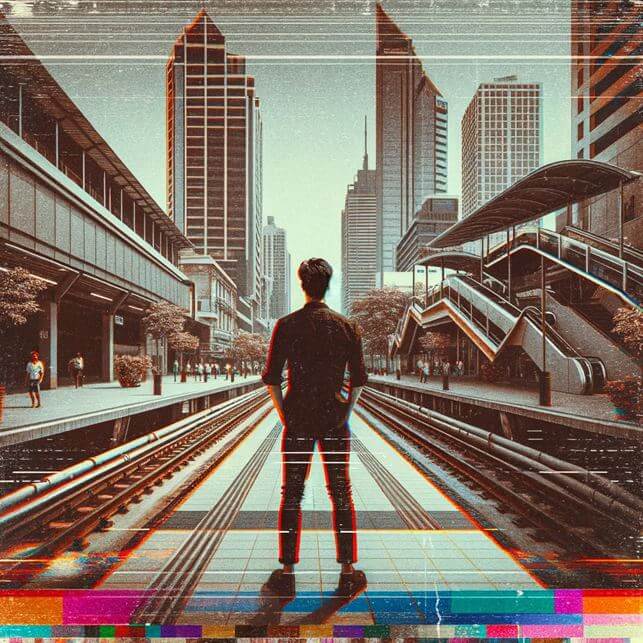Editeur Vidéo
A l’aide de l’éditeur vidéo, vous pourrez éditer les fichiers vidéo et créer des vidéo de divers niveaux de complexité. Vous aurez également la possibilité d’appliquer des effets vidéo et audio aux objets d’édition, les transformer, introduire la filtration et la correction des images. Le logiciel prend en charge tous les formats et codecs vidéo et audio populaires en lecture comme en enregistrement.
Convertisseur Vidéo
Ce logiciel sert à transformer les fichiers vidéo d’un format en un autre. Il prend en charge presque tous les formats vidéo populaires en lecture comme en enregistrement. En outre, il offre la possibilité de création des vidéos pour des dispositifs multimédia concrets, tels que iPhone, Microsoft Zune ou Archos. Le logiciel est très simple d’emploi, il est doté d’une interface moderne et fournit un ensemble de fonctions de base pour traiter les vidéos.
Convertisseur Audio
Grâce à ce convertisseur audio, vous pourrez convertir les fichiers audio d’un format vers un autre. Le logiciel prend en charge tous les formats et codecs audio répandus. Le logiciel permet également de traiter les sélections et les balises META des fichiers, offre la possibilité d’exporter des pistes audio depuis un fichier vidéo et d’enregistrer les pistes sur l’ordinateur au format voulu.
Grabber de disques audio
Cet outil audio sert à copier les pistes audio des disques compacts et à les enregistrer sur l’ordinateur dans n'importe quel format de votre choix. Il prend en charge tous les formats et codecs audio populaires. Il assure également la possibilité d’obtenir les informations sur les pistes depuis le serveur FreeDB pour renommer automatiquement les fichiers et y ajouter des balises META.
Editeur Vidéo
Convertisseur Vidéo
Convertisseur Audio
Grabber de disques audio

Multifonctionnalité
Un large éventail d'outils de traitement des fichiers multimédia dans un seul logiciel de montage vidéo gratuit.

Haute vitesse de fonctionnement
Les logiciels utilisent des algorithmes multiprocesseurs rapides optimisés.

Disponibilité
VSDC est un logiciel vidéo qu’on peut télécharger gratuitement sur les PCs et ordinateurs portables à base de système d'exploitation Windows
- Cette saison festive marque un nouveau départ avec la toute dernière mise à...
- Le changement est synonyme d'amélioration, et ce processus ne serait pas po...
- Introduction En 2024, la gamme des options pour créer des effets visuels ...
- Êtes-vous prêt à découvrir de nouvelles fonctionnalités avec la toute derni...
Comment créer un GIF à partir d'une vidéo

La transformation de vidéos en GIF sert non seulement de pont entre les images statiques et les vidéos à part entière, mais exploite également le domaine toujours populaire de la culture des mèmes. Ces boucles animées sont devenues la lingua franca d'Internet, offrant un moyen innovant de s'engager, de se divertir et même de devenir viral. Ce guide vous présente l'art de la création de GIF sur différents appareils, avec un accent particulier sur VSDC Free Video Editor : un outil robuste mais intuitif qui rend la création de GIF facile et rapide.
Qu'est-ce qu'un GIF ?

Imaginez capturer l'essence d'un moment et le rejouer sans fin ; c'est ce que fait un GIF. Développé à l'origine en 1987, le Graphics Interchange Format (GIF) tisse des images ou des clips vidéo silencieux pour créer une animation en boucle. C'est une merveille numérique permettant d'encapsuler des émotions, des réactions ou de l'humour dans un format instantanément reconnaissable et largement accessible.
Pourquoi devriez-vous utiliser des GIF
Les GIF ont un charme unique, alliant l'impact de la vidéo à la simplicité des images. Ils sont parfaits pour ajouter une touche de personnalité aux communications numériques ou pour créer du contenu mème partageable. Légers et universellement pris en charge, les GIF peuvent amplifier votre message sur les blogs, les réseaux sociaux et même dans les présentations professionnelles, ce qui en fait un outil polyvalent dans votre arsenal numérique. La capacité d'exprimer des idées ou des émotions complexes rapidement et avec humour est un avantage clé de l'utilisation des GIF.
Comment créer un GIF à partir d'une vidéo sur iPhone

La création de GIF sur un iPhone est une expérience fluide, grâce à une variété d'applications conviviales. Ces outils simplifient la sélection, l'édition et l'exportation de segments vidéo dans des GIF prêts à charmer et à engager votre public. Voici les meilleurs choix pour les utilisateurs d'iPhone :
- GIPHY Cam : offre une vaste bibliothèque d'autocollants et d'options de texte pour personnaliser vos GIF.
- ImgPlay : vous permet de créer des GIF à partir de photos, de vidéos, de rafales et de photos en direct avec des outils d'édition intuitifs.
- GIF Toaster : propose des options permettant de convertir divers formats multimédias en GIF, notamment de personnaliser la fréquence d'images et la taille.
Comment créer un GIF à partir d'une vidéo sur Android
L'écosystème d'applications Android regorge d'outils de création de GIF conçus pour transformer vos clips vidéo en animations attrayantes et prêtes à créer des mèmes. Ces applications rationalisent l'ensemble du processus, garantissant que vos créations sont prêtes à être diffusées aux heures de grande écoute. Les applications essentielles pour Android incluent :
- GIF Maker : cette application vous permet de modifier des GIF avec du texte, des filtres et des cadres pour une touche personnalisée.
- GIPHY Cam : similaire à son homologue iOS, il permet aux utilisateurs d'Android de créer et de personnaliser facilement des GIF.
- ImgPlay : application polyvalente qui prend en charge la création de GIF à partir de vidéos, de photos et bien plus encore, avec des fonctionnalités d'édition robustes.
Comment créer un GIF à partir d'une vidéo sur Mac
Les utilisateurs Mac bénéficient d'applications puissantes qui simplifient la création de GIF. De la sélection de clips à l'ajout de texte, ces applications garantissent que vos GIF se démarquent. Applications Mac à essayer absolument :
- Gif Brewery de Gfycat : propose des outils complets pour créer et modifier des GIF, notamment l'ajout de texte et l'ajustement de la fréquence d'images.
- PicGIF : un outil simple mais efficace pour transformer des vidéos (et des images) en GIF avec des options d'édition de base.
- Smart GIF Maker : offre une approche plus pratique de la création de GIF, permettant une édition détaillée image par image.
Comment créer un GIF à partir d'une vidéo sous Windows
La création de GIF sous Windows peut être facilement réalisée avec VSDC Free Video Editor, un outil polyvalent pour le montage vidéo et la création de GIF. Voici comment procéder :
- Lancez VSDC et lancez un nouveau projet en important vos fichiers multimédias à l'aide du bouton Importer du contenu.
- Utilisez les outils d'édition de VSDC pour couper, diviser, rogner, ajouter des effets et organiser vos médias sur la timeline.
- Après avoir peaufiné votre vidéo, accédez à l'onglet Exporter le projet situé sur le ruban, sélectionnez Web dans la section Périphérique multimédia et choisissez GIF comme format de sortie. Vous pouvez également ajuster les paramètres d'exportation en fonction de vos besoins avant de finaliser la vidéo : sélectionnez le codec souhaité dans le champ Profil ci-dessous et cliquez sur le bouton Modifier le profil à droite pour ajuster les paramètres de sortie.
- Cliquez sur le bouton rouge Exporter le projet pour générer votre GIF. VSDC traitera le segment vidéo et l'enregistrera sous forme de fichier GIF.
Comment créer un GIF en ligne
Pour la création instantanée de GIF sans téléchargement de logiciel, les créateurs de GIF en ligne sont une aubaine. Ces outils Web sont intuitifs et offrent une fonction glisser-déposer. qualité et des options de personnalisation simples. Principales options en ligne :
- Ezgif : créateur et éditeur de GIF en ligne complet, Ezgif vous permet de convertir des vidéos en GIF, de redimensionner, de recadrer et d'optimiser facilement des GIF animés. Son interface simple en fait un favori parmi les utilisateurs qui préfèrent une approche simple de la création GIF.
- Imgflip : cet outil polyvalent vous permet non seulement de créer des GIF à partir de vidéos, mais offre également des fonctionnalités de génération de mèmes. Imgflip prend en charge diverses options de personnalisation, notamment les annotations de texte, le recadrage des images et les ajustements de la fréquence d'images.
- GIFMaker.me : un outil simple et efficace pour créer des GIF, des diaporamas et des animations vidéo. GIFMaker.me prend en charge la création de GIF directement à partir de vidéos ou d'images sans nécessiter de compte ni de connexion.
FAQ

Puis-je créer un GIF de haute qualité à partir de n'importe quel format vidéo ?
Absolument, la plupart des formats vidéo peuvent être facilement convertis en GIF de haute qualité, à condition que vous utilisiez un outil performant. L'astuce consiste à choisir le bon segment et à ajuster les paramètres pour préserver la clarté sans augmenter la taille du fichier.
Comment puis-je convertir une section d'une vidéo YouTube en GIF ?
Les outils en ligne acceptant les URL YouTube simplifient le processus de conversion des sections vidéo en GIF. En saisissant le lien de la vidéo, en sélectionnant le segment souhaité et en ajustant les paramètres de conversion, vous pouvez créer un GIF directement à partir du contenu YouTube.
Quelles sont les limites de taille de fichier pour un GIF et comment puis-je réduire la taille si nécessaire ?
Les limites de taille des fichiers GIF varient en fonction de la plate-forme ou du service que vous utilisez. Pour réduire la taille d'un GIF, envisagez de diminuer la résolution, de réduire le nombre d'images ou d'optimiser la palette de couleurs. Ces ajustements peuvent aider à maintenir la qualité visuelle tout en garantissant la compatibilité et des temps de chargement rapides.
Comment puis-je optimiser un GIF pour une utilisation sur les plateformes de réseaux sociaux ?
L'optimisation d'un GIF pour les réseaux sociaux implique d'équilibrer la qualité et la taille du fichier. Utilisez des outils de compression et sélectionnez les dimensions qui correspondent aux exigences spécifiques de la plate-forme. De plus, choisir une fréquence d'images qui garantit une lecture fluide sans gonfler inutilement la taille du fichier peut améliorer les performances sur les canaux de médias sociaux.
Comment choisir la meilleure fréquence d'images pour mon GIF afin de garantir une animation fluide ?
La fréquence d'images idéale pour un GIF dépend du contenu et de son utilisation prévue. Une fréquence d'images plus élevée donne une animation plus fluide mais peut augmenter la taille du fichier. Pour la plupart des applications, une fréquence d'images comprise entre 10 et 15 images par seconde constitue un bon équilibre entre fluidité et efficacité des fichiers.
Conclusion

L'art de la création GIF est une passerelle vers une expression numérique infinie, mêlant humour, informations et émotions dans des moments compacts et partageables. Alors que nous avons exploré différentes voies, des smartphones aux ordinateurs de bureau, en passant par les plateformes en ligne, le parcours de transformation de vidéos en GIF n'a jamais été aussi accessible. Parmi la pléthore d'outils disponibles, VSDC Free Video Editor se distingue comme un allié particulièrement puissant pour les utilisateurs de Windows. Ses fonctionnalités complètes facilitent non seulement la création de GIF dignes d'un mème, mais répondent également à un large éventail de besoins créatifs. Avec VSDC, le processus transcende la simple conversion, permettant une plongée plus profonde dans la créativité et la narration. Que votre objectif soit de divertir, d'éduquer ou d'engager, adopter le monde des GIF ouvre un support de communication dynamique, riche en potentiel d'innovation et de connexion.

A l’aide de ce logiciel, vous pourrez faire des vidéos de votre bureau et les enregistrer sur l’ordinateur sous différents formats. Avec l’éditeur de vidéo, ce logiciel est une solution idéale pour créer des présentations et des bandes démos.

Le programme est pour le but de récupèrer le vidéo des périphériques et de l’enregistrer sur l’ordinateur dans n'importe quel format vidéo. Il vous permet de sauvegarder les vidéos des tuners vidéo, des caméras Web, des cartes de capture et d’autres unités.

"VSDC Free Video Editor is a surprisingly powerful, if unconventional video editor"
- PC Advisor

"This video editor gives you tons of control and editing power"
- CNet

"The editor handles many common formats and boasts a good deal of capabilities when it comes time to alter lighting, splice video, and apply filters and transitions in post production"
- Digital Trends