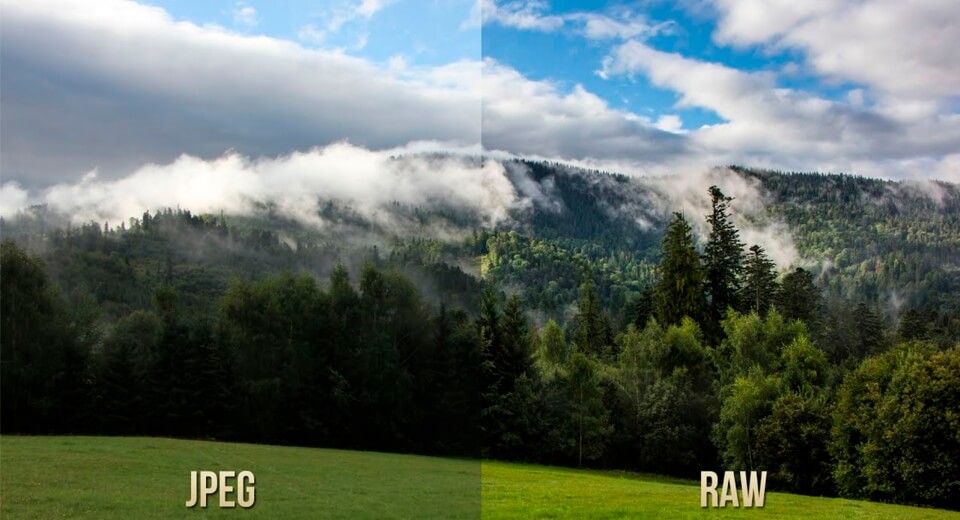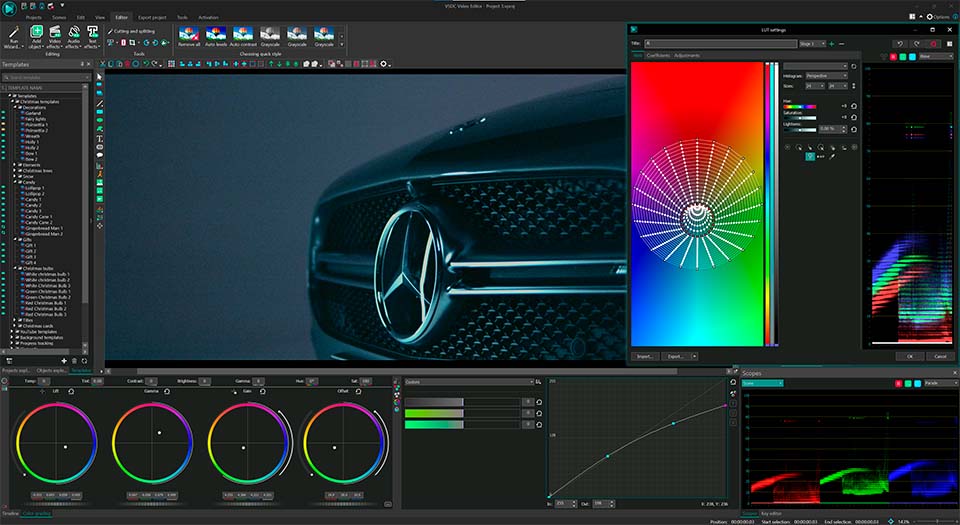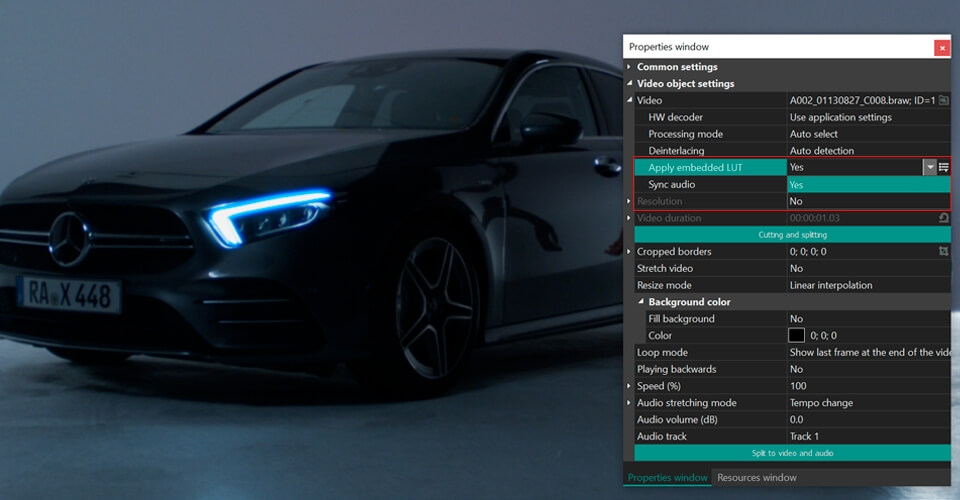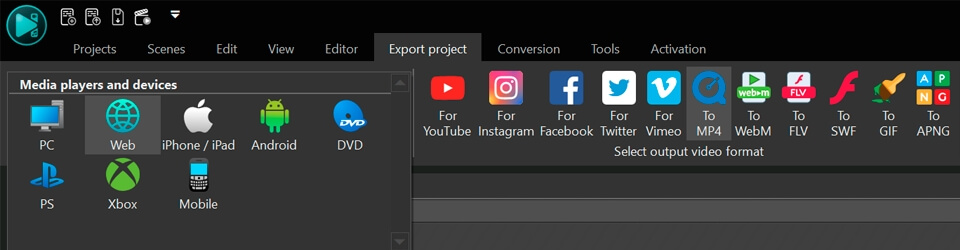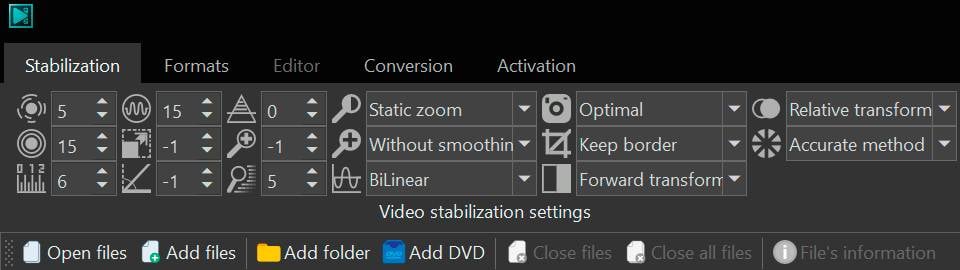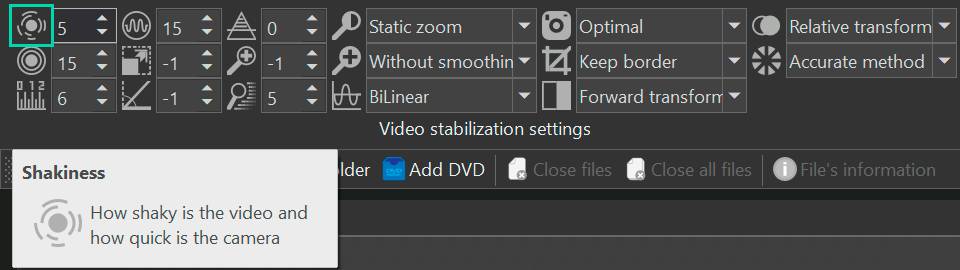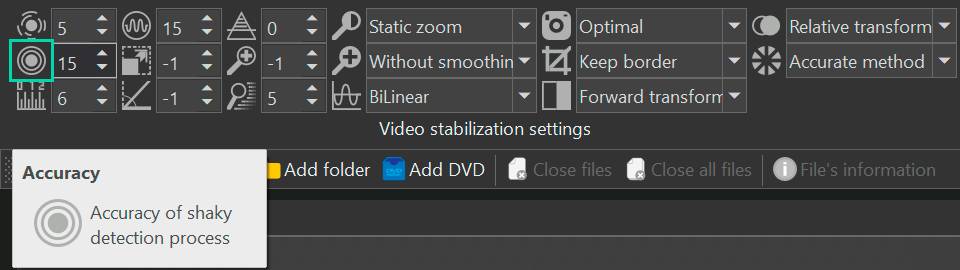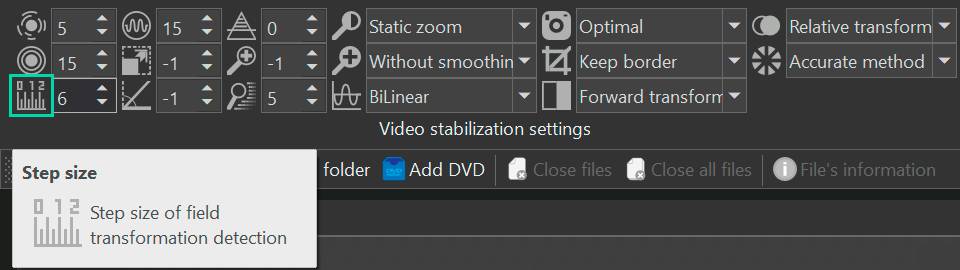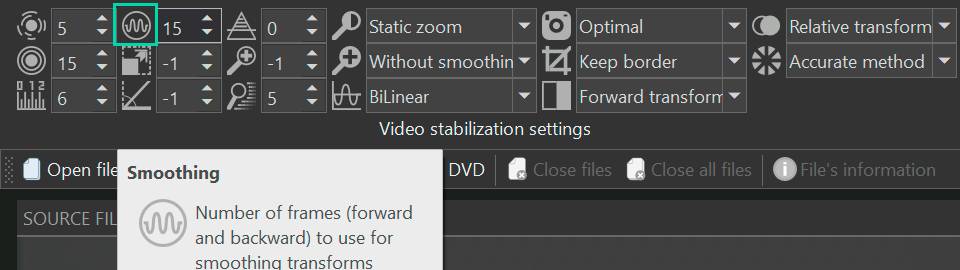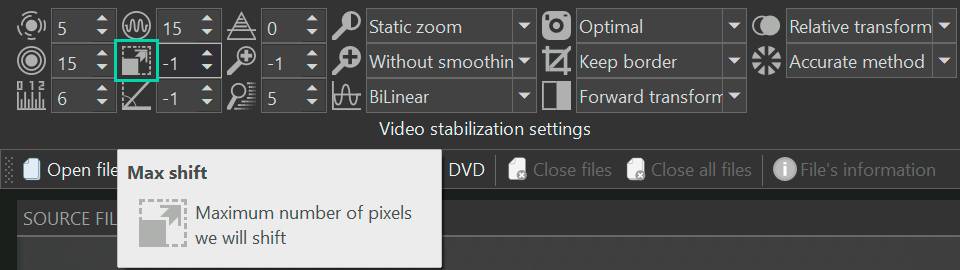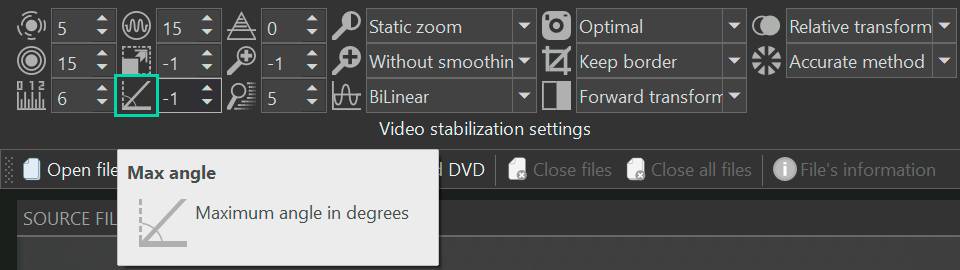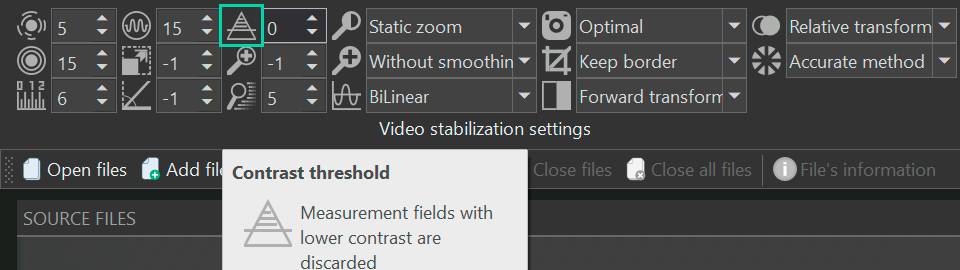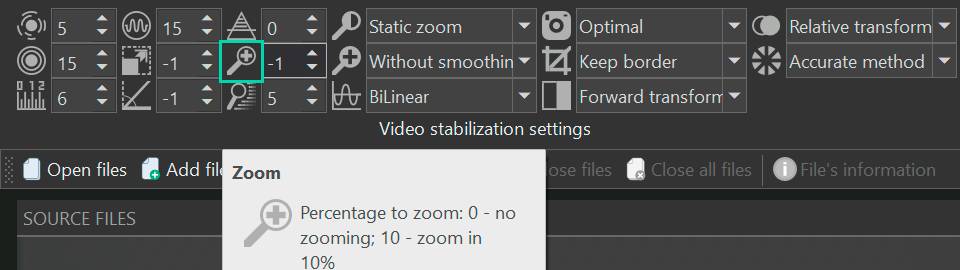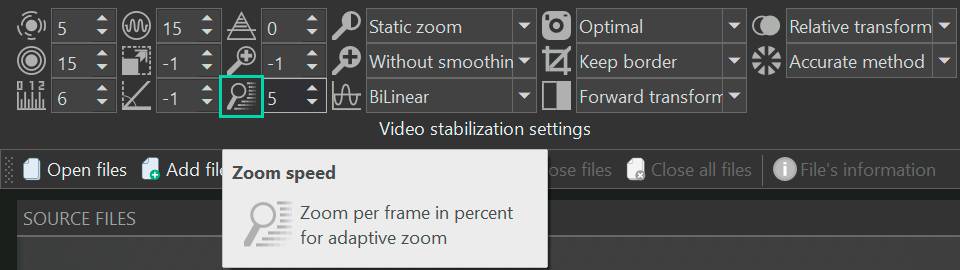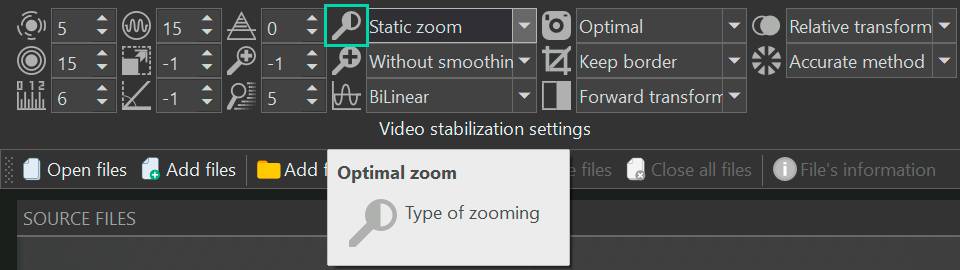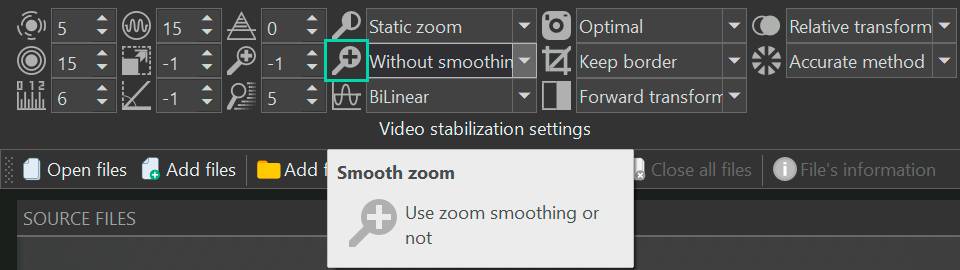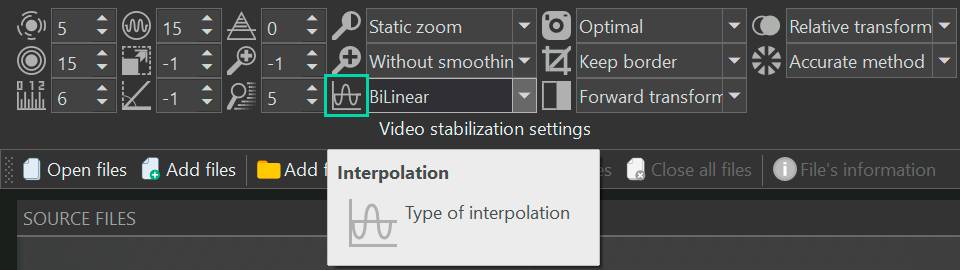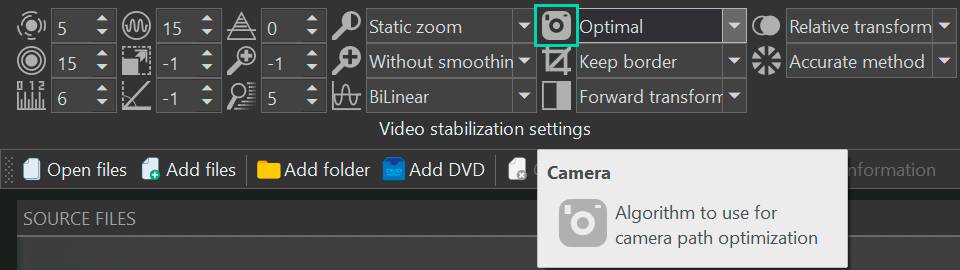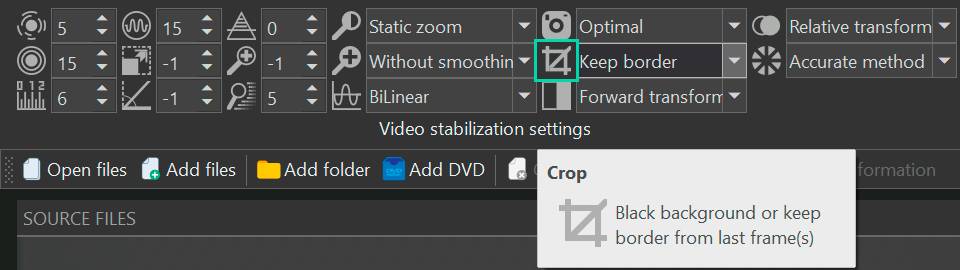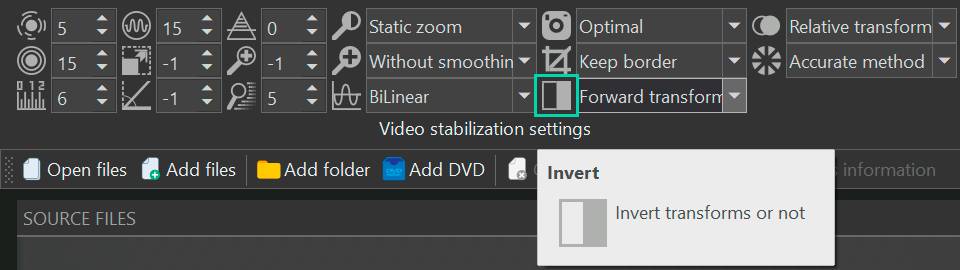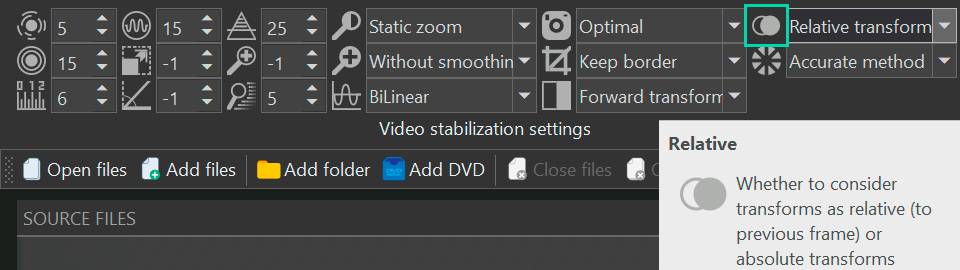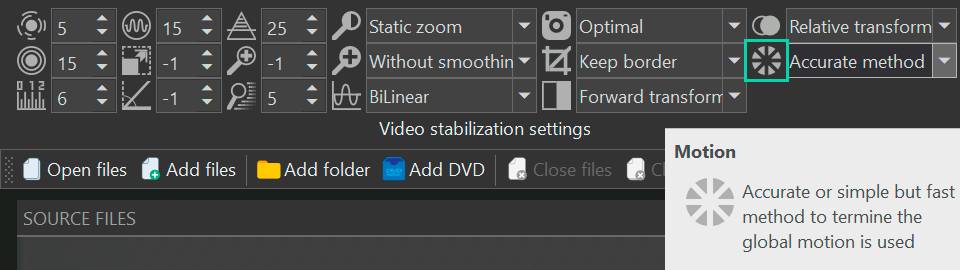Editeur Vidéo
A l’aide de l’éditeur vidéo, vous pourrez éditer les fichiers vidéo et créer des vidéo de divers niveaux de complexité. Vous aurez également la possibilité d’appliquer des effets vidéo et audio aux objets d’édition, les transformer, introduire la filtration et la correction des images. Le logiciel prend en charge tous les formats et codecs vidéo et audio populaires en lecture comme en enregistrement.
Convertisseur Vidéo
Ce logiciel sert à transformer les fichiers vidéo d’un format en un autre. Il prend en charge presque tous les formats vidéo populaires en lecture comme en enregistrement. En outre, il offre la possibilité de création des vidéos pour des dispositifs multimédia concrets, tels que iPhone, Microsoft Zune ou Archos. Le logiciel est très simple d’emploi, il est doté d’une interface moderne et fournit un ensemble de fonctions de base pour traiter les vidéos.
Convertisseur Audio
Grâce à ce convertisseur audio, vous pourrez convertir les fichiers audio d’un format vers un autre. Le logiciel prend en charge tous les formats et codecs audio répandus. Le logiciel permet également de traiter les sélections et les balises META des fichiers, offre la possibilité d’exporter des pistes audio depuis un fichier vidéo et d’enregistrer les pistes sur l’ordinateur au format voulu.
Grabber de disques audio
Cet outil audio sert à copier les pistes audio des disques compacts et à les enregistrer sur l’ordinateur dans n'importe quel format de votre choix. Il prend en charge tous les formats et codecs audio populaires. Il assure également la possibilité d’obtenir les informations sur les pistes depuis le serveur FreeDB pour renommer automatiquement les fichiers et y ajouter des balises META.
Editeur Vidéo
Convertisseur Vidéo
Convertisseur Audio
Grabber de disques audio

Multifonctionnalité
Un large éventail d'outils de traitement des fichiers multimédia dans un seul logiciel de montage vidéo gratuit.

Haute vitesse de fonctionnement
Les logiciels utilisent des algorithmes multiprocesseurs rapides optimisés.

Disponibilité
VSDC est un logiciel vidéo qu’on peut télécharger gratuitement sur les PCs et ordinateurs portables à base de système d'exploitation Windows
- Cette saison festive marque un nouveau départ avec la toute dernière mise à...
- Le changement est synonyme d'amélioration, et ce processus ne serait pas po...
- Introduction En 2024, la gamme des options pour créer des effets visuels ...
- Êtes-vous prêt à découvrir de nouvelles fonctionnalités avec la toute derni...
Meilleurs 6 logiciels vidéo pour l'édition de vidéos de drone caméra DJI en 2024
Dans le monde de la photographie et de la vidéographie aériennes, DJI a révolutionné la manière dont nous capturons le monde d'en haut. DJI, ou Da-Jiang Innovations, est une entreprise technologique réputée pour ses véhicules aériens sans pilote (UAV) innovants et de haute qualité, communément appelés drones. Les drones caméra DJI ne sont pas seulement des outils pour capturer des séquences ; ce sont des dispositifs sophistiqués qui ont ouvert de nouveaux horizons dans divers domaines, de la réalisation de films et de la cartographie à la réponse d'urgence et à la préservation de l'environnement.

Capturer des séquences avec un drone DJI peut être exaltant, offrant des perspectives uniques sur le monde en dessous. Cependant, la véritable magie opère dans la salle de montage. Transformer des prises de vue aériennes brutes en une vidéo soignée ne se limite pas à couper des clips ; c'est une forme d'art. Cet article présente les 6 meilleurs éditeurs vidéo DJI pour les utilisateurs PC en 2024, visant à améliorer leurs séquences de caméra d'action.
1. VSDC - Un Éditeur Vidéo Polyvalent
Public Cible : Tous les créateurs, des débutants aux professionnels
Système d'Exploitation Pris en Charge : Windows
En tant que choix parfait pour l'édition vidéo DJI, VSDC propose une suite complète d'outils d'édition adaptés aux novices comme aux professionnels. Contrairement à certains autres logiciels d'édition vidéo, VSDC est exclusivement disponible pour les utilisateurs de Windows, mais se distingue par son large support de formats et son traitement vidéo haute performance.
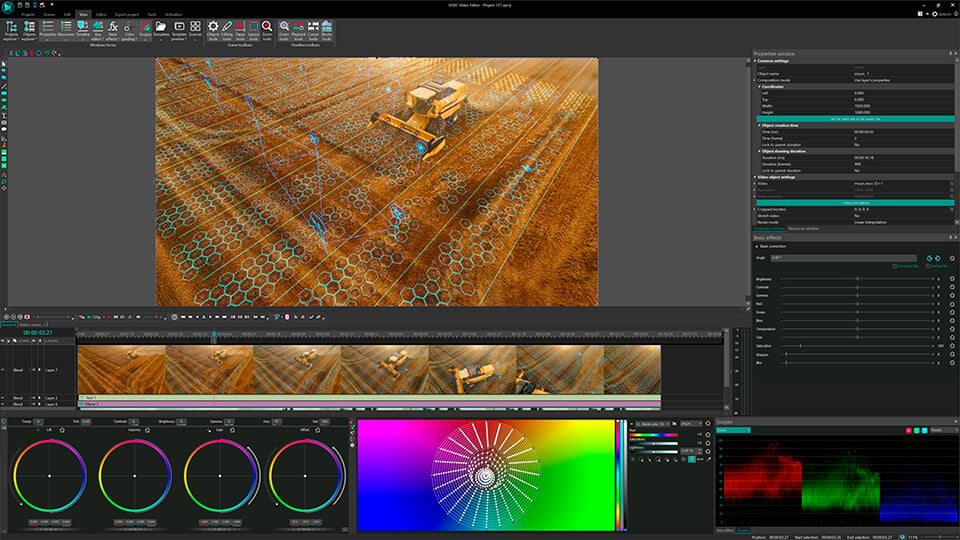
Fonctionnalités Clés :
- Effets Visuels et Sonores Avancés : Améliorez vos séquences de drone avec une gamme d'effets visuels, de la correction des couleurs à la transformation d'objets, et des effets sonores pour un son parfait.
- Prise en Charge 4K et HD : VSDC gère les vidéos UHD 4K et HD sans effort, garantissant que vos prises de vue aériennes soient éblouissantes à chaque image.
- Suivi de Mouvement : Idéal pour les vidéos de drone, le suivi de mouvement permet aux utilisateurs de suivre des objets à travers le cadre, en ajoutant des étiquettes, un flou, ou en mettant en évidence des éléments.
- Interface Conviviale : Interface Conviviale Malgré ses fonctionnalités avancées, VSDC est conçu avec une interface intuitive, rendant l'édition vidéo accessible à tous.
- Correction des Couleurs Avancée : Avec un ensemble complet d'outils de correction des couleurs, VSDC vous permet d'affiner les teintes et les tons de vos séquences aériennes, ce qui est crucial pour maintenir une cohérence et une vivacité dans les conditions d'éclairage variées rencontrées lors des vols de drone.
- Accélération Matérielle : VSDC utilise l'accélération matérielle pour le décodage vidéo, ce qui réduit significativement le temps nécessaire pour traiter des fichiers haute résolution comme ceux des drones DJI. Cela signifie une lecture plus fluide et un montage plus rapide, même sur des appareils moins puissants.
- Outil de Stabilisation Vidéo : Les séquences de drone peuvent souvent être instables. L'outil de stabilisation vidéo de VSDC aide à lisser les mouvements indésirables de la caméra, rendant votre vidéo finale plus professionnelle et agréable à regarder.
- Prise en Charge des Fichiers RAW et Blackmagic RAW : Récemment, VSDC a introduit la prise en charge des fichiers RAW et BRAW pour les utilisateurs avancés, face à la popularité croissante de ces formats, offrant une vidéo de haute qualité avec une flexibilité dans le post-traitement, comme la correction des couleurs et l'amélioration des détails.
Pourquoi Choisir VSDC pour l'Édition Vidéo DJI ?
VSDC est un programme d'édition vidéo tout-en-un qui répond à tous vos besoins. Sa capacité à travailler avec presque toutes les vidéos prises avec des caméras DJI en fait un choix polyvalent, exempt des contraintes d'incompatibilité de format. Que vous stabilisiez des séquences de drone, corrigiez une distorsion de l'objectif, ou ajustiez les couleurs pour obtenir le plan parfait, VSDC offre une trousse à outils complète.
2. Movavi Video Editor
Public Cible : Tous les créateurs, des débutants aux professionnels
Système d'Exploitation Pris en Charge : Windows & Mac
Movavi se distingue comme une solution accessible pour ceux qui sont frustrés par la complexité et les exigences techniques d'autres éditeurs vidéo. Il est conçu pour être intuitif et facile à prendre en main, garantissant que tant les débutants que les professionnels peuvent obtenir des résultats professionnels sans une courbe d'apprentissage abrupte.
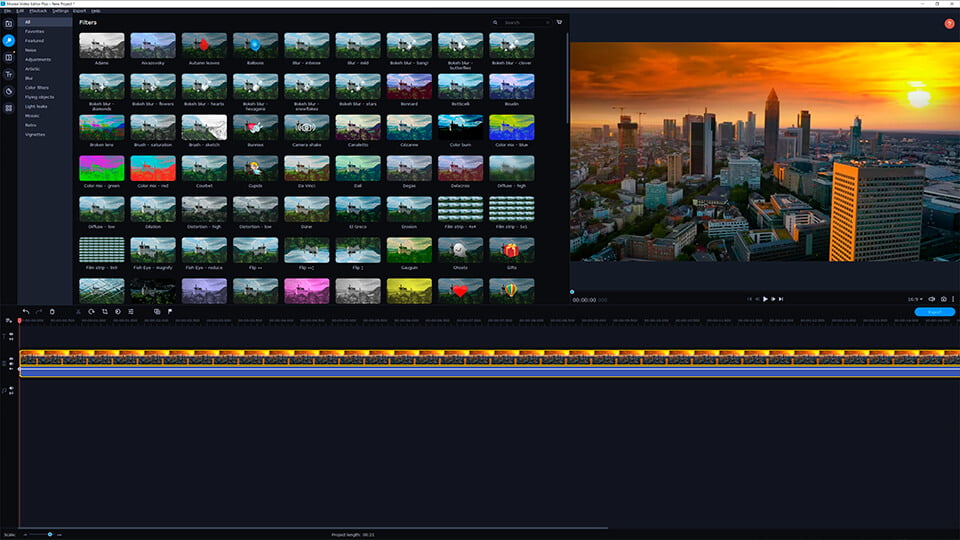
Fonctionnalités Clés :
- Assistant de Montage : Unique à Movavi, son Assistant de Montage édite automatiquement votre matériel vidéo en un film complet avec la musique de votre choix, parfait pour créer rapidement un contenu poli à partir de vos séquences de drone DJI.
- Contenu Intégré : Movavi propose une vaste collection de clips vidéo intégrés, d'arrière-plans, de musique et de sons, permettant aux créateurs d'enrichir leurs vidéos de drone sans avoir besoin de ressources externes.
- Magic Enhance : Pour ceux qui cherchent à améliorer rapidement la qualité vidéo, la fonction Magic Enhance de Movavi ajuste automatiquement la luminosité, le contraste et d'autres paramètres de vos séquences, garantissant que vos vidéos de drone DJI aient un rendu optimal avec un effort minimal.
Pourquoi Choisir Movavi pour l'Édition Vidéo DJI ?
En tant qu'outil d'édition vidéo complet, Movavi Video Editor répond à tous vos besoins en matière d'édition vidéo DJI. Il prend en charge la vidéo 4K, vous permettant de tirer le meilleur parti de vos séquences de drone DJI en haute résolution.
3. VideoProc Vlogger
Public Cible : Tous les créateurs, des débutants aux professionnels
Système d'Exploitation Pris en Charge : Windows & Mac
VideoProc Vlogger se distingue en tant que solution tout-en-un conçue pour ceux qui recherchent un outil efficace et polyvalent pour l'édition de séquences de drone DJI. Il est conçu pour être intuitif et convivial, garantissant que les créateurs de tous niveaux de compétence peuvent produire des résultats époustouflants avec un effort minimal.
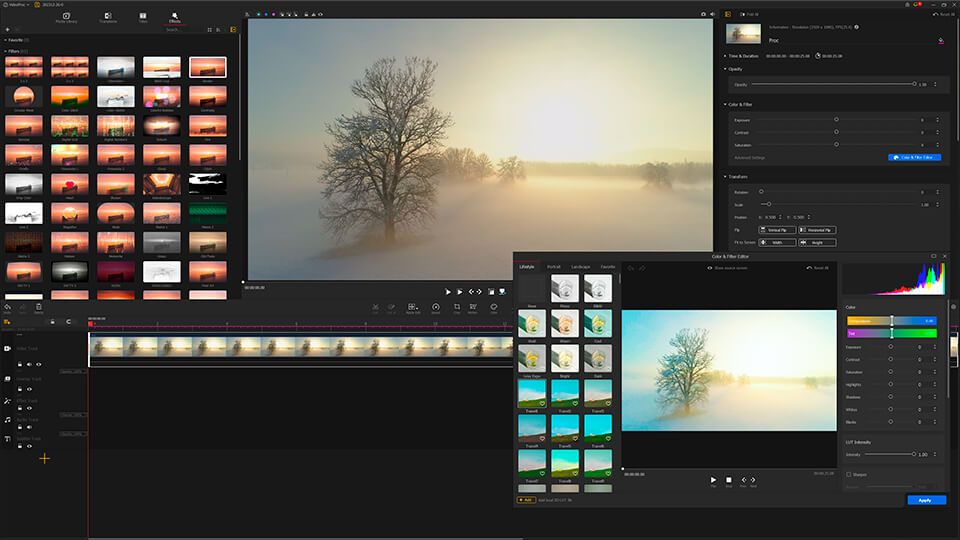
Fonctionnalités Clés :
- Accélération Matérielle 4K : VideoProc Vlogger utilise une accélération matérielle complète, ce qui lui permet de traiter et d'éditer rapidement et efficacement des vidéos 4K.
- Montage Dynamique des Mouvements : Ce qui distingue VideoProc Vlogger, c'est sa capacité de montage dynamique des mouvements. Il permet une création facile d'effets de mouvement et d'ajustements de vitesse, ajoutant une qualité cinématographique aux séquences de drone avec facilité.
- Stabilisation de Haute Qualité : Reconnaissant le problème courant des prises de vue aériennes instables, VideoProc Vlogger propose des outils de stabilisation avancés.
Pourquoi Choisir VideoProc Vlogger pour l'Édition Vidéo DJI ?
En tant qu'outil d'édition vidéo complet, VideoProc Vlogger répond à toutes vos exigences pour l'édition de vidéos de drone DJI. Il prend en charge l'édition vidéo 4K, vous permettant d'utiliser pleinement le potentiel de vos séquences de drone en haute résolution.
4. Adobe Premiere Pro
Public Cible : Professionnels
Système d'Exploitation Pris en Charge : Windows & Mac
Adobe Premiere Pro est une référence dans le monde de l'édition vidéo, largement reconnu pour ses capacités robustes et ses outils de qualité professionnelle. C'est le logiciel de prédilection pour les cinéastes, les diffuseurs et les vidéographes cherchant à produire un contenu de haute qualité, y compris ceux travaillant avec des séquences de drone DJI.
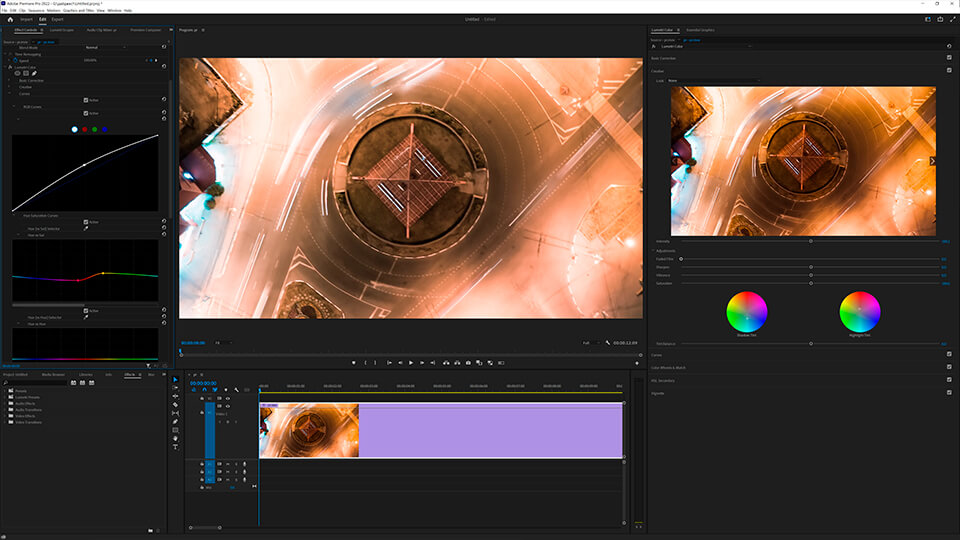
Fonctionnalités Clés :
- Outils de Couleur Lumetri : Premiere Pro se distingue par son panneau de couleur Lumetri, offrant des capacités avancées de correction des couleurs permettant un contrôle précis sur la couleur et l'éclairage.
- Intégré à Adobe Creative Cloud : En tant que partie d'Adobe Creative Cloud, Premiere Pro offre une intégration transparente avec d'autres applications Adobe comme After Effects et Photoshop.
- Montage Multicaméra : Pour ceux qui travaillent avec des séquences provenant de plusieurs drones ou caméras, la fonction de montage multicaméra de Premiere Pro est inestimable. Elle permet de synchroniser et de monter des séquences provenant de différentes sources, facilitant la création de séquences multi-angles.
Pourquoi Choisir Adobe Premiere Pro pour l'Édition Vidéo DJI ?
Choisir Adobe Premiere Pro pour l'édition vidéo DJI offre des outils professionnels inégalés et des capacités avancées de correction des couleurs, garantissant une qualité cinématographique pour les séquences aériennes. Son intégration transparente avec Adobe Creative Cloud améliore l'efficacité du flux de travail.
5. DaVinci Resolve
Public Cible : Professionnels
Système d'Exploitation Pris en Charge : Windows, Mac, Linux
DaVinci Resolve est célébré pour ses capacités exceptionnelles de correction des couleurs et de post-production, en en faisant un choix de prédilection pour les cinéastes et vidéographes, y compris ceux peaufinant des séquences de drone DJI. Connu pour ses fonctionnalités avancées et sa production de qualité professionnelle, DaVinci Resolve répond aux exigences de ceux qui recherchent des résultats de haute qualité.
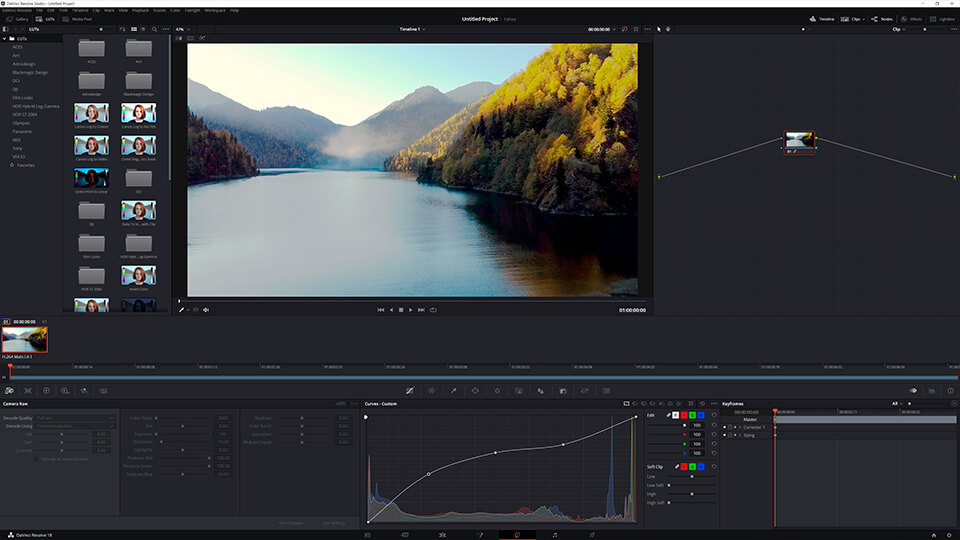
Fonctionnalités Remarquables:
- Correction des Couleurs Avancée : DaVinci Resolve est renommé pour ses outils de correction des couleurs.
- Effets Visuels Fusion : Intégré à DaVinci Resolve, Fusion offre un espace de travail puissant pour créer des effets visuels sophistiqués et des graphiques animés, idéal pour améliorer ou corriger des séquences de drone.
- Post-Production Audio Fairlight : La page Fairlight dans DaVinci Resolve va au-delà de l'édition audio de base, offrant une suite complète d'outils de post-production audio pour garantir que vos vidéos de drone sonnent aussi bien qu'elles paraissent.
Pourquoi Choisir DaVinci Resolve pour l'Édition Vidéo DJI ?
DaVinci Resolve se distingue par sa correction des couleurs, ses effets visuels et ses capacités de post-production audio de qualité professionnelle, garantissant que vos séquences de drone DJI soient de la plus haute qualité. Son support pour une large gamme de formats, y compris le 4K, et ses performances puissantes en font un outil robuste pour les vidéographes sérieux.
6. CyberLink PowerDirector
Public Cible : Passionnés et semi-professionnels
Système d'Exploitation Pris en Charge : Windows & Mac
CyberLink PowerDirector est un logiciel d'édition vidéo polyvalent et convivial, très apprécié des passionnés et des créateurs de contenu semi-professionnels, y compris ceux qui éditent des séquences de drone DJI.
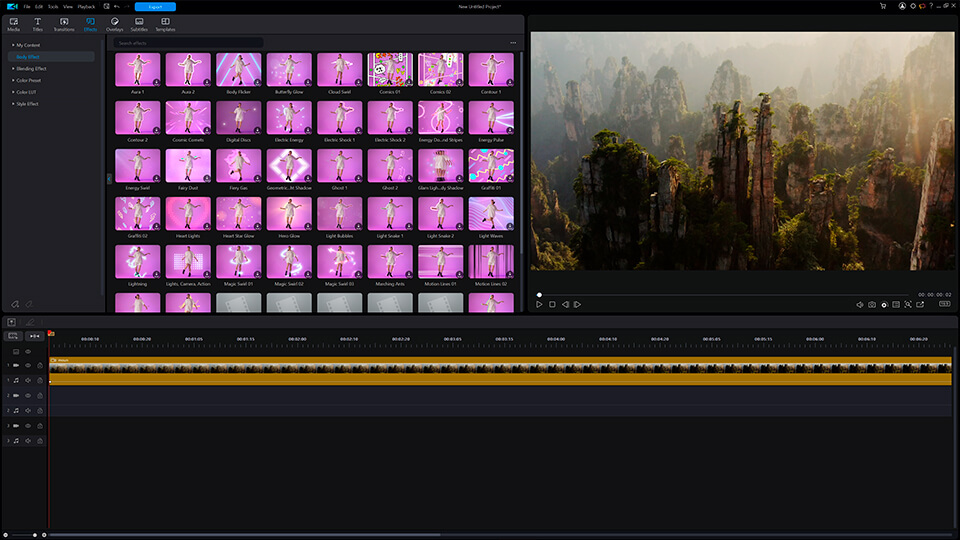
Fonctionnalités Remarquables :
- Édition Vidéo à 360 Degrés : PowerDirector se distingue par son solide support pour l'édition vidéo à 360 degrés, en en faisant un outil idéal pour l'édition de séquences immersives de drone. Les utilisateurs peuvent créer des vidéos panoramiques époustouflantes avec une interface simple et intuitive.
- Centre pour Caméra d'Action : Cette fonctionnalité est spécifiquement conçue pour les séquences d'action et de drone, offrant des outils tels que la stabilisation, la correction de l'effet fisheye et l'ajustement de la vitesse pour améliorer la qualité et la dynamique de vos prises de vue aériennes.
- Assistant Magic Movie : Pour les utilisateurs recherchant un montage rapide et automatisé, l'Assistant Magic Movie peut créer une vidéo polie à partir de vos séquences en quelques minutes, avec musique et effets inclus.
Pourquoi Choisir CyberLink PowerDirector pour l'Édition Vidéo DJI ?
CyberLink PowerDirector est un excellent choix pour les séquences de drone DJI en raison de son équilibre entre des fonctionnalités puissantes et une conception conviviale. Son support pour la vidéo à 360 degrés et les outils pour caméra d'action en font un choix particulièrement adapté à la nature dynamique des prises de vue aériennes.
Conclusion
Ce guide vise à vous aider à naviguer parmi les meilleurs logiciels d'édition vidéo DJI, avec un examen détaillé de chacun. Tous les logiciels mentionnés présentent des forces uniques, mais VSDC est particulièrement remarquable pour sa gamme complète de fonctionnalités et son design convivial. Il constitue un excellent choix pour l'édition vidéo de drone DJI en raison de sa plateforme robuste et riche en fonctionnalités qui convient aussi bien aux éditeurs novices que professionnels. Ses capacités de montage non linéaire, combinées à une correction des couleurs avancée, au suivi de mouvement et à la stabilisation vidéo, en font un outil polyvalent pour créer des vidéos dynamiques et de haute qualité. De plus, son accélération matérielle assure un traitement efficace des séquences haute résolution. Toutes ces fonctionnalités font de VSDC une solution convaincante et rentable pour donner vie à vos visions aériennes.
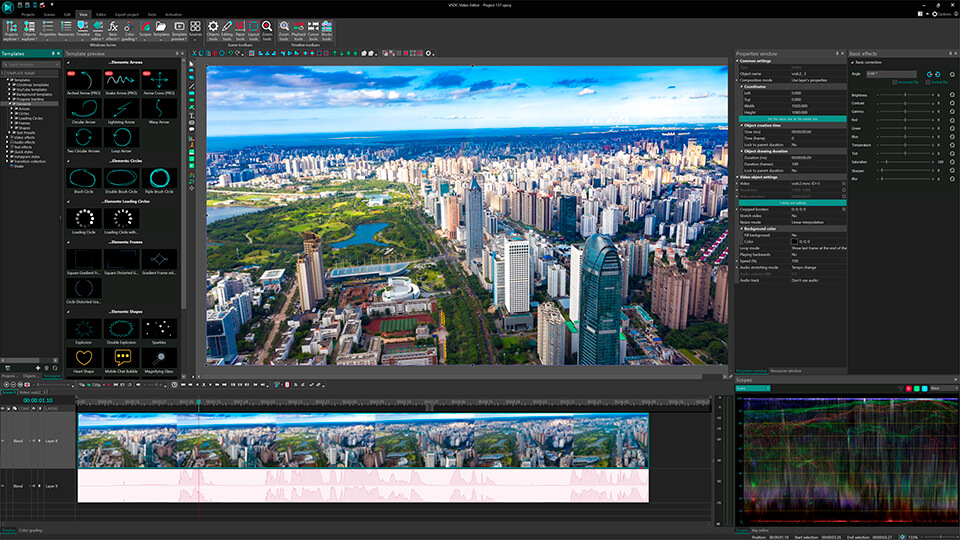

A l’aide de ce logiciel, vous pourrez faire des vidéos de votre bureau et les enregistrer sur l’ordinateur sous différents formats. Avec l’éditeur de vidéo, ce logiciel est une solution idéale pour créer des présentations et des bandes démos.

Le programme est pour le but de récupèrer le vidéo des périphériques et de l’enregistrer sur l’ordinateur dans n'importe quel format vidéo. Il vous permet de sauvegarder les vidéos des tuners vidéo, des caméras Web, des cartes de capture et d’autres unités.

"VSDC Free Video Editor is a surprisingly powerful, if unconventional video editor"
- PC Advisor

"This video editor gives you tons of control and editing power"
- CNet

"The editor handles many common formats and boasts a good deal of capabilities when it comes time to alter lighting, splice video, and apply filters and transitions in post production"
- Digital Trends