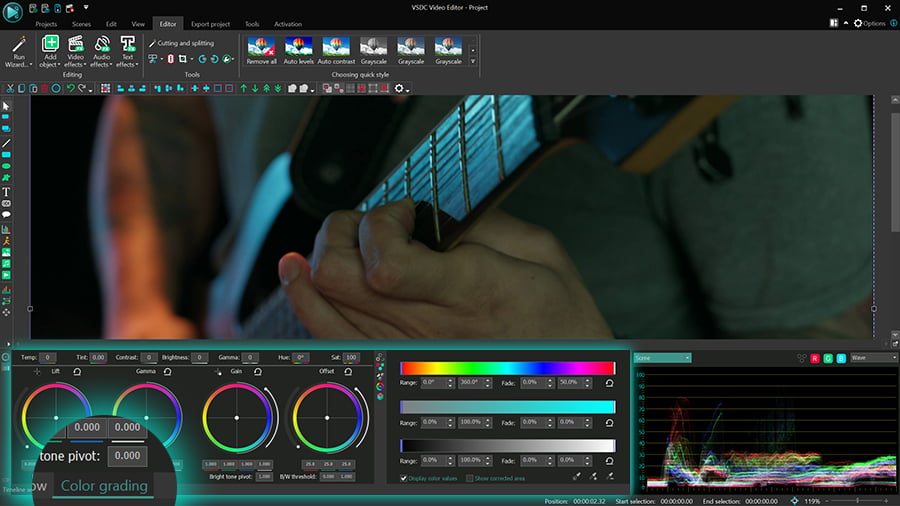Video Editor
Mit dem Video Editor können Sie Videodateien bearbeiten und Video-Clips unterschiedlicher Komplexität erstellen. Sie können Video-und Audio-Effekte auf beliebige Objekte überlagern, sie umwandeln, Filter einsetzen und Bildkorrekturen durchführen. Das Programm unterstützt alle gängigen Video-und Audio-Formate und Codecs - sowohl beim Lesen als auch beim Schreiben.
Video Konverter
Dieses Programm ist für die Konvertierung von Videodateien von einem Format in ein anderes konzipiert. Es unterstützt fast alle gängigen Video-Formate - sowohl beim Lesen als auch beim Schreiben. Darüber hinaus ist es möglich, ein Video für spezielle Multimedia-Geräte wie iPhone, Microsoft Zune oder Archos zu erstellen. Das Programm ist sehr einfach zu bedienen, verfügt über eine moderne Oberfläche und verfügt über alle grundlegenden Funktionen für das Arbeiten mit Videos.
Audio Konverter
Mit dem Audio Konverter transformieren Sie Audio-Dateien von einem Format ins andere. Er unterstützt alle wichtigen Audio-Formate und Codecs. Das Programm lässt Sie auch mit Wiedergabelisten und Meta-Tags arbeiten, Sie können Audio-Dateien aus Video-Dateien exportieren und die Songs auf Ihrem Computer in einem beliebigen Format abspeichern.
Audio CD Grabber
Dieses Audio-Programm lässt Sie Audio-Tracks von CDs kopieren und auf Ihren Computer in jedem beliebigen Format abspeichern. Es unterstützt fast alle gängigen Audio-Formate und Codecs. Außerdem können Sie Informationen über die Songs vom FreeDB-Server erhalten, um automatisch die Dateien umzubenennen und Meta-Tags hinzuzufügen.
Video Editor
Video Konverter
Audio Konverter
Audio CD Grabber

Universell
Mehrere Instrumente zur Bearbeitung von Video- und Audiodateien in einer App.

Hohe geschwindigkeit
Die Programme nutzen schnelle optimierte Single- und Multiprozessoren-Algorithmen.

Preiswert
Laden Sie unsere Produkte kostenlos auf alle Computer und Geräte mit Windows Betriebssystem herunter.
- Mit dem neuesten Update des VSDC Video Editors starten wir gemeinsam in ein...
- Veränderung bedeutet Verbesserung, und dieser Prozess wäre ohne Ihr Feedbac...
- Einführung Im Jahr 2024 ist die Auswahl an Software zur Erstellung visuel...
- VSDC 9.2 ist da und bietet bahnbrechende Funktionen, zum Beispiel das neue ...
Verwendung von Kurvenlinien in VSDC
VSDC 8.1 hat die Symbolleiste für grafische Objekte um Kurvenlinien erweitert, was viele neue Möglichkeiten für Videoproduktion eröffnet.
Sie können Kurvenlinien in Ihren Videos verwenden, um Objekte zu umreißen, Text zu unterstreichen und schöne Animationen zu erstellen. In diesem Tutorial zeigen wir Ihnen Folgendes:
- Wie man eine Kurvenlinie erstellt
- Wie man eine Kurvenlinie mit einem Farbverlauf füllt
- Wie man eine Kurvenlinie als Bewegungspfad verwendet
- Wie man Text auf eine Kurve setzt
- Wie man den Effekt einer sich bewegenden Kurvenlinie erzeugt
Nachdem Sie all dies gelernt haben, können Sie erstaunliche Ergebnisse erzielen, indem Sie sie mit anderen Effekten kombinieren oder die Linien übereinanderlegen. Zum Beispiel sehen Sie sich unser Video unten an, wie Sie den "Stream of Light"-Effekt erstellen, oder laden Sie die Projektdatei herunter und experimentieren Sie selbst. Die Möglichkeiten sind grenzenlos.
Also ohne weiter Zeit zu verlieren, geht es auch direkt los.
Hinzufügen einer Kurvenlinie zur Szene
Erstellen Sie zunächst ein neues Projekt und wählen Sie in der Symbolleiste auf der linken Seite die Option Kurvenlinie. Klicken Sie dann im Pop-up-Fenster auf OK, um die Standardeinstellungen zu bestätigen.

Wie freie Formen bestehen auch Kurvenlinien aus Kontrollpunkten und Splines. Um die Linie zu zeichnen, platzieren Sie zwei oder mehr Kontrollpunkte mit Mausklicks in der Szene.

Um gerade Linien in glatte Splines zu verwandeln, wählen Sie einen beliebigen Kontrollpunkt aus, halten Sie die Strg-Taste gedrückt und ziehen Sie den Punkt zur Seite. Vom Kontrollpunkt aus werden zwei Vektoren angezeigt: rot und grün. Verwenden Sie diese, um die Form der Kurvenlinie weiter anzupassen und das gewünschte Aussehen zu erzielen.

In den folgenden Abschnitten werden wir uns mit den Einstellungen für Kurvenlinien befassen und zeigen, wie man eine gekrümmte Linie in ein schönes grafisches Objekt oder sogar in eine Animation verwandelt.
Um das Einstellungsmenü zu öffnen, doppelklicken Sie auf die Kurvenlinienebene und gehen Sie zum Eigenschaftenfenster. Es sind zwei Gruppen von Einstellungen verfügbar: Allgemeine Einstellungen und Einstellungen der Kurvenlinie.

Mit den allgemeinen Einstellungen können Sie das Objekt auf der Timeline umbenennen, den genauen Zeitpunkt festlegen, zu dem die Kurvenlinie auf dem Bildschirm erscheint, und bestimmen, wie lange sie im Video bleibt. Sie können diese Gruppe von Einstellungen auch verwenden, um die Positionskoordinaten der Kurvenlinie auf dem Bildschirm anzupassen.
Mit den Einstellungen für Kurvenlinien können Sie die Linienstärke und die Farbe der Linie festlegen, den Füllstyp wählen, Animationen erstellen und das Objekt weiter anpassen.
Im Folgenden werden wir die Parameter aus dieser Gruppe einzeln überprüfen.
Einstellungen der Kurvenlinie
Mit der ersten Gruppe von Parametern können Sie die grundlegenden Eigenschaften der Kurvenlinie anpassen: Farbe, Linienstärke und Fülltyp.
Stift
Im Stiftmenü sind 5 Fülltypen verfügbar:
- Einfarbig
- Farbverlauf
- Punktfarbverlauf
- Bildmuster
- Pfad-Modus

Je nach ausgewähltem Modus können Sie weitere Parameter einstellen. Gehen wir die Einstellungen der einzelnen Modi durch.
Einfarbig
Einfarbig bedeutet eine einfarbige Füllung der Kurvenlinie. In diesem Modus können Sie die Füllfarbe und die Stärke der Linie auswählen. Beachten Sie, dass Sie die Anfangs- und Endwerte einstellen können, was bedeutet, dass die Linie während der Wiedergabe dicker oder dünner wird.

Farbverlauf
Im Modus Farbverlauf wird eine einfache zweifarbige Farbverlaufsfüllung zwischen dem ersten und dem letzten Punkt erstellt. Für diesen Modus können Sie zwei Farben auswählen und die Art der Farbverlaufsfüllung mit den Mustern aus dem Menü Farbverlaufseinstellungen anpassen.


Punktfarbverlauf
Der nächste Modus heißt Punktfarbverlauf und erzeugt eine mehrfarbige Verlaufsfüllung, indem jedem Kontrollpunkt eine eigene Farbe zugewiesen wird.
In diesem Modus müssen Sie den gewünschten Kontrollpunkt auswählen, dann auf Parameter hinzufügen klicken und mit den Einstellungen für Stift-Farbverläufe fortfahren.

Von dort aus können Sie eine Farbe für den Kontrollpunkt auswählen, seine Stärke (die Verteilung der dem Punkt zugewiesenen Farbe) und die Deckkraft des angrenzenden Bereichs anpassen.

Bildmuster
Der Modus Bildmuster ermöglicht es Ihnen, ein Bild in das Programm zu importieren und es als Muster zum Füllen der Kurvenlinie zu verwenden. Wir empfehlen, kleine PNG-Bilder mit transparentem Hintergrund zu verwenden, dies ist jedoch nicht erforderlich. So sieht das Ergebnis aus:

In diesem Modus können Sie auch die Startposition und die sichtbare Länge des Musters anpassen. Wenn Sie beginnen, diese Parameter zu ändern, verschwindet das Bildmuster vom Anfang der Kurvenlinie oder entsprechend von ihrem Ende.
Pfad-Modus
Der Pfad-Modus dient dazu, Kurvenlinien in Bewegungspfade zu verwandeln. Wenn Sie diesen Modus auswählen, wird die Kurvenlinie in der Szene unsichtbar und dient als Flugbahn für ein sich bewegendes Objekt.
Im Folgenden wird beschrieben, wie Sie diesen Modus verwenden können.
Kehren Sie zur Hauptregisterkarte der Timeline zurück, klicken Sie mit der rechten Maustaste auf die Kurvenlinie und wählen Sie In Bewegungspfad konvertieren. Klicken Sie im Pop-up-Fenster der Konvertierung auf OK, um die Standardeinstellungen zu bestätigen.

Sobald Sie die Kurvenlinie in einen Bewegungspfad umgewandelt haben, wählen Sie die Ebene Bewegung auf der Timeline aus und kopieren sie:

Gehen Sie dann zurück zur Hauptregisterkarte Timeline und importieren oder erstellen Sie das Objekt, das Sie animieren möchten. Für unser Beispiel werden wir ein kleines Bild verwenden. Machen Sie einen Doppelklick auf dieses Objekt und fügen Sie die Bewegungsebene in die Timeline ein. So sieht das Ergebnis aus (beachten Sie, dass die Kurvenlinie in diesem Modus unsichtbar ist):
Wenn Sie die Einstellungen der Kurvenlinie erneut öffnen, können Sie die Parameter Anfangsposition und Endpunkt der Bewegung anpassen. Sie definieren einen Punkt vom Anfang der Linie, an dem sich das Objekt zu bewegen beginnt, und einen Punkt vor dem Ende der Linie, an dem das Objekt stoppt. Wenn Sie beispielsweise den Startpunkt auf 25 % setzen, beginnt sich das Objekt um 25 % zu bewegen; Wenn Sie die sichtbare Länge auf 25 % einstellen, stoppt das Objekt 25 % vor dem Ende der Linie
Wie man Text auf eine Kurve setzt
Der Pfad-Modus ermöglicht es auch, Text auf die Kurvenlinie zu setzen, während die Linie unsichtbar bleibt. So funktioniert es.
Vergewissern Sie sich zunächst, dass Sie im Dropdown-Menü den Pfad-Modus ausgewählt haben, gehen Sie dann zurück zur Hauptregisterkarte der Timeline und fügen Sie ein Textobjekt hinzu.

Machen Sie einen Doppelklick auf das Textobjekt und gehen Sie zum Eigenschaftenfenster; öffnen Sie die Optionen Bindung an Pfad und wählen Sie die Kurvenlinie, die Sie zuvor erstellt haben. Ihr Text wird entsprechend angepasst:

Beachten Sie, dass das ursprüngliche Textobjekt nur im Bearbeitungsmodus sichtbar ist. Sobald Sie die Wiedergabe aktivieren, wird es verschwinden.
Es gibt noch einige weitere Parameter, mit denen Sie das Aussehen des Kurventextes anpassen können:
Modus ermöglicht es Ihnen, den Text oberhalb, in der Mitte oder unterhalb der Kurvenlinie zu platzieren.
Mit der Option Auf Länge strecken können Sie den Text auf die Länge der Linie strecken oder die ursprüngliche Länge beibehalten.
Mit der Funktion Clipping können Sie eine Schnittmaske unter Verwendung des ursprünglichen Textobjektrahmens erstellen.
Mit der Approximation können Sie Textkurven glätten.
Wie man Kurvenlinien animiert
Im letzten Abschnitt dieses Tutorials zeigen wir Ihnen, wie Sie Kurvenlinien mit einer Farbverlaufsfüllung animieren können. Dazu werden Sie drei Parameter verwenden:
- Richtung (im oder gegen den Uhrzeigersinn)
- Anfangsposition
- Sichtbare Länge
Beginnen wir mit den Grundbegriffen.
Anfangsposition definiert den Punkt auf der Linie, ab dem die Füllung sichtbar ist. Die sichtbare Länge gibt den Prozentsatz der Linie an, der sichtbar ist. Wenn Sie z. B. 20 % für die erste und 70 % für die zweite Option festlegen, werden die ersten 20 % und die letzten 30 % der Linie von der Verlaufsfüllung nicht abgedeckt:

Wenn Sie diese Einstellungen unverändert lassen, bleibt die Kurvenlinie unbewegt. Wenn Sie jedoch die Menüs erweitern und die Anfangs- und Endwerte festlegen, können Sie eine Animation erstellen. Wenn Sie z. B. den Anfangswert für die Startposition auf 0 % und den Endwert für die Startposition auf 50 % einstellen, wird die Füllung während der Wiedergabe langsam verschwinden:
Sie erhalten ein ähnliches Ergebnis, wenn Sie die folgenden Parameter für die sichtbare Länge einstellen:
- Anfangswert: 100%
- Endgültiger Wert: 0%
Der einzige Unterschied besteht darin, dass die Füllung am Ende der Kurvenlinie verschwindet:
Schließlich können Sie mit den Einstellungen herumspielen und die gewünschten Werte für beide Parameter auswählen. Sie können zum Beispiel den Effekt einer sich bewegenden Linie erzeugen, indem Sie die sichtbare Länge auf 10 % und die Anfangsposition auf 0;100 % einstellen:
Wenn Ihre Kurvenlinie geschlossen ist, wird die Bewegung so lange fortgesetzt, wie das Kurvenlinienobjekt auf dem Bildschirm sichtbar ist.
Kurvenlinien sind bereits in der kostenlosen Version von VSDC verfügbar
Jetzt wissen Sie alles über die Verwendung von Kurvenlinien. Probieren Sie es aus und fügen Sie sie zu Ihren Videos hinzu! Kurven sind in der kostenlosen Version von VSDC verfügbar, es sei denn, Sie entscheiden sich für einen nicht-linearen Parameteränderungsmodus für die Änderung des Anfangs- und Endwertes.
Haben Sie noch Fragen? Schicken Sie uns eine E-Mail an Diese E-Mail-Adresse ist vor Spambots geschützt! Zur Anzeige muss JavaScript eingeschaltet sein! oder senden Sie uns eine Nachricht auf Facebook

Mit dem Programm können Sie ein Video von Ihrem Desktop aufnehmen und es in verschiedenen Formaten auf Ihrem Computer speichern. In Kombination mit der Videobearbeitung eignet sich das Programm perfekt, um Präsentationen oder Demo-Videos zu erstellen.

Das Programm dient der Bilderfassung von externen Geräten und der Aufzeichnung in einem beliebigen Videoformat. Sie können Videos vom Videotuner, der Webkamera, der Videokarte und anderen Geräten speichern.
Reviewed by

"VSDC Free Video Editor ist ein überraschend kräftiger und unkonventioneller Videoeditor"
- PC Advisor

"Dieser Videoeditor gibt Ihnen außergewöhnliche Editierungsmacht"
- CNet

"Dieser Videoeditor unterstützt alle gängigen Videoformate und hat eine breite Palette von Funktionen. Sie können den Beleuchtungsgrad ändern, Videos verschmelzen, Filters und Übergänge anwenden"
- Digital Trends