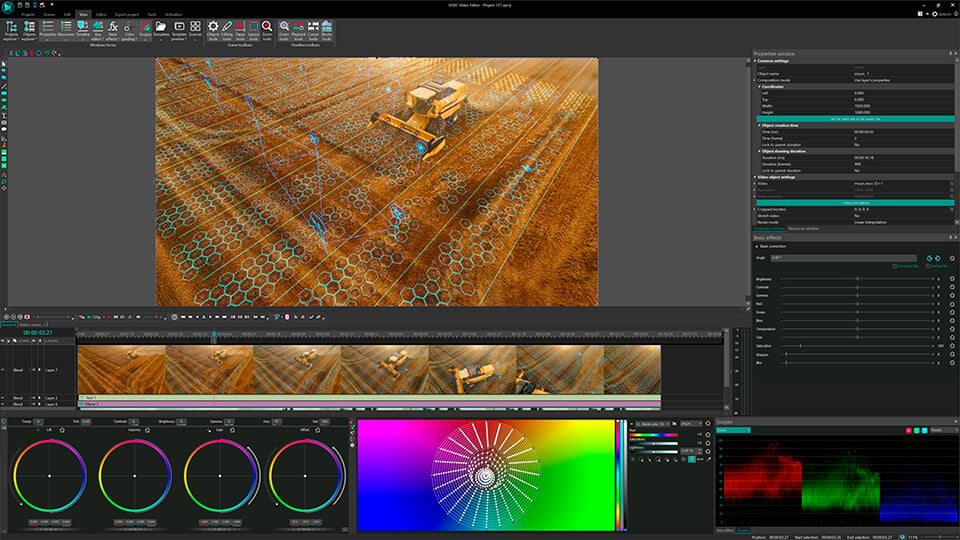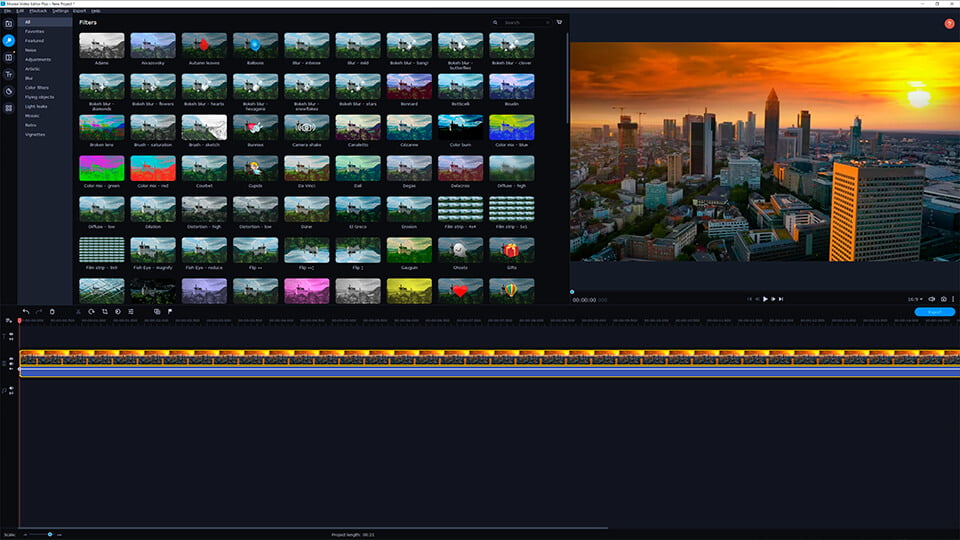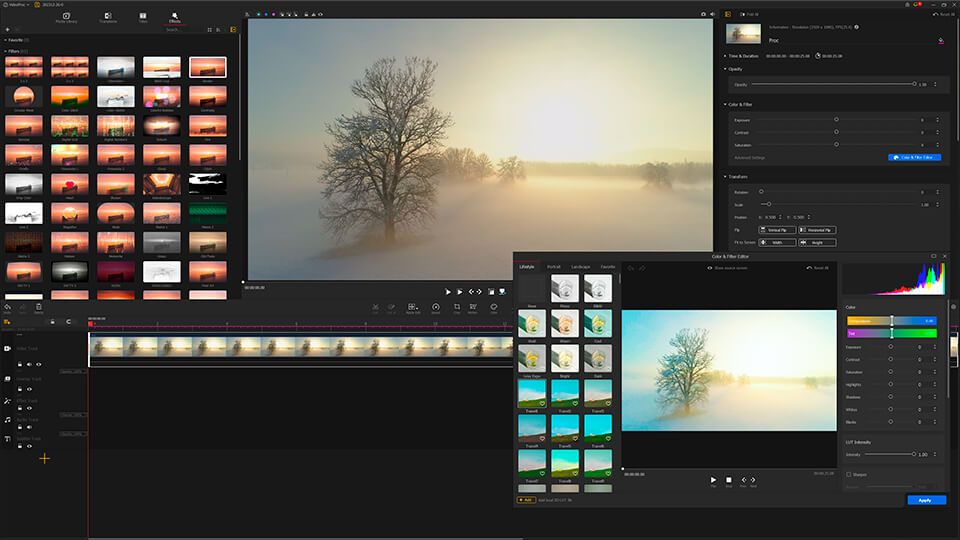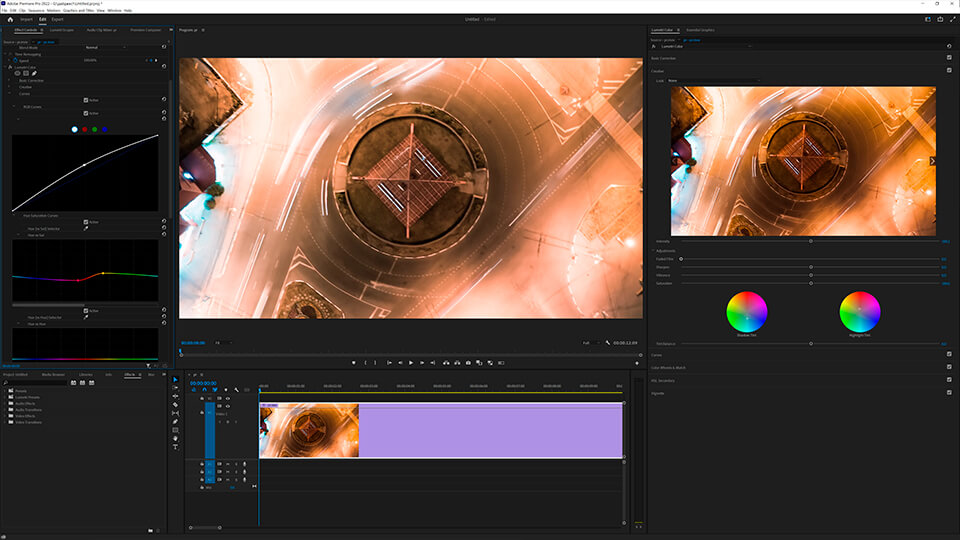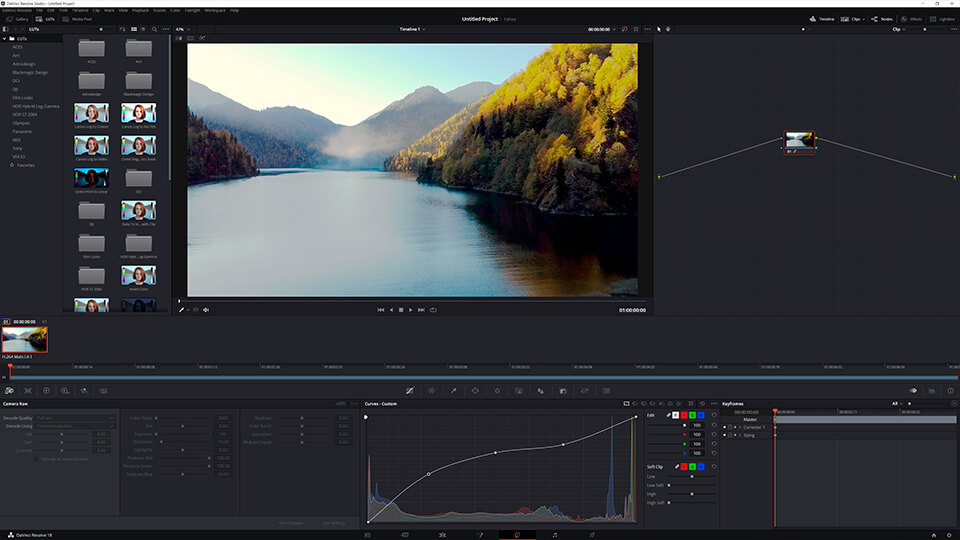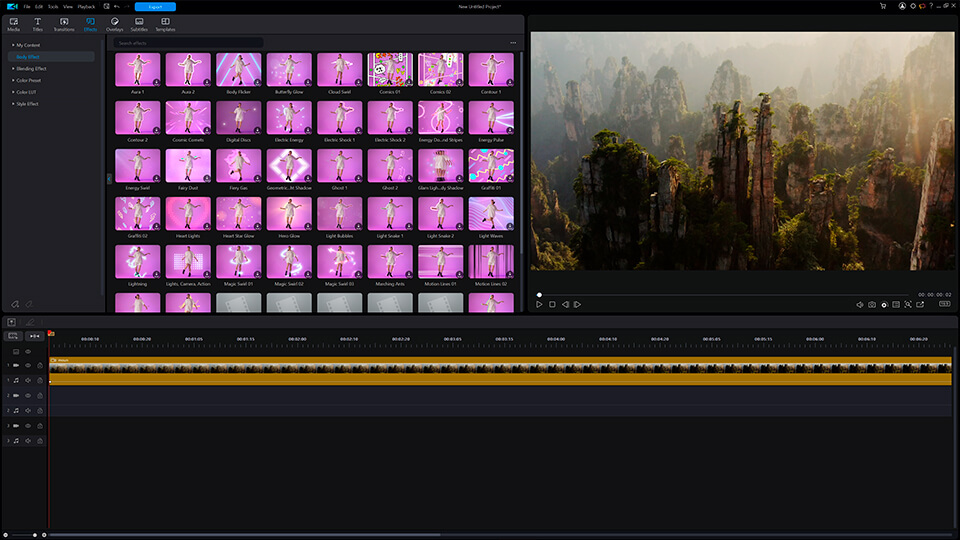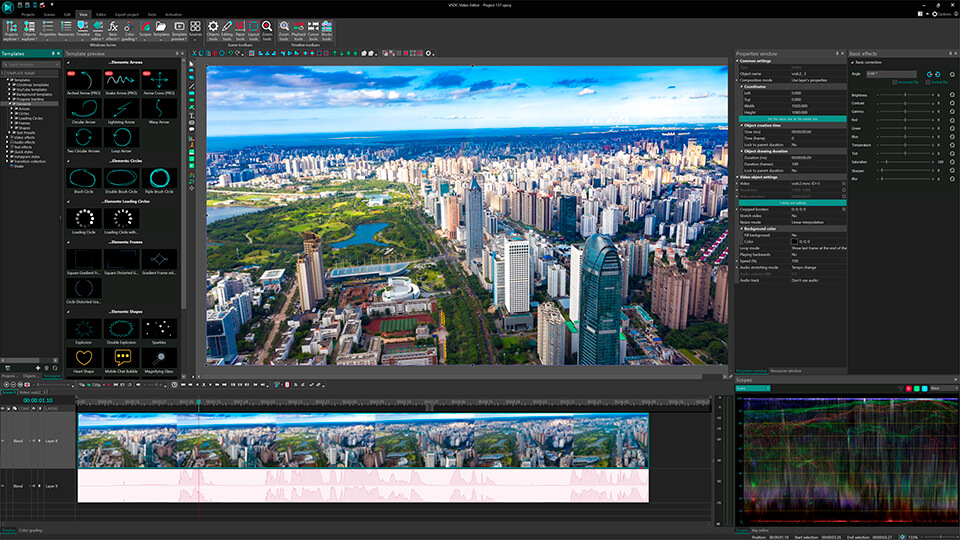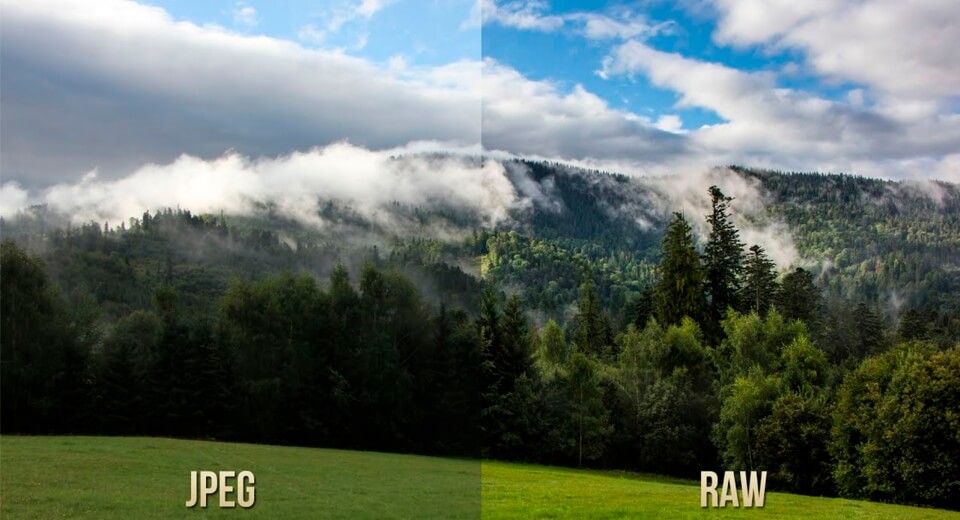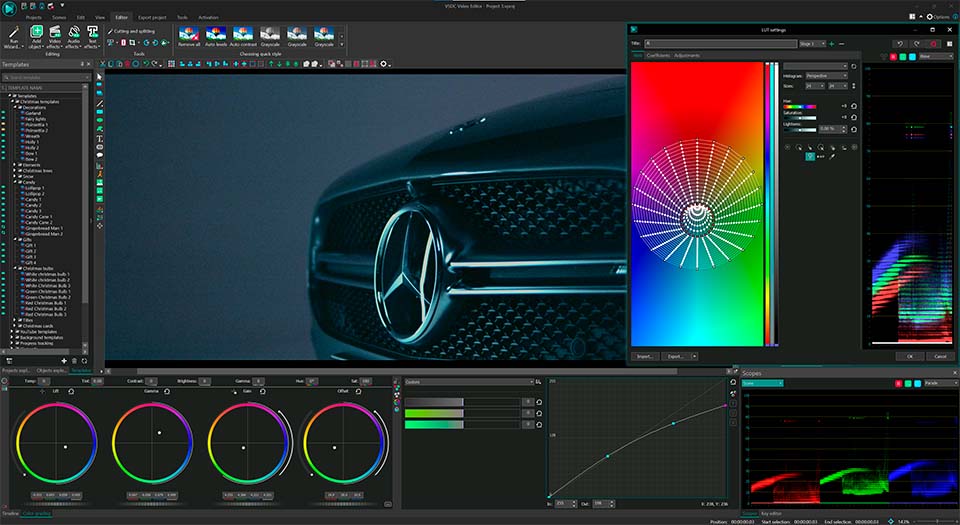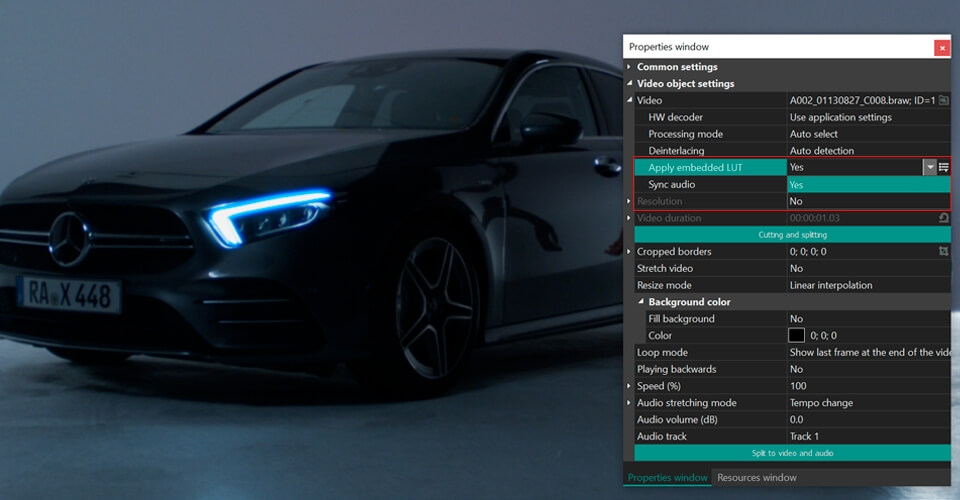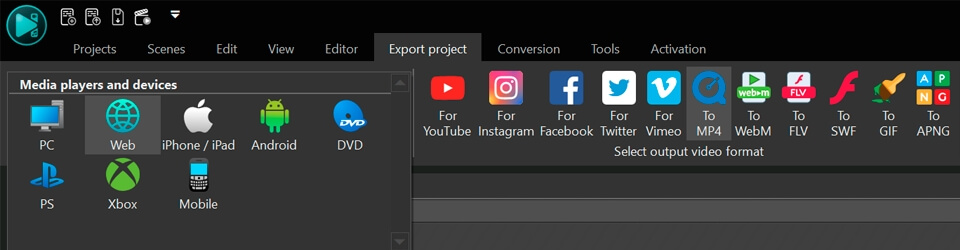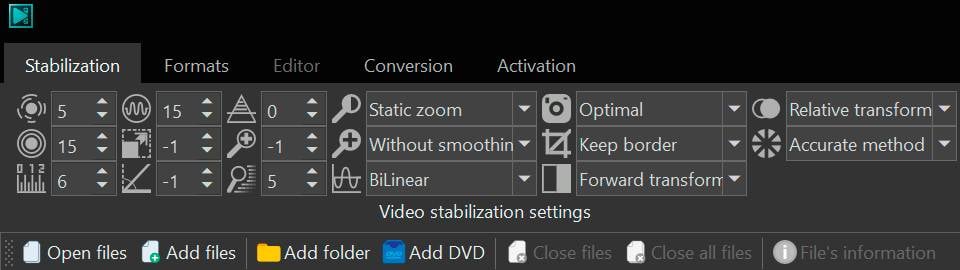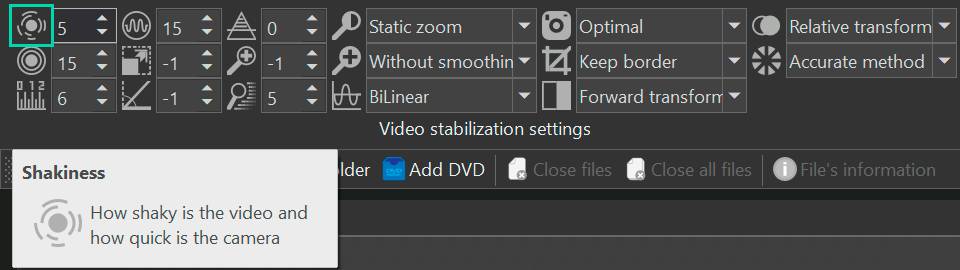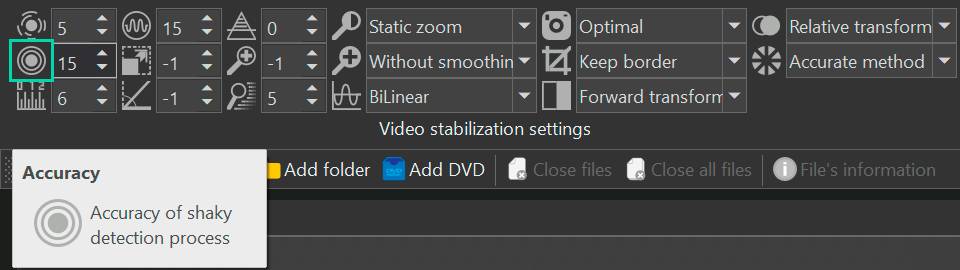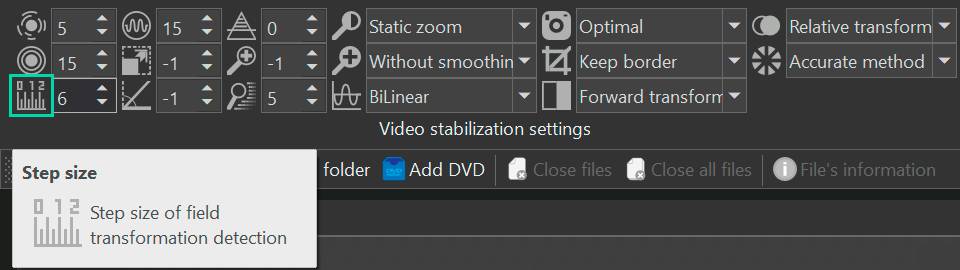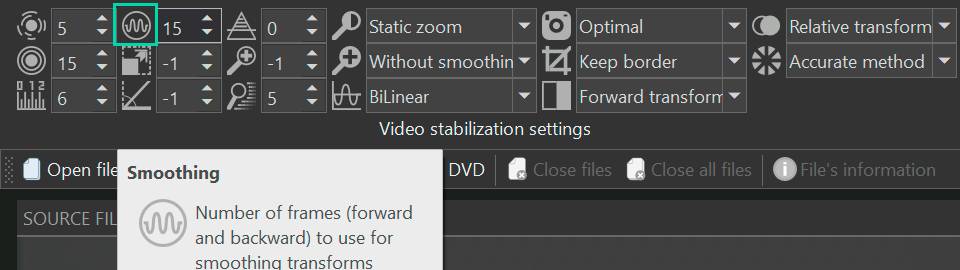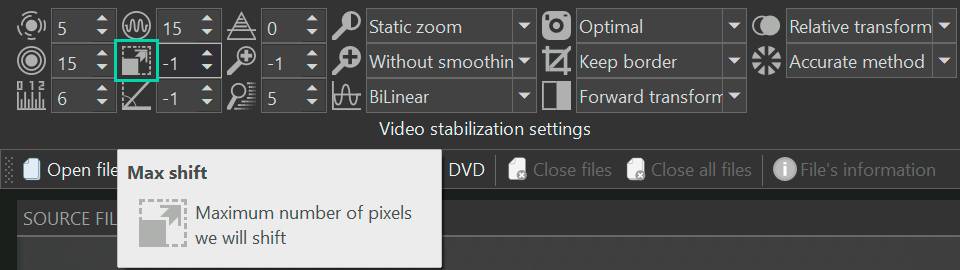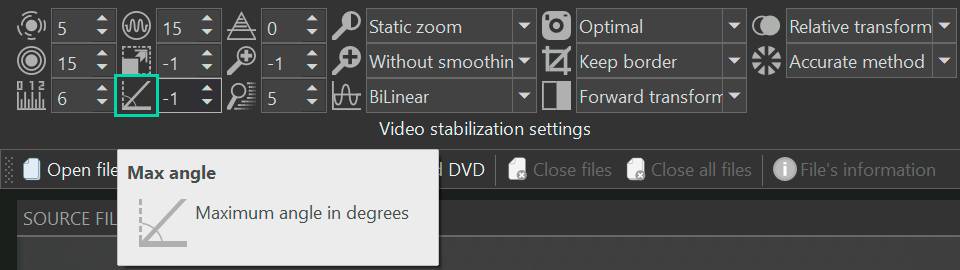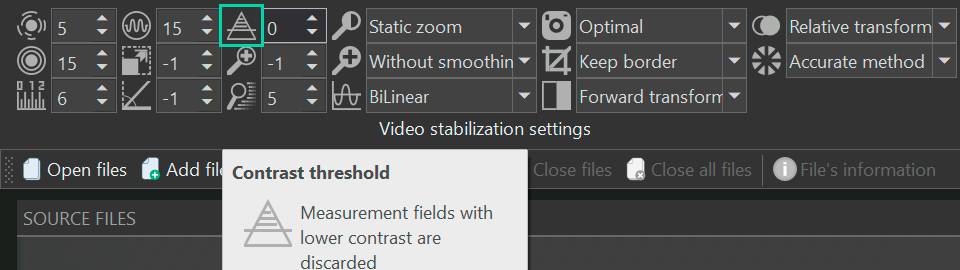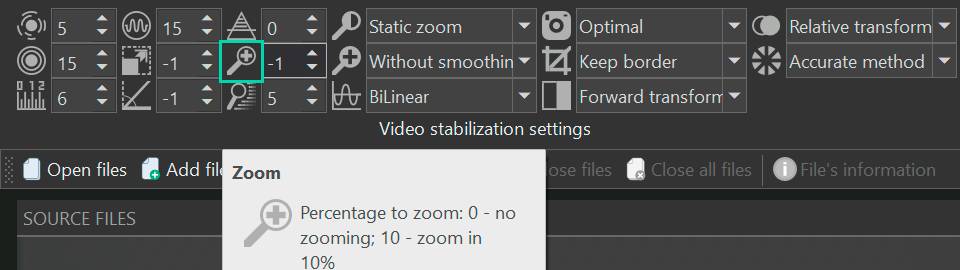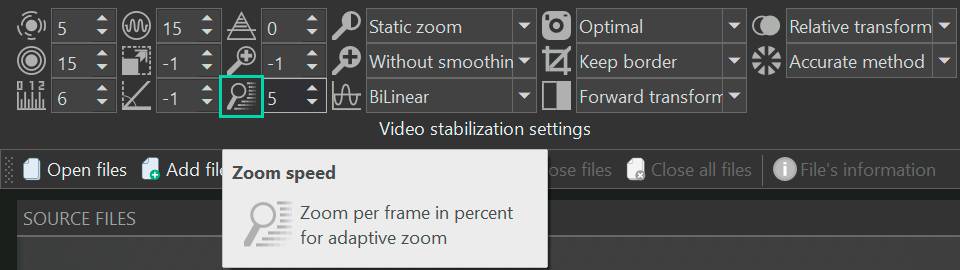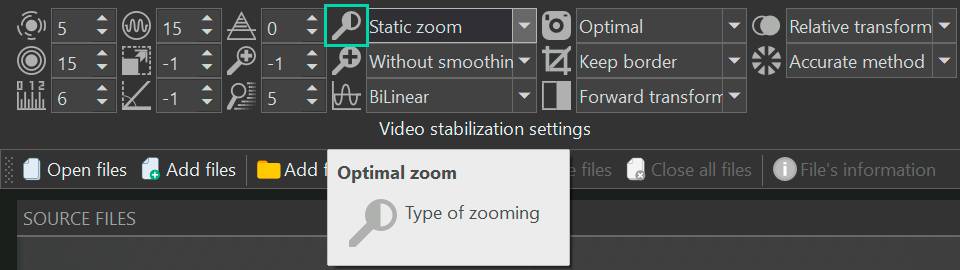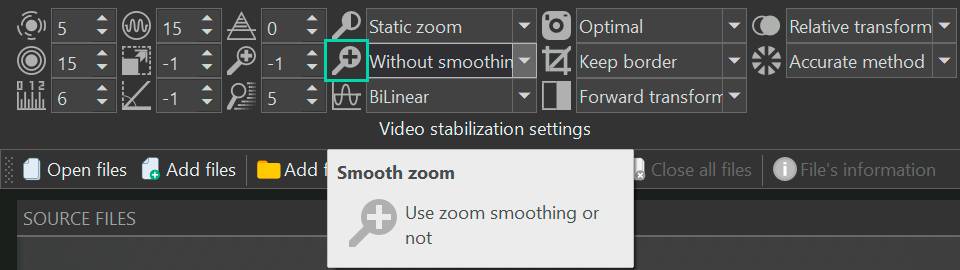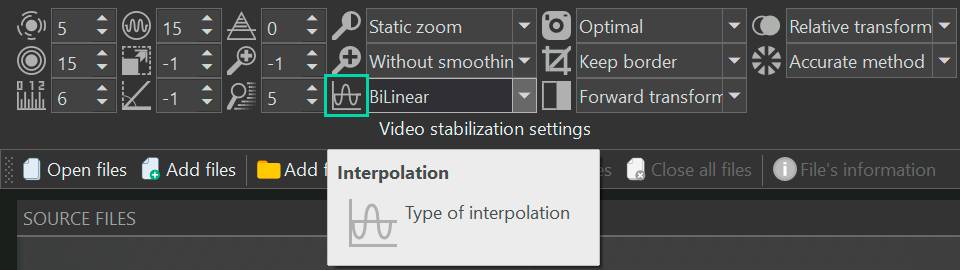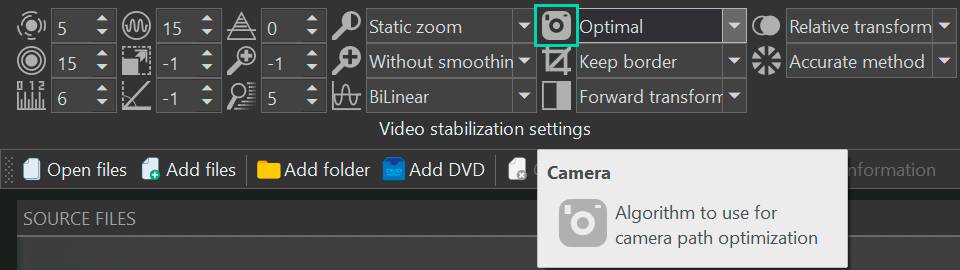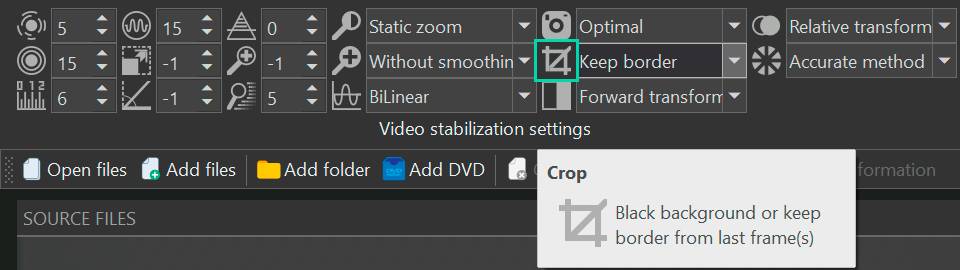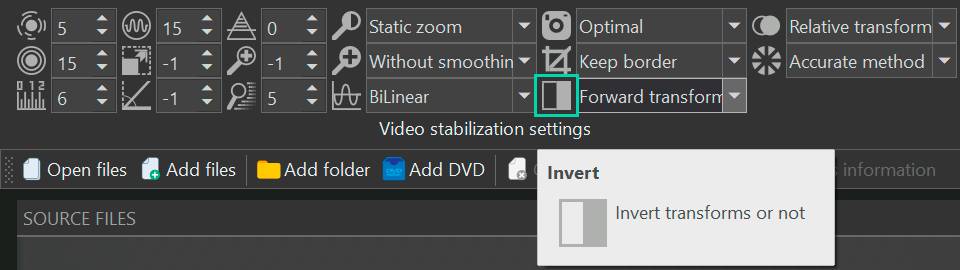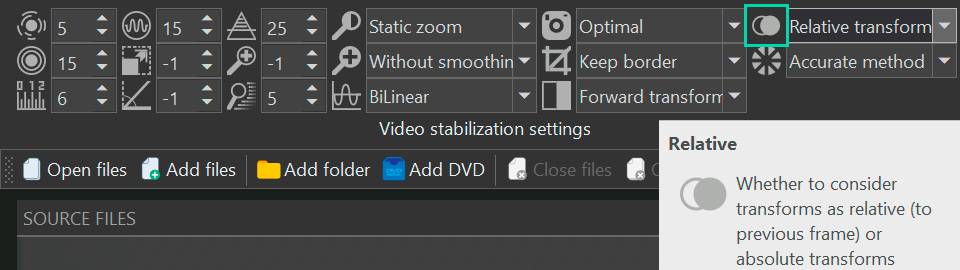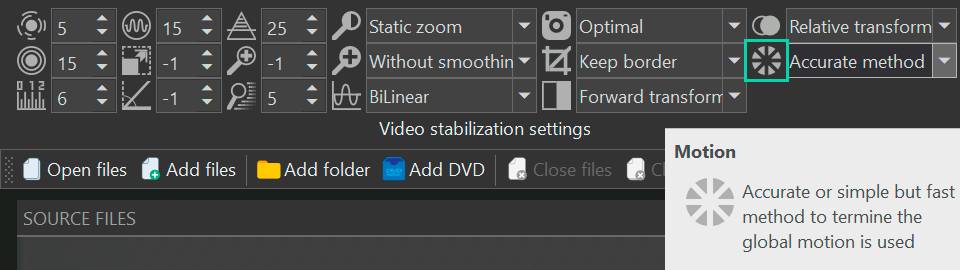Video Editor
Mit dem Video Editor können Sie Videodateien bearbeiten und Video-Clips unterschiedlicher Komplexität erstellen. Sie können Video-und Audio-Effekte auf beliebige Objekte überlagern, sie umwandeln, Filter einsetzen und Bildkorrekturen durchführen. Das Programm unterstützt alle gängigen Video-und Audio-Formate und Codecs - sowohl beim Lesen als auch beim Schreiben.
Video Konverter
Dieses Programm ist für die Konvertierung von Videodateien von einem Format in ein anderes konzipiert. Es unterstützt fast alle gängigen Video-Formate - sowohl beim Lesen als auch beim Schreiben. Darüber hinaus ist es möglich, ein Video für spezielle Multimedia-Geräte wie iPhone, Microsoft Zune oder Archos zu erstellen. Das Programm ist sehr einfach zu bedienen, verfügt über eine moderne Oberfläche und verfügt über alle grundlegenden Funktionen für das Arbeiten mit Videos.
Audio Konverter
Mit dem Audio Konverter transformieren Sie Audio-Dateien von einem Format ins andere. Er unterstützt alle wichtigen Audio-Formate und Codecs. Das Programm lässt Sie auch mit Wiedergabelisten und Meta-Tags arbeiten, Sie können Audio-Dateien aus Video-Dateien exportieren und die Songs auf Ihrem Computer in einem beliebigen Format abspeichern.
Audio CD Grabber
Dieses Audio-Programm lässt Sie Audio-Tracks von CDs kopieren und auf Ihren Computer in jedem beliebigen Format abspeichern. Es unterstützt fast alle gängigen Audio-Formate und Codecs. Außerdem können Sie Informationen über die Songs vom FreeDB-Server erhalten, um automatisch die Dateien umzubenennen und Meta-Tags hinzuzufügen.
Video Editor
Video Konverter
Audio Konverter
Audio CD Grabber

Universell
Mehrere Instrumente zur Bearbeitung von Video- und Audiodateien in einer App.

Hohe geschwindigkeit
Die Programme nutzen schnelle optimierte Single- und Multiprozessoren-Algorithmen.

Preiswert
Laden Sie unsere Produkte kostenlos auf alle Computer und Geräte mit Windows Betriebssystem herunter.
- Mit dem neuesten Update des VSDC Video Editors starten wir gemeinsam in ein...
- Veränderung bedeutet Verbesserung, und dieser Prozess wäre ohne Ihr Feedbac...
- Einführung Im Jahr 2024 ist die Auswahl an Software zur Erstellung visuel...
- VSDC 9.2 ist da und bietet bahnbrechende Funktionen, zum Beispiel das neue ...
Wie man ein ASMR-Video macht: Schritt-für-Schritt-Anleitung (psst…)
ASMR-Videos sind eine trendige Form von immersivem Inhalt, die auf YouTube Millionen von Aufrufen sammeln. Diese Schritt-für-Schritt-Anleitung zeigt dir, wie Sie Ihr eigenes ASMR-Video erstellen können, von der Auswahl der Ausrüstung bis zum Auslösen von Reaktionen. . Ganz gleich, ob Sie neu in der Welt von ASMR sind oder bereits Erfahrungen als Schöpfer haben, begleiten Sie uns, um die Geheimnisse des ASMR-Inhalts zu entdecken.
Was sind ASMR-Videos?
Millionen von Menschen abonnieren ASMR (Autonome Sensorische Meridian Reaktion)-Kanäle und genießen Videos, die ihnen helfen, sich zu entspannen oder einzuschlafen. Im letzten Jahrzehnt hat ASMR enorme Popularität gewonnen, was zu mehr als 500.000 YouTube-Kanälen geführt hat, die ihm gewidmet sind. ASMRtists (der Begriff, der jetzt für Blogger dieses Genres verwendet wird) haben zusammen etwa 25 Millionen ASMR-Videos für diese Kanäle erstellt.

Also, was ist das Geheimnis hinter dem Erfolg von ASMR?
Laut Cambridge Dictionary ist ASMR ein angenehmes Kribbeln, das einige Menschen auf ihrer Haut spüren, besonders am Kopf und Hals, vor allem, wenn sie bestimmte leise Geräusche hören, wie Flüstern oder Bürsten.
Der Begriff ASMR selbst erschien 2010 dank Jennifer Allen, obwohl dieses Phänomen uns viel früher bekannt ist. Erinnern Sie sich an das Klanglogo von Coca-Cola aus den 1970er Jahren, das mit dem Zischen und Knallen nach dem Öffnen der Flasche? Dies war ein frühes Beispiel für eine ASMR-ähnliche Werbung, auch wenn der Begriff ASMR damals noch nicht bekannt war.

Heute beziehen namhafte Industrieunternehmen ASMR in ihre Werbekampagnen ein, während kleine Unternehmen es nutzen, um schnell eine virale Präsenz zu etablieren.
Also, was macht diese Videos für Menschen so ansprechend? Es geht alles um bestimmte Auslöser, die den Betrachter beeinflussen. Diese Auslöser aktivieren nicht nur den mit sozialem Verhalten verbundenen Teil des Gehirns, sondern lassen auch das Belohnungssystem des Gehirns aufleuchten. Einfacher ausgedrückt, machen diese Videos die Zuschauer sich verbundener, glücklicher und entspannter fühlen.
Also, was sind die geheimnisvollen Auslöser in ASMR, die das Publikum fesseln und Millionen von Aufrufen sammeln? Hier sind die beliebtesten:
- Flüstern: Weiches, sanftes Flüstern nahe am Mikrofon.
- Tapping: Leichtes Klopfen auf verschiedenen Oberflächen wie Holz, Glas oder Plastik.
- Scratching: Sanfte Kratzgeräusche auf strukturierten Oberflächen.
- Seiten Umblättern: Das Geräusch des Durchblätterns der Seiten eines Buches.
- Essgeräusche: Das Geräusch des Kauens, typischerweise mit knusprigen oder klebrigen Lebensmitteln.
- Bürstengeräusche: Verwendung von Make-up oder Pinseln auf verschiedenen Materialien.
- Krispelgeräusche: Manipulation von Papier, Plastik oder Folie für scharfe, knisternde Geräusche.
- Wassergeräusche: Tropfendes oder gießendes Wasser, oder Geräusche von Wellen oder Regen.
- Tastatur Tippen: Das Klackern von Computertasten.
- Fingerflattern: Schnelle Bewegung der Finger nahe am Mikrofon.
- Persönliche Aufmerksamkeits-Rollenspiele: Vortäuschen, dem Zuschauer einen Haarschnitt, eine Make-up-Sitzung oder eine ärztliche Untersuchung zu geben.
Diese Auslöser werden oft gemischt und aufeinander abgestimmt, um vielfältige und ansprechende ASMR-Erlebnisse für das Publikum zu schaffen.
Beste Bearbeitungssoftware für ASMR-Videos

Ein ASMR-Videobearbeiter sollte mehrere Schlüsselfunktionen haben, um die einzigartigen Qualitäten von ASMR-Inhalten zu verbessern:
Hochwertige Audio-Bearbeitungsfähigkeiten: ASMR-Videos sind stark auf die Klangqualität angewiesen, daher ist die Fähigkeit, Audio zu bearbeiten und zu verbessern, entscheidend.
- Rauschreduzierung
- Kompression
- Hall-Entfernung
- Equalizer
- Soundeffekte können das ASMR-Erlebnis erheblich verbessern.
Unsere Wahl. DaVinci Resolve hat sich von einem Werkzeug für Farbkorrektur und Grading zu einem anständigen Audio-Editor entwickelt. Sein Fairlight-Tool bietet wesentliche Audio-Verbesserungswerkzeuge, wie einen Kompressor, um Volumenunterschiede zwischen den lautesten und leisesten Geräuschen zu minimieren, einen Equalizer, um bestimmte Audio-Probleme anzusprechen, ein De-Reverb-Plugin, um Echoeffekte zu entfernen, und verschiedene Audiofilter.
Feinabgestimmte Video-Bearbeitungswerkzeuge: Obwohl ASMR-Videos auch „Ohr-zu-Ohr-Klänge“ genannt werden, ist der visuelle Aspekt ebenso entscheidend. ASMRtists spielen oft Mini-Dramen, wenden Weitwinkel- und Nahaufnahmen mit Makroobjektiv an, um ein immersiveres Bild zu erhalten. Hier ist Genauigkeit wesentlich. Ihr Editor sollte über fortgeschrittene Schneide-, Trimmen- und Zusammenführungswerkzeuge verfügen, um nahtlose Übergänge zu gewährleisten und die ASMR-Atmosphäre im gesamten Video beizubehalten.

Unsere Wahl. VSDC Video Editor ist großartig für die Handhabung von Mehrspurprojekten. Es ist kein Geheimnis, dass ASMR-Künstler nicht den Kameraton verwenden, sondern den reichen Klang einer Mikrofonaufnahme bevorzugen. Mit VSDC können Sie das Originalvideo leicht in Video- und Audiospuren trennen, dann die mikrofonaufgenommene Audio hinzufügen und eine super genaue Synchronisation durchführen.
Wenn Sie Ihrem ASMR-Video ein Rollenspiel hinzufügen und Ihre Geschichte aus verschiedenen Winkeln einfangen, bietet VSDC viele Überblendungen, um Weitwinkel- und Nahaufnahmen nahtlos für ein fesselndes Storytelling zu vermischen. Und wenn die Standardübergänge nicht Ihrer Vision entsprechen, gibt VSDC Ihnen die Werkzeuge, um Ihre eigenen zu erstellen.
Visuelle Effekte und Filter: Das Hinzufügen subtiler visueller Effekte & Filter kann die visuelle Anziehungskraft von ASMR-Videos erhöhen, ohne von der Audioerfahrung abzulenken.
Unsere Wahl. Gute Beleuchtung und eine erstklassige Kamera können die Filmaufnahmen erleichtern und die für die Nachproduktion benötigte Zeit reduzieren. Videografen zielen jedoch oft darauf ab, mehr als nur das Gesamtbild zu verbessern; sie möchten spezifische Elemente wie Haarfarbe, Make-up, Werkzeuge hervorheben oder dunklere Töne hinzufügen, um eine intimere Atmosphäre im Video zu schaffen. Hier kommt der VSDC Video Editor ins Spiel. Seine Lift-, Gamma- und Gain-Kontrollräder helfen Ihnen, die gesamte Farbtonkomposition des Videos in ein paar Klicks zu ändern. Die Anpassung der Helligkeits- und Kontraststufen mit den RGB-Kurven von VSDC kann das Gesamterscheinungsbild des Videos erheblich verbessern.
Sie können ASMR-Videos in VSDC auch durch das Einbinden visueller Effekte auf die Wellenform der sogar durch Visualisierung Ihres Audios mit dem Audiospektrum von VSDC aufwerten.
Was Sie benötigen, um ein ASMR-Video zu machen
Ein Raum
Es mag ungewöhnlich erscheinen, aber viele ASMR-Ersteller bevorzugen es, ihre Videos nachts zu drehen, um die ruhigste Umgebung möglich einzufangen. Tatsächlich ist ein kleiner, ruhiger Raum in der Nacht die ideale Umgebung für einen ASMR-Blogger.

Aber warum ein kleiner Raum? Die Antwort liegt in der Audio-Nachbearbeitung: Größere Räume neigen dazu, Echos zu verursachen. Obwohl Audio-Bearbeitungssoftware automatische Echoentfernung bietet, kann dies manchmal mit den subtilen Nuancen des ASMR-Audios interferieren, wo jedes Detail der Stimme entscheidend ist. Andererseits ist das manuelle Entfernen von Echo ein detaillierter und komplexer Prozess.
Ausrüstung

Mikrofone für ASMR: Das Herzstück der ASMR-Aufnahme ist das Mikrofon. Sie können ein einzelnes Mikrofon verwenden, eine Dual-Mikrofon-Anordnung auf einem spezialisierten Stativ für Stereoklang oder sogar ein binaurales Mikrofon wählen, das 3D-Sound erfassen kann. Letzteres ist besonders beliebt bei ASMR-Künstlern, weil es die Art und Weise, wie menschliche Ohren Klang wahrnehmen, nachahmt und so ein immersiveres Erlebnis schafft.
Audio-Interface: Während manche Mikrofone direkt an einen Computer angeschlossen werden können, bietet die Nutzung einer Audio-Box einen deutlichen Schub in der Klangqualität. Sie feinjustiert die Lautstärken der linken und rechten Kanäle und stellt sicher, dass ein klarer Stereoklang etabliert ist, bevor Sie mit der Aufnahme beginnen.
Kamera: Im Bereich der ASMR-Inhaltserstellung kann die Auswahl der richtigen Kamera der Schlüssel sein, um eine Welt sensorischer Verzauberung zu öffnen. Eine erstklassige ASMR-Kamera sollte ultra-hochauflösende Videoaufnahmen, eine gute Leistung bei schwachem Licht und eine Option für hohe Bildraten bieten, um kristallklare, scharfe Visuals zu gewährleisten, die jedes Detail einfangen.
Beleuchtung: Die richtige Beleuchtung ist essentiell, um die richtige visuelle Atmosphäre in ASMR-Videos zu schaffen. Weiches, diffuses Licht hilft, einen beruhigenden und einladenden Raum zu schaffen. Ringlichter oder Softbox-Lichter können eine gleichmäßige Beleuchtung bieten, die die visuelle Qualität verbessert, ohne zu hart zu sein oder unerwünschte Schatten zu erzeugen.
Zubehör und Requisiten: ASMR beinhaltet oft verschiedene Requisiten, um spezifische Geräusche zu erzeugen, wie Bürsten, Klopf-Oberflächen oder knisternde Materialien.
Hochwertige Kopfhörer sind ebenfalls ein Muss für ASMR-Künstler, um den Ton in Echtzeit zu überwachen und sicherzustellen, dass die Geräusche die beabsichtigte Reaktion auslösen.
Bearbeitungssoftware oder App
Wenn Sie neu darin sind, ASMR-Videos zu erstellen, müssen Sie nicht sofort viel Geld für Bearbeitungssoftware ausgeben. Eine gute Option zum Ausprobieren ist VSDC, DaVinci Resolve, Lightworks oder HitFilm. Nicht alle sind für Anfänger leicht zu verwenden (VSDC und HitFilm eignen sich gut), aber alle bieten die grundlegenden Werkzeuge, die Sie benötigen, um Ihren ASMR-Inhalt zu bearbeiten.
Wie nimmt man ein ASMR-Video auf?
Bereit, Ihr erstes ASMR-Video zu machen? Hier ist eine schnelle Anleitung, um zu beginnen:
Wählen Sie Ihren Auslöser: Beginnen Sie mit einer Auslöserstrategie: Flüstern, Klopfen, Essgeräusche, Rollenspiel, Hautpflege/Make-up - was würden Sie bevorzugen? Wählen Sie, was Ihnen natürlich vorkommt; Ihre einzigartigen Vibes werden mit den Zuschauern resonieren und deren ASMR-Erlebnis verbessern.
Bereiten Sie Ihren Raum vor: Schalldichten Sie Ihren Raum, um Echos zu verhindern. Verwenden Sie Bettlaken, Möbel oder akustischen Schaum, um Schall zu absorbieren. Wählen Sie einen Innenraum oder drehen Sie nachts, um Lärm zu minimieren. Stellen Sie sicher, dass der Raum ordentlich aussieht und weiches Licht hat.
Testen Sie Audio und Video: Üben Sie mit Ihrem Mikrofon und Requisiten, um sicherzustellen, dass der Klang klar und ohne harte Geräusche ist. Überprüfen Sie, wie Sie auf der Kamera erscheinen, und passen Sie Licht und Winkel nach Bedarf an.
Aufnahme: Verwenden Sie eine sanfte, beruhigende Stimme und halten Sie ein gepflegtes Erscheinungsbild. Stellen Sie sicher, dass Ihre Aufnahmegeräte genug Energie für die Sitzung haben, die bis zu 4 Stunden dauern kann.
Wie bearbeitet man ein ASMR-Video?
Herzlichen Glückwunsch, Ihr erstes ASMR-Video ist fertig. Was kommt als Nächstes?
Dateien importieren: Stellen Sie sicher, dass Sie genügend Speicherplatz für Ihr Video haben, besonders wenn es lang ist. Für Kameraaufnahmen verbinden Sie Ihre Kamera oder stecken Sie die SD-Karte in Ihren Computer. Wenn Sie ein Telefon verwenden, übertragen Sie Dateien auf Ihren Computer oder bearbeiten Sie auf Ihrem Gerät.
Zeitleiste organisieren: Ziehen Sie Ihre Video- und Audiodateien auf die Bearbeitungszeitleiste. Ordnen Sie sie in der gewünschten Reihenfolge an - Sie können ihre Position jederzeit anpassen. Der VSDC Video Editor zeichnet sich in dieser Hinsicht aus: Er ermöglicht es Ihnen, verschiedene Dateitypen nahtlos in die Anwendung zu ziehen, wo sie automatisch konvertiert und auf der Zeitleiste platziert werden. Dank der nicht-linearen Bearbeitungsfähigkeiten von VSDC ermöglicht die App Ihnen, diese Elemente entsprechend Ihrer Nachbearbeitungsidee neu anzuordnen.
Video bearbeiten: Wenden Sie grundlegende Bearbeitung an (Sie brauchen nicht viel!), fügen Sie Filter und zusätzliche Effekte hinzu. Fügen Sie ein Intro und Outro mit Ihrem Branding hinzu, um Zuschauer anzuziehen.
Add Transitions and Effects Übergänge und Effekte hinzufügen: anfte Übergänge zwischen Clips sind in ASMR-Videos essentiell, um einen beruhigenden Effekt zu bewahren. Erkunden Sie Übergänge und spezielle Effekte wie Green Screen, um die visuelle Anziehung zu erhöhen.
Audio anpassen: Entfernen Sie Hintergrundgeräusche, wenden Sie De-Verhallung an, um Audio-Probleme zu korrigieren, fügen Sie zusätzliche Soundeffekte hinzu. Sie können bei Bedarf Hintergrundmusik oder Soundeffekte hinzufügen.
Exportieren und Teilen: Sobald die Bearbeitung abgeschlossen ist, wählen Sie das optimale Ausgabeformat und klicken Sie auf „Projekt exportieren“.
Dieser straffe Ansatz konzentriert sich auf wesentliche Bearbeitungsschritte, um sicherzustellen, dass Ihr ASMR-Video ansprechend und hochwertig ist.
Tipps

Mikrofon-Positionierung
Die Nuancen der Stimme spielen für ASMR-Künstler eine entscheidende Rolle, da sie die sensorischen Reaktionen des Zuhörers erheblich beeinflussen. Es ist eine gute Idee, zwei Mikrofone statt nur eines zu verwenden. Auf diese Weise erhalten Sie einen satteren Stereoklang, der Sie zu umhüllen scheint und sowohl von der linken als auch von der rechten Seite kommt. Sie können auch versuchen, die Mikrofone näher oder weiter voneinander entfernt aufzustellen, um den Klang zu verändern.
Pop-Filter für Mikrofon-Nahbesprechungseffekt
ASMR-Künstler verwenden gerne den Nahbesprechungseffekt, um ihrer Stimme eine wärmere, reichere und intimere Qualität zu verleihen. Bei dieser Technik wird nahe am Mikrofon gesprochen, was das Hörerlebnis viel persönlicher und eindringlicher macht.
Um den explosiven Klang zu vermeiden, der durch Plosivlaute (wie "p" oder "b") entsteht, die auf das Mikrofon treffen, wird ein "Pop-Filter" oder "Pop-Schild" verwendet. Diese Vorrichtung wird zwischen dem Mund des Sprechers und dem Mikrofon angebracht. Es wirkt wie eine Barriere, die den Luftdruck dieser Geräusche zerstreut und so das Knackgeräusch reduziert, das Audioaufnahmen verzerren kann. Pop-Filter sind unerlässlich für die Erstellung klarer, professionell klingender Audios für Sprachaufnahmen, Gesang, Sendungen und ASMR-Inhalte.
Manuelle (oder sehr moderate) Rauschunterdrückung und Hallreduzierung
De-Noise- und De-Reverb-Funktionen sind nicht wirklich für extrem leise Sounds gedacht. Diese Tools könnten die Stimme oder den Ton, den Sie einfangen möchten, beeinträchtigen. Die Verwendung von etwa 5 % Rauschunterdrückung ist in Ordnung. Mehr als 10 % führen mit ziemlicher Sicherheit zu Übersteuerungen, insbesondere bei Hintergrundgeräuschen.
Keine harten Schnitte, nur Überblendungen
Beruhigende Übergänge sind in ASMR-Videos entscheidend, um das immersive und entspannende Erlebnis aufrechtzuerhalten. Abrupte Schnitte können den Zuhörer aus dem Entspannungszustand reißen und den Fluss und die Wirksamkeit der ASMR-Auslöser stören. Stattdessen sorgen Überblendungen zwischen Szenen für einen nahtlosen und sanften Übergang und helfen, die ruhige Atmosphäre zu bewahren.
Mischen Sie ASMR-Auslöser
Wir haben eine Liste der Top-ASMR-Auslöser oben zusammengestellt. Kombinieren Sie sie, um das ultimative Erlebnis zu erzielen.
Anstelle eines Schlusswortes
ASMR-Inhalte können eine erfüllende und zugängliche Möglichkeit sein, Entspannung und besseren Schlaf sowohl für Inhaltschöpfer als auch für ihr Publikum zu fördern. Und tatsächlich ist es so - Millionen von Aufrufen und die bemerkenswerte Beliebtheit dieses Genres dienen als Beweis für seine Anziehungskraft.
Einer der bemerkenswerten Aspekte der ASMR-Inhaltserstellung ist, dass Sie nicht unbedingt einen teuren Editor benötigen, um zu beginnen. Mit nur grundlegender Audio- und Videobearbeitungssoftware können Sie hochwertige ASMR-Inhalte produzieren, die einen positiven Einfluss auf die Zuschauer haben können.

Mit dem Programm können Sie ein Video von Ihrem Desktop aufnehmen und es in verschiedenen Formaten auf Ihrem Computer speichern. In Kombination mit der Videobearbeitung eignet sich das Programm perfekt, um Präsentationen oder Demo-Videos zu erstellen.

Das Programm dient der Bilderfassung von externen Geräten und der Aufzeichnung in einem beliebigen Videoformat. Sie können Videos vom Videotuner, der Webkamera, der Videokarte und anderen Geräten speichern.
Reviewed by

"VSDC Free Video Editor ist ein überraschend kräftiger und unkonventioneller Videoeditor"
- PC Advisor

"Dieser Videoeditor gibt Ihnen außergewöhnliche Editierungsmacht"
- CNet

"Dieser Videoeditor unterstützt alle gängigen Videoformate und hat eine breite Palette von Funktionen. Sie können den Beleuchtungsgrad ändern, Videos verschmelzen, Filters und Übergänge anwenden"
- Digital Trends