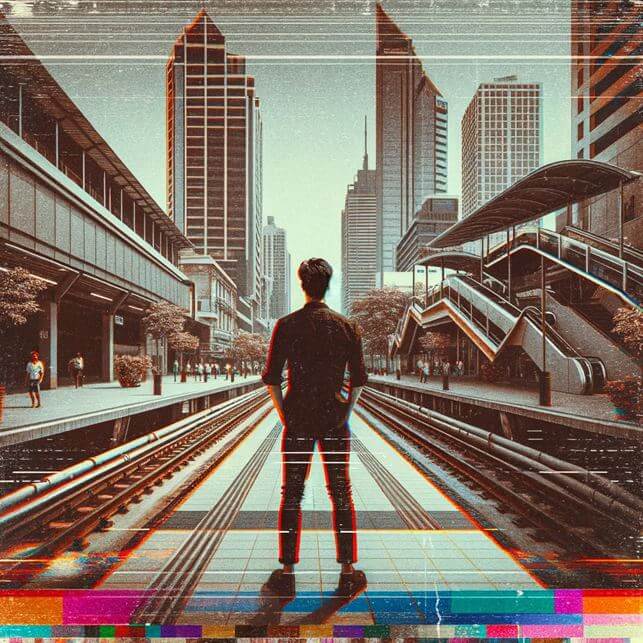Video Editor
Mit dem Video Editor können Sie Videodateien bearbeiten und Video-Clips unterschiedlicher Komplexität erstellen. Sie können Video-und Audio-Effekte auf beliebige Objekte überlagern, sie umwandeln, Filter einsetzen und Bildkorrekturen durchführen. Das Programm unterstützt alle gängigen Video-und Audio-Formate und Codecs - sowohl beim Lesen als auch beim Schreiben.
Video Konverter
Dieses Programm ist für die Konvertierung von Videodateien von einem Format in ein anderes konzipiert. Es unterstützt fast alle gängigen Video-Formate - sowohl beim Lesen als auch beim Schreiben. Darüber hinaus ist es möglich, ein Video für spezielle Multimedia-Geräte wie iPhone, Microsoft Zune oder Archos zu erstellen. Das Programm ist sehr einfach zu bedienen, verfügt über eine moderne Oberfläche und verfügt über alle grundlegenden Funktionen für das Arbeiten mit Videos.
Audio Konverter
Mit dem Audio Konverter transformieren Sie Audio-Dateien von einem Format ins andere. Er unterstützt alle wichtigen Audio-Formate und Codecs. Das Programm lässt Sie auch mit Wiedergabelisten und Meta-Tags arbeiten, Sie können Audio-Dateien aus Video-Dateien exportieren und die Songs auf Ihrem Computer in einem beliebigen Format abspeichern.
Audio CD Grabber
Dieses Audio-Programm lässt Sie Audio-Tracks von CDs kopieren und auf Ihren Computer in jedem beliebigen Format abspeichern. Es unterstützt fast alle gängigen Audio-Formate und Codecs. Außerdem können Sie Informationen über die Songs vom FreeDB-Server erhalten, um automatisch die Dateien umzubenennen und Meta-Tags hinzuzufügen.
Video Editor
Video Konverter
Audio Konverter
Audio CD Grabber

Universell
Mehrere Instrumente zur Bearbeitung von Video- und Audiodateien in einer App.

Hohe geschwindigkeit
Die Programme nutzen schnelle optimierte Single- und Multiprozessoren-Algorithmen.

Preiswert
Laden Sie unsere Produkte kostenlos auf alle Computer und Geräte mit Windows Betriebssystem herunter.
- Mit dem neuesten Update des VSDC Video Editors starten wir gemeinsam in ein...
- Veränderung bedeutet Verbesserung, und dieser Prozess wäre ohne Ihr Feedbac...
- Einführung Im Jahr 2024 ist die Auswahl an Software zur Erstellung visuel...
- VSDC 9.2 ist da und bietet bahnbrechende Funktionen, zum Beispiel das neue ...
Green-Screen-Videos erstellen: Ein Leitfaden

Die Magie des Grünen Bildschirms ist nicht länger nur großen Filmproduktionen oder Fernsehstudios vorbehalten. Tatsächlich können Sie mit einem grünen Bildschirm oder Chroma-Key ebenfalls coole Effekte erzeugen, und das erfordert weder viel Geld noch teure Ausrüstung. Alles, was Sie benötigen, ist ein Smartphone oder eine Webcam, etwas grüner Stoff, die passende Bearbeitungssoftware und ein wenig Know-how.
Bevor wir uns dem Erstellen eigener Green-Screen-Videos widmen, gehen wir die Grundlagen durch. Was ist ein Green Screen und warum sollte man ihn verwenden? Diese Technik, früher nur finanzkräftigen Personen vorbehalten, ist nun für Kreative aller Stufen zugänglich. Sie ermöglicht es, beeindruckende Hintergründe und Effekte in Ihre Videos zu integrieren. Unser Leitfaden zeigt Ihnen von Anfang bis Ende, wie es geht, und macht es einfach, Ihre kreativen Ideen zum Leben zu erwecken, sogar von zu Hause aus.
Wichtige Erkenntnisse
- Verstehen der Grundlagen der Chromakey-Technologie.
- Erlernen des Aufbaus eines Green Screens für optimale Ergebnisse.
- Meistern der Nutzung eines Green Screens in der Videoproduktion.
- Bearbeiten von Green-Screen-Aufnahmen, um nahtlose Videoinhalte zu erstellen.
- Softwareempfehlungen.
- FAQ-Einblicke.
Was ist Chromakey?
Chromakey ist ein cooler Trick, mit dem Sie Ihren Videos jeden gewünschten Hintergrund hinzufügen können. Die am häufigsten verwendete Farbe ist Grün, aber auch blaue Bildschirme sind beliebt, je nach Farbe des Motivs und den spezifischen Anforderungen des Drehs. Mit dieser Technik lassen sich Szenen erstellen, die in der Realität nicht oder nur mit großem Aufwand zu filmen wären.
Wie funktioniert Chromakey?

Chromakey lässt den grünen oder blauen Hintergrund verschwinden, so dass Sie einen beliebigen Hintergrund einfügen können. Das funktioniert hervorragend, da die grüne Farbe nicht mit Hauttönen übereinstimmt und es somit einfach ist, Personen vom Hintergrund zu trennen. Das Wichtigste ist eine gleichmäßige Beleuchtung und ein einfarbiger Hintergrund, damit im fertigen Video alles gleichmäßig aussieht.
Wie man einen Greenscreen erstellt

Um Ihren eigenen Greenscreen zu erstellen, benötigen Sie:
- Eine grüne Kulisse: Alles ist möglich - Stoff, Farbe oder Papier - solange es hell und einfarbig grün ist.
- Beleuchtung: Achten Sie darauf, dass die grüne Leinwand gleichmäßig beleuchtet ist, um Schatten zu vermeiden.
- Platz: Halten Sie einen gewissen Abstand zwischen dem Motiv und der grünen Leinwand, damit die grüne Farbe nicht auf das Motiv zurückstrahlt.
Verwendung von Greenscreen
Die Verwendung einer grünen Leinwand ist einfach:
- Stellen Sie ihn in einem gut beleuchteten Bereich ohne Falten oder Schatten auf.
- Stellen Sie die Person oder das Objekt ein paar Meter von der Leinwand entfernt auf, um Farbverfälschungen zu vermeiden.
- Beleuchten Sie das Motiv gut, aber getrennt von der grünen Leinwand.
- Überlegen Sie beim Einrichten der Aufnahme, wie der endgültige Hintergrund aussehen soll.
Wie man Greenscreen-Videos bearbeitet
Bei der Bearbeitung von Greenscreen-Material können Sie Ihre kreative Vision zum Leben erwecken. Der Prozess umfasst in der Regel ein paar wichtige Schritte:
- Importieren Sie Ihr Video in eine Bearbeitungssoftware, die die Chromakey-Funktion unterstützt.
- Wenden Sie den Chromakey-Effekt an, um den grünen Hintergrund zu entfernen und ihn transparent zu machen.
- Fügen Sie den gewünschten neuen Hintergrund hinter Ihrem Motiv ein.
- Passen Sie die Ränder um Ihr Motiv herum an, um eine nahtlose Überblendung mit dem neuen Hintergrund zu gewährleisten.
Es gibt zwar zahlreiche Softwareoptionen für diesen Zweck, von professionellen Tools wie Adobe Premiere Pro bis hin zu benutzerfreundlicheren Anwendungen wie iMovie, aber wir empfehlen VSDC Free Video Editor als die beste Wahl unter ihnen. VSDC zeichnet sich durch die Ausgewogenheit von Funktionsumfang und Benutzerfreundlichkeit aus und ist daher unsere erste Wahl für die Bearbeitung von Greenscreens. VSDC bietet eine umfassende Anleitung zur Erstellung eines Greenscreen-Videos.
VSDC vereinfacht nicht nur den Chromakey-Prozess, sondern bietet auch Werkzeuge zur weiteren Verbesserung Ihres Videos, wie Farbkorrektur, Filter und Spezialeffekte. Das macht es zu einer All-in-One-Lösung für die Erstellung professionell aussehender Greenscreen-Videos mit minimalem Aufwand.
Schlussfolgerung

Die Erstellung von Greenscreen-Videos kann Ihre Inhalte aufwerten und Ihnen eine Welt voller kreativer Möglichkeiten eröffnen. Wenn Sie die Grundlagen von Chromakey verstehen, Ihren Greenscreen richtig einrichten und den Bearbeitungsprozess beherrschen, können Sie auch ohne ein teures Studio professionell wirkende Videos produzieren. VSDC Free Video Editor erweist sich in diesem Prozess als eine herausragende Wahl, da es eine perfekte Mischung aus fortschrittlichen und benutzerfreundlicher Funktionalität bietet. Mit seinen umfassenden Bearbeitungswerkzeugen, einschließlich einer präzisen Chromakey-Funktion, können Sie verschiedene Hintergründe nahtlos integrieren und sicherstellen, dass Ihre Projekte nicht nur ausgefeilt aussehen, sondern Ihr Publikum auch wirklich fesseln. Mit etwas Übung und Kreativität sind Ihrer Fantasie keine Grenzen gesetzt.
FAQ
Brauche ich ein schickes Studio, um Greenscreen-Videos zu machen?
Nein, Sie brauchen kein ausgefallenes Studio. Mit einer Grundausstattung und ein paar Kenntnissen können Sie einen Greenscreen in fast jedem Raum aufstellen. Die richtige Beleuchtung und ein einheitlicher grüner Hintergrund sind die wichtigsten Faktoren.
Was ist die beste Software für die Bearbeitung von Greenscreens?
VSDC Free Video Editor stellt sich als die beste Wahl für die Bearbeitung von Green-Screen-Videos heraus, dank seiner einfachen Benutzeroberfläche und umfassenden Funktionen. Ohne die Komplexität oder Kosten von Software wie Adobe Premiere Pro oder Final Cut Pro vereinfacht VSDC das Erstellen professionell aussehender Videos mit seinem präzisen Chromakey-Tool und der Unterstützung verschiedener Videoformate, was es zugänglich und sehr vielseitig für alle Schöpfer macht.
Kann ich einen Greenscreen auch ohne Schnittkenntnisse verwenden?
Ja, Sie können einen Greenscreen auch ohne vorherige Bearbeitungserfahrung verwenden. Viele Schnittprogramme bieten unkomplizierte, benutzerfreundliche Chromakey-Funktionen, die es auch Anfängern ermöglichen, überzeugende Greenscreen-Videos zu erstellen. Online-Tutorials und Übungen helfen Ihnen, Ihre Fähigkeiten mit der Zeit zu verbessern.

Mit dem Programm können Sie ein Video von Ihrem Desktop aufnehmen und es in verschiedenen Formaten auf Ihrem Computer speichern. In Kombination mit der Videobearbeitung eignet sich das Programm perfekt, um Präsentationen oder Demo-Videos zu erstellen.

Das Programm dient der Bilderfassung von externen Geräten und der Aufzeichnung in einem beliebigen Videoformat. Sie können Videos vom Videotuner, der Webkamera, der Videokarte und anderen Geräten speichern.
Reviewed by

"VSDC Free Video Editor ist ein überraschend kräftiger und unkonventioneller Videoeditor"
- PC Advisor

"Dieser Videoeditor gibt Ihnen außergewöhnliche Editierungsmacht"
- CNet

"Dieser Videoeditor unterstützt alle gängigen Videoformate und hat eine breite Palette von Funktionen. Sie können den Beleuchtungsgrad ändern, Videos verschmelzen, Filters und Übergänge anwenden"
- Digital Trends