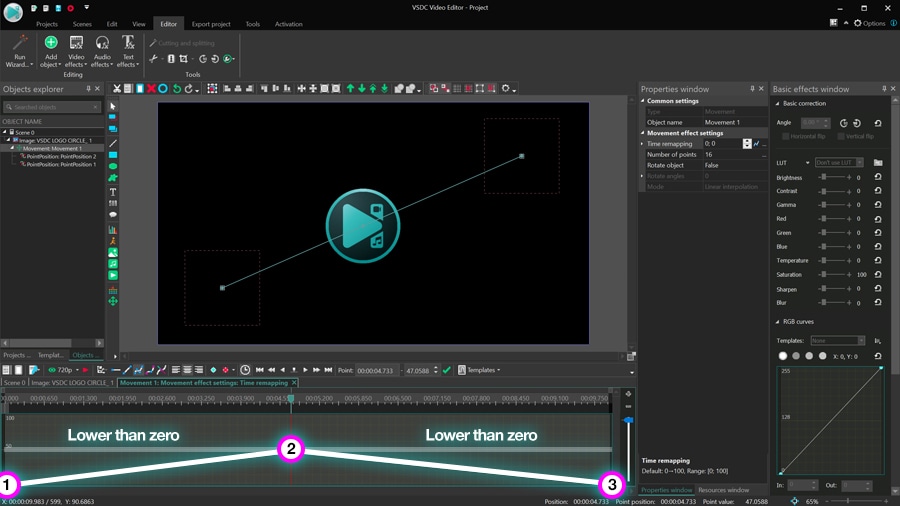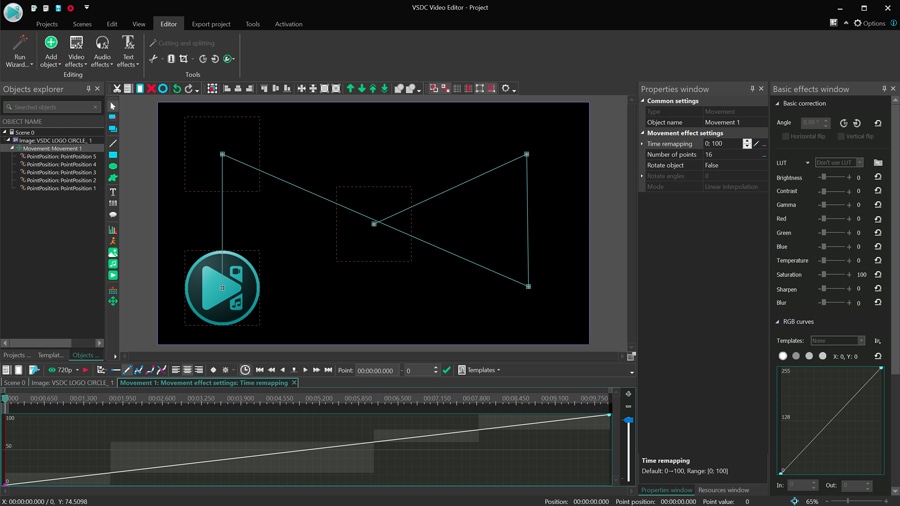Video Editor
Mit dem Video Editor können Sie Videodateien bearbeiten und Video-Clips unterschiedlicher Komplexität erstellen. Sie können Video-und Audio-Effekte auf beliebige Objekte überlagern, sie umwandeln, Filter einsetzen und Bildkorrekturen durchführen. Das Programm unterstützt alle gängigen Video-und Audio-Formate und Codecs - sowohl beim Lesen als auch beim Schreiben.
Video Konverter
Dieses Programm ist für die Konvertierung von Videodateien von einem Format in ein anderes konzipiert. Es unterstützt fast alle gängigen Video-Formate - sowohl beim Lesen als auch beim Schreiben. Darüber hinaus ist es möglich, ein Video für spezielle Multimedia-Geräte wie iPhone, Microsoft Zune oder Archos zu erstellen. Das Programm ist sehr einfach zu bedienen, verfügt über eine moderne Oberfläche und verfügt über alle grundlegenden Funktionen für das Arbeiten mit Videos.
Audio Konverter
Mit dem Audio Konverter transformieren Sie Audio-Dateien von einem Format ins andere. Er unterstützt alle wichtigen Audio-Formate und Codecs. Das Programm lässt Sie auch mit Wiedergabelisten und Meta-Tags arbeiten, Sie können Audio-Dateien aus Video-Dateien exportieren und die Songs auf Ihrem Computer in einem beliebigen Format abspeichern.
Audio CD Grabber
Dieses Audio-Programm lässt Sie Audio-Tracks von CDs kopieren und auf Ihren Computer in jedem beliebigen Format abspeichern. Es unterstützt fast alle gängigen Audio-Formate und Codecs. Außerdem können Sie Informationen über die Songs vom FreeDB-Server erhalten, um automatisch die Dateien umzubenennen und Meta-Tags hinzuzufügen.
Video Editor
Video Konverter
Audio Konverter
Audio CD Grabber

Universell
Mehrere Instrumente zur Bearbeitung von Video- und Audiodateien in einer App.

Hohe geschwindigkeit
Die Programme nutzen schnelle optimierte Single- und Multiprozessoren-Algorithmen.

Preiswert
Laden Sie unsere Produkte kostenlos auf alle Computer und Geräte mit Windows Betriebssystem herunter.
- Mit dem neuesten Update des VSDC Video Editors starten wir gemeinsam in ein...
- Veränderung bedeutet Verbesserung, und dieser Prozess wäre ohne Ihr Feedbac...
- Einführung Im Jahr 2024 ist die Auswahl an Software zur Erstellung visuel...
- VSDC 9.2 ist da und bietet bahnbrechende Funktionen, zum Beispiel das neue ...
Anwendung des Volumenlichteffekts
Volumenlicht, auch dreidimensionale Lichtstrahlen genannt, ist eine schöne Illusion, die man in der Natur sehen kann, wenn Licht durch Lücken in Wolken oder eine Oberfläche mit Löchern dringt. Aufgrund des Volumens und der Form ähneln diese Lichtstrahlen Fackeln oder Säulen, die direkt aus dem Himmel kommen - daher werden sie manchmal auch als Gottesstrahlen bezeichnet.
Wenn Sie Ihrem Video den "Volumenlicht"-Effekt hinzufügen möchten, können Sie dies mit VSDC Pro innerhalb weniger Minuten erreichen. Sie können den Effekt auf hinzugefügten Objekten, wie Titeln, Formen, Logos und Bildern mit transparentem Hintergrund sowie auf Videos anwenden. Vor allem aber können Sie den Effekt dynamisch gestalten, als ob sich die Lichtquelle in der Szene bewegen würde.
Und so wird es aussehen:
Im folgenden Tutorial begleiten wir Sie durch die Einrichtung des Effekts und zeigen Ihnen, wie Sie die Länge, Helligkeit und Farbe der Lichtstrahlen ändern. Außerdem erfahren Sie, wie Sie die Intensität des Effekts im Laufe der Zeit schrittweise erhöhen oder verringern können!
Bevor Sie beginnen, laden Sie bitte die neueste Version von VSDC Video Editor herunter.
Wenden Sie den Volumenlichteffekt auf das Objekt an
In diesem Tutorial wenden wir den Effekt auf einen Text an – die Prinzipien der Arbeit mit anderen Bild- und Videodateien sind jedoch genau gleich.
Importieren Sie zunächst Ihre Mediendatei in den Editor oder erstellen Sie ein leeres Projekt und fügen Sie der Szene ein Objekt hinzu. Klicken Sie mit der rechten Maustaste auf das Objekt und suchen Sie nach Videoeffekten. Wählen Sie Natur - Volumenlicht.

Sobald Sie den Effekt ausgewählt haben, öffnet sich ein Fenster mit den Objektpositionseinstellungen, das anzeigt, dass der Effekt ab der Cursorposition auf die Datei angewendet wird. Später können Sie die Position des Effekts auf der Timeline oder seine Dauer manuell ändern.
Eigenschaftenfenster
Sobald Sie den Effekt anwenden, wird in der Timeline automatisch eine neue Registerkarte mit der Ebene "Volumenlicht" geöffnet. Klicken Sie mit der rechten Maustaste darauf und wählen Sie Eigenschaften. Das Eigenschaftenfenster mit den Effekteinstellungen wird von der rechten Seite eingeblendet.

Das Eigenschaftenfenster enthält drei Gruppen von Einstellungen:
- Allgemeine Einstellungen
- Farbkorrektur Einstellungen
- Volumenlicht Effekteinstellungen
Mit jeder Gruppe können Sie den Effekt feinabstimmen. Schauen wir uns also die angebotenen Optionen genauer an.
Allgemeine Einstellungen
Die erste Gruppe heißt Allgemeine Einstellungen und bietet folgende Möglichkeiten:
- den Namen der Ebene auf der Timeline ändern
- den Moment festlegen, in dem der Effekt in der Szene erscheint – durch Eingabe der genauen Sekunde oder des Frames
- die Dauer des Effekts festlegen - durch Eingabe der genauen Anzahl von Sekunden oder Frames
Wenn Sie mit den Standardeinstellungen des Effekts zufrieden sind, können Sie diese Gruppe überspringen und mit der nächsten Gruppe fortfahren.
Farbkorrektur Einstellungen
Die zweite Gruppe heißt Farbkorrektur Einstellungen. Sie können damit den Grad der Effekttransparenz ändern, die Grenzen des Effektbereichs erweitern und Voreinstellungen auswählen.
Der Parameter Transparenz bestimmt den Grad der Sichtbarkeit des Effekts. Je höher der Transparenzwert ist, desto sichtbarer ist der Effekt. Sie können einen konstanten Transparenzwert einstellen oder ihn mit den Parametern Anfangswert und Endwert im Laufe der Zeit ändern. Im Folgenden wird eine schrittweise Erhöhung der Transparenz von 0 % auf 100 % dargestellt.
Der nächste Parameter in der Gruppe heißt Grenzen erweitern. Es ist sinnvoll, ihn nur dann zu ändern, wenn Sie den God-Rays-Effekt auf ein Objekt anwenden, das kleiner ist als die Größe der Szene, z. B. ein Symbol, ein Text oder ein Bild.
Standardmäßig wird die Länge der Lichtstrahlen durch die Objektgrenzen definiert. Wenn Sie es beispielsweise auf einen Text anwenden, meinen wir hier den Rahmen, in dem sich der Text befindet. Wenn der Parameter Grenzen erweitern deaktiviert ist (auf False gesetzt), werden die Lichtstrahlen durch den Rahmen abgeschnitten. Wenn der Parameter Begrenzungen erweitern aktiviert ist (auf True gesetzt), werden die Lichtstrahlen auf ihre natürliche Länge ausgedehnt.

Mit dem dritten Parameter in der Gruppe schließlich können Sie eine der Effektvoreinstellungen aus dem Menü auswählen. Lassen Sie die Option "Benutzerdefiniert" ausgewählt, um die manuelle Einstellung fortzusetzen.
Volumenlicht Effekteinstellungen
Die letzte Gruppe von Einstellungen dient der Feinabstimmung des Effekts. Wir zeigen Ihnen, was jeder Parameter bedeutet und es sie das Gesamterscheinungsbild der Strahlen verändert.
Polar Koordinaten
Der erste Parameter heißt Polarkoordinaten und wird nur benötigt, wenn Sie einen dynamischen Effekt erzeugen wollen, bei dem sich die Lichtquelle bewegt. Wenn Sie den Modus "Polarkoordinaten" aktiviert lassen (auf "True" gesetzt), können Sie die Lichtquelle um das polare Koordinatensystem herumbewegen.
Wenn Sie den Modus deaktivieren (auf False setzen), können Sie die Lichtquelle im XY-Koordinatensystem bewegen.
In beiden Fällen müssen Sie, um die Bewegung der Lichtquelle zu imitieren, die Parameter erweitern und den Anfangswert und den Endwert für die Koordinaten eingeben. Wenn Sie beispielsweise das Polarkoordinatensystem verwenden, können Sie den Lichtquellenwinkel und die Entfernung vom Objekt für den Anfang und das Ende des Effekts eingeben. Wenn Sie dies tun, bewegt sich die Lichtquelle während der gesamten Dauer des Effekts vom Anfangspunkt zum Endpunkt, wie oben dargestellt.

Wenn Sie das XY-Koordinatensystem verwenden, können Sie die XY-Koordinaten für den Anfang und das Ende des Effekts festlegen.
Zentrum ein-/ausblenden
Wenn Sie die Position des Effekts konstant halten möchten, ignorieren Sie den vorherigen Parameter und klicken Sie auf die Schaltfläche Zentrum ein-/ausblenden, um das Zentrum des Effekts sichtbar zu machen und es manuell in der Szene zu platzieren.
Tipp: Wenn Sie die Koordinaten verwenden, um einen dynamischen Effekt zu erstellen, bewegen Sie den Cursor und verwenden Sie die Schaltfläche Zentrum ein-/ausblenden, um die Position des Effekts zu einem bestimmten Zeitpunkt auf der Zeitachse zu überprüfen.
Lichtintensität und Helligkeit
Lichtintensität und Helligkeit wirken sich direkt auf das Aussehen der Lichtstrahlen aus. Wie die Namen dieser Parameter schon andeuten, definiert ersterer die Stärke der Lichtquelle und letzterer die Helligkeit des Lichts.
Standardmäßig sind beide Parameter auf 100 % eingestellt. Wenn Sie diesen Wert verringern, werden Sie feststellen, wie sich das Aussehen des Effekts allmählich verändert. Sehen Sie sich an, wie der Übergang von 100 % auf 0 % für beide Parameter aussieht:
Bitte beachten Sie: Beim Parameter „Lichtintensität“ bedeutet 0 % das vollständige Fehlen von Lichtstrahlen; während für Helligkeit 0% überhaupt kein Licht bedeutet (und daher das Verschwinden des Objekts).
Modus
Mit dem Parameter "Modus" können Sie die Lichtstrahlen visuell glätten. Um den Unterschied zu sehen, wechseln Sie einfach zwischen den verfügbaren Optionen.
Denken Sie daran, dass der „Glatt“-Modus etwas mehr PC-Ressourcen erfordert, sodass er auf Ihrem PC möglicherweise etwas langsamer arbeiten kann.
Länge der Strahlen
Auch dieser Parameter ist selbsterklärend. Wenn Sie seinen Wert ändern, ändern Sie auch die Länge der Lichtstrahlen.
Obwohl sich dieser Parameter direkt auf die Länge der Lichtstrahlen auswirkt, ist es wichtig zu wissen, dass auch andere Parameter wie Helligkeit und Lichtintensität die Länge der Lichtstrahlen indirekt beeinflussen können. Wenn diese beiden Parameter beispielsweise hohe Werte haben, werden die Lichtstrahlen auch optisch verlängert.
Rauschstärke
Der Parameter Rauschstärke fügt dem Effekt fraktales Rauschen hinzu und kann auch dynamisch eingestellt werden - durch die Anfangs- und Endwerte.
Farbverschiebung
Mit dem letzten Parameter können Sie die Farbtöne für die Strahlen einstellen. Der Anfangswert dieses Parameters ist 0 %, und daher sind die Strahlen weiß. Sobald Sie jedoch beginnen, ihn zu erhöhen, werden Sie feststellen, wie der Effekt entsprechend der ausgewählten Kanalreihenfolge (Dropdown-Menü unten) einen Farbton annimmt.
Die Standard-Kanalreihenfolge ist RGB, was bedeutet, dass der Effekt Rot, Grün und Blau enthält - genau in dieser Reihenfolge. Die übrigen Kanäle werden mit der gleichen Logik abgekürzt: GBR bedeutet zum Beispiel Grün, Blau, Rot; GB bedeutet Grün und Blau; B bedeutet Blau. Auf diese Weise können Sie eine einzelne Farbe oder mehrere Farben auf den Effekt anwenden.
Zeit zum Üben
Da Sie nun wissen, wie Sie den des Volumenlicht-Lichteffekt auf Ihr Video anwenden, ist es an der Zeit zu üben. Probieren Sie es bei Ihrem nächsten Projekt aus. Es ist einfach anzuwenden und eignet sich besonders gut für Übergänge, Intros und Outros.
Haben Sie Fragen? Senden Sie uns eine E-Mail an Diese E-Mail-Adresse ist vor Spambots geschützt! Zur Anzeige muss JavaScript eingeschaltet sein!
Sie brauchen Ideen für Ihr nächstes Video? Abonnieren Sie unseren YouTube-Kanal.

Mit dem Programm können Sie ein Video von Ihrem Desktop aufnehmen und es in verschiedenen Formaten auf Ihrem Computer speichern. In Kombination mit der Videobearbeitung eignet sich das Programm perfekt, um Präsentationen oder Demo-Videos zu erstellen.

Das Programm dient der Bilderfassung von externen Geräten und der Aufzeichnung in einem beliebigen Videoformat. Sie können Videos vom Videotuner, der Webkamera, der Videokarte und anderen Geräten speichern.
Reviewed by

"VSDC Free Video Editor ist ein überraschend kräftiger und unkonventioneller Videoeditor"
- PC Advisor

"Dieser Videoeditor gibt Ihnen außergewöhnliche Editierungsmacht"
- CNet

"Dieser Videoeditor unterstützt alle gängigen Videoformate und hat eine breite Palette von Funktionen. Sie können den Beleuchtungsgrad ändern, Videos verschmelzen, Filters und Übergänge anwenden"
- Digital Trends