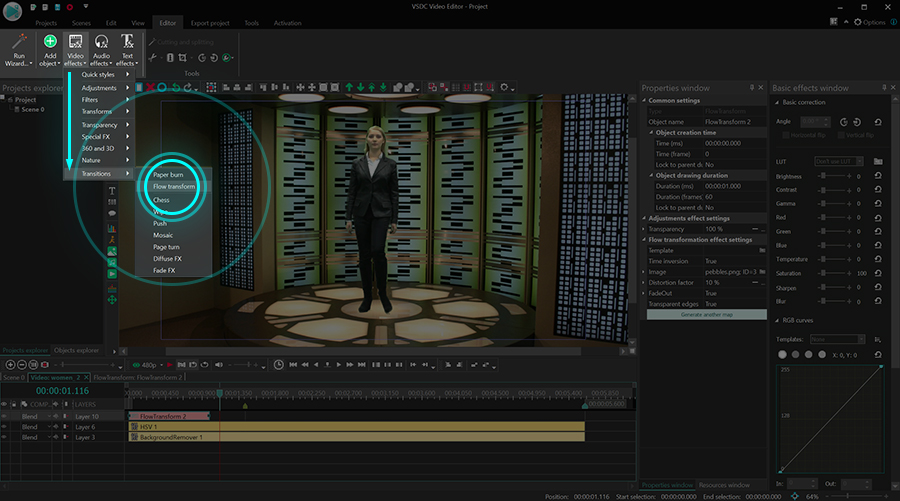Video Editor
Mit dem Video Editor können Sie Videodateien bearbeiten und Video-Clips unterschiedlicher Komplexität erstellen. Sie können Video-und Audio-Effekte auf beliebige Objekte überlagern, sie umwandeln, Filter einsetzen und Bildkorrekturen durchführen. Das Programm unterstützt alle gängigen Video-und Audio-Formate und Codecs - sowohl beim Lesen als auch beim Schreiben.
Video Konverter
Dieses Programm ist für die Konvertierung von Videodateien von einem Format in ein anderes konzipiert. Es unterstützt fast alle gängigen Video-Formate - sowohl beim Lesen als auch beim Schreiben. Darüber hinaus ist es möglich, ein Video für spezielle Multimedia-Geräte wie iPhone, Microsoft Zune oder Archos zu erstellen. Das Programm ist sehr einfach zu bedienen, verfügt über eine moderne Oberfläche und verfügt über alle grundlegenden Funktionen für das Arbeiten mit Videos.
Audio Konverter
Mit dem Audio Konverter transformieren Sie Audio-Dateien von einem Format ins andere. Er unterstützt alle wichtigen Audio-Formate und Codecs. Das Programm lässt Sie auch mit Wiedergabelisten und Meta-Tags arbeiten, Sie können Audio-Dateien aus Video-Dateien exportieren und die Songs auf Ihrem Computer in einem beliebigen Format abspeichern.
Audio CD Grabber
Dieses Audio-Programm lässt Sie Audio-Tracks von CDs kopieren und auf Ihren Computer in jedem beliebigen Format abspeichern. Es unterstützt fast alle gängigen Audio-Formate und Codecs. Außerdem können Sie Informationen über die Songs vom FreeDB-Server erhalten, um automatisch die Dateien umzubenennen und Meta-Tags hinzuzufügen.
Video Editor
Video Konverter
Audio Konverter
Audio CD Grabber

Universell
Mehrere Instrumente zur Bearbeitung von Video- und Audiodateien in einer App.

Hohe geschwindigkeit
Die Programme nutzen schnelle optimierte Single- und Multiprozessoren-Algorithmen.

Preiswert
Laden Sie unsere Produkte kostenlos auf alle Computer und Geräte mit Windows Betriebssystem herunter.
- Mit dem neuesten Update des VSDC Video Editors starten wir gemeinsam in ein...
- Veränderung bedeutet Verbesserung, und dieser Prozess wäre ohne Ihr Feedbac...
- Einführung Im Jahr 2024 ist die Auswahl an Software zur Erstellung visuel...
- VSDC 9.2 ist da und bietet bahnbrechende Funktionen, zum Beispiel das neue ...
So erzeugen Sie den Retro Video Effekt in Videos
Sie möchten also lernen, wie Sie den alten Filmlook-Effekt in einem Video erzeugen. Fast jeder Editor hat einen Retro-Filter, aber für einen noch authentischeren Effekt ist es hilfreich, die anderen Tools zu kennen, mit denen Sie Videos im Vintage-Stil erstellen können.
In diesem Tutorial zeigen wir Ihnen die Einstellungen für Farbkorrektur, Framerate, Overlays und Seitenverhältnis, die verwendet werden, um den alten Filmlook zu erreichen. Sie können nur einen Effekt auswählen oder mehrere Tricks für dasselbe Video verwenden. Bevor wir beginnen, laden Sie VSDC herunter, den kostenlosen Video-Editor für Windows, den wir in diesem Tutorial verwenden werden.
5 einfache Tricks, um den alten Filmlook-Effekt in VSDC zu erzielen
Starten Sie zunächst VSDC auf Ihrem Computer und verwenden Sie die Schaltfläche Importieren von Inhalten, um Ihr Filmmaterial hochzuladen. Wenn Sie diese Option verwenden, behalten Sie die Eigenschaften des Originalmaterials bei, z. B. die Größe des Videos, sein Seitenverhältnis und die Auflösung.
1. Probieren Sie vorgefertigte Old Film-Stile aus
Wenn Sie nach einer schnellen Lösung suchen, verwenden Sie die vorgefertigten Stile. Im Menü stehen 3 Retro-Stile zur Verfügung. Um sie anzuwenden, klicken Sie auf das heruntergeladene Video, öffnen Sie dann das Quick-Style-Menü oben und wählen Sie eine der Optionen für "Alter Film" aus.
Um die Auswahl eines Stils aufzuheben, klicken Sie erneut auf sein Symbol im Menü. Denken Sie daran, dass das Menü mehr Vintage-Stile und Instagram-Filter enthält und Sie mehr als einen auf dasselbe Video anwenden können.
2. Verwenden Sie ein Vintage-Overlay
Der zweite relativ einfache Trick, mit dem Sie den Effekt eines alten Films erzeugen können, besteht darin, ein spezielles Overlay zu verwenden, das Sie von der kostenlosen Stock-Video-Site herunterladen können.
Overlays sind Videos, die Sie mit dem Hauptmaterial mischen, um die gewünschte Atmosphäre zu erzielen. Sie haben normalerweise einen monochromen Hintergrund und enthalten Partikel, Flares oder andere visuelle Komponenten wie Rauch oder Wassertröpfchen. Wenn Sie mehr erfahren möchten, lesen Sie unsere kurze Anleitung zum Arbeiten mit Overlays.
Retro-Overlays können Staub, Filmkratzer, Überbelichtung und schwarze perforierte Ränder enthalten - also die typischsten Attribute des alten Kinos. Unten ist ein klassisches Beispiel für ein Retro-Overlay:
Wenn Sie diese Technik jetzt in Ihrem Video ausprobieren möchten, kommen kostenlose Stock-Video-Sites wie Videezy, Pexels, oder Pixabay zu Ihrer Rettung; suchen Sie einfach nach einem “old film look overlay” oder einem “vintage film overlay”. Wenn Sie ein geeignetes Overlay gefunden haben, laden Sie es auf Ihren Computer herunter und ziehen Sie es in die Szene, in der sich Ihr Hauptmaterial befindet. Platzieren Sie das Overlay über der Hauptvideoebene, gehen Sie dann zum Kontextmenü und passen Sie die Transparenzstufe an.
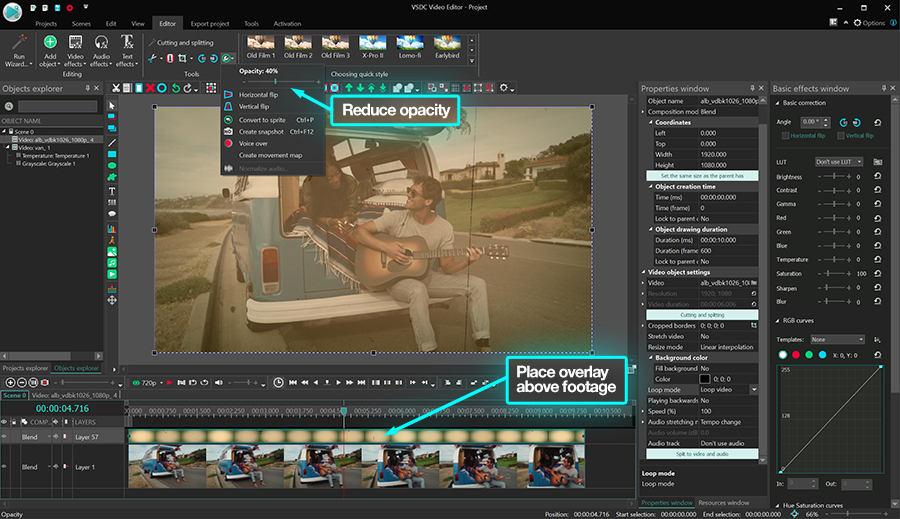
Daher sollten Partikel aus dem Overlay dem Hauptvideo hinzugefügt werden, ohne seine Sichtbarkeit zu beeinträchtigen.
3. Fügen Sie einen körnigen Effekt hinzu
Sie haben wahrscheinlich bemerkt, dass einige alte Filme körnig aussehen. Dieser Effekt ist auch leicht zu replizieren. Nachdem Sie Ihr Filmmaterial zur Szene hinzugefügt haben, öffnen Sie das Menü Videoeffekte, fahren Sie mit Filtern fort und wählen Sie dann Geräusche.

Wenn Sie das Video weniger körnig aussehen lassen möchten, klicken Sie mit der rechten Maustaste auf die Filterebene und wählen Sie Eigenschaften. Verwenden Sie dann das Eigenschaftenfenster auf der rechten Seite, um die Rausch- und Transparenzstufen zu reduzieren
4. Wenden Sie den Effekt "Grauskala" an
Der Schwarz-Weiß-Filter ist eine der offensichtlichsten Möglichkeiten, einen alten Filmeffekt zu erzeugen. Wenn Sie dies erreichen möchten, öffnen Sie einfach das Menü Videoeffekte, fahren Sie mit Farbkorrektur fort und wählen Sie Grauskala aus. Wir empfehlen auch, die Einstellungen im Basiseffektfenster zu verwenden, um die Helligkeit zu erhöhen und den Kontrast des Bildes zu verringern.

Es geht jedoch nicht nur um Farbe. Retro-Filme haben in der Regel ein Seitenverhältnis von 4:3 sowie eine niedrigere Bildrate. Diese Details helfen Ihnen, einen makellosen alten Filmeffekt zu erzielen. Wie das geht, zeigen wir Ihnen im folgenden Abschnitt.
5. Ändern Sie die Bildrate und Auflösung Ihres Filmmaterials
In diesem Fall ist es am einfachsten, ein neues Projekt zu erstellen, in dem die gewünschten Videoparameter standardmäßig eingestellt werden. Dies bedeutet, dass Sie anstelle der Option Importieren von Inhalten die Option Neues Projekt verwenden und die Parameter manuell eingeben müssen.
Sobald Sie VSDC starten, klicken Sie auf Neues Projekt. Wählen Sie dann das 4:3-Seitenverhältnis im Auflösungsmenü und die gewünschte Bildrate im entsprechenden Menü unten.

Sie können die Bildrate beliebig einstellen, wir empfehlen jedoch einen Wert zwischen 10 und 15 Bildern pro Sekunde zu wählen. Je niedriger die Framerate ist, desto deutlicher ist der Übergang zwischen den Frames.
Wenn Sie nun ein 4:3-Projekt erstellen und Ihr Filmmaterial importieren, passt das Video wahrscheinlich nicht richtig in die Szene – das liegt daran, dass die überwiegende Mehrheit moderner Videos ein Seitenverhältnis von 16:9 hat. Die ideale Lösung besteht darin, Ihr Filmmaterial zuzuschneiden, um es an das 4:3-Projekt anzupassen. Dies ist nicht die optimale Lösung, da ein Teil des Filmmaterials abgeschnitten wird, jedoch ist dies die einzige Möglichkeit, den authentischen alten Filmeffekt zu erzielen.
Um das Video zuzuschneiden, klicken Sie oben auf das Zuschneiden-Symbol und fahren Sie mit dem automatischen Zuschneiden fort. Das Filmmaterial wird automatisch an die Szene angepasst.
Um das fertige Video zu exportieren, gehen Sie auf die Registerkarte Projekt exportieren, wählen Sie ein Dateiformat aus und klicken Sie auf Projekt exportieren.
Benötigen Sie weitere Ideen? Erfahren Sie, wie Sie einen stilvollen VHS-Videoeffekt erstellen können
Es gibt viele Möglichkeiten, den Retro Film Look zu erzielen. Wenn Sie bereit sind, fortgeschrittenere Techniken zu beherrschen, haben wir unten Anweisungen zum Erstellen eines stilvollen VHS-Effekts vorbereitet. Probieren Sie es selbst!
Haben Sie Fragen? Schreiben Sie uns auf Facebook oder hinterlassen Sie einen Kommentar auf unserem YouTube-Kanal.

Mit dem Programm können Sie ein Video von Ihrem Desktop aufnehmen und es in verschiedenen Formaten auf Ihrem Computer speichern. In Kombination mit der Videobearbeitung eignet sich das Programm perfekt, um Präsentationen oder Demo-Videos zu erstellen.

Das Programm dient der Bilderfassung von externen Geräten und der Aufzeichnung in einem beliebigen Videoformat. Sie können Videos vom Videotuner, der Webkamera, der Videokarte und anderen Geräten speichern.
Reviewed by

"VSDC Free Video Editor ist ein überraschend kräftiger und unkonventioneller Videoeditor"
- PC Advisor

"Dieser Videoeditor gibt Ihnen außergewöhnliche Editierungsmacht"
- CNet

"Dieser Videoeditor unterstützt alle gängigen Videoformate und hat eine breite Palette von Funktionen. Sie können den Beleuchtungsgrad ändern, Videos verschmelzen, Filters und Übergänge anwenden"
- Digital Trends