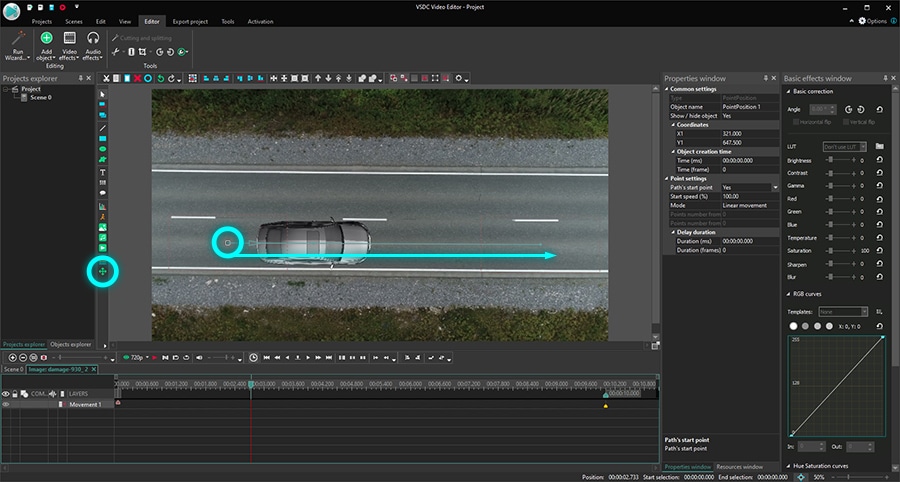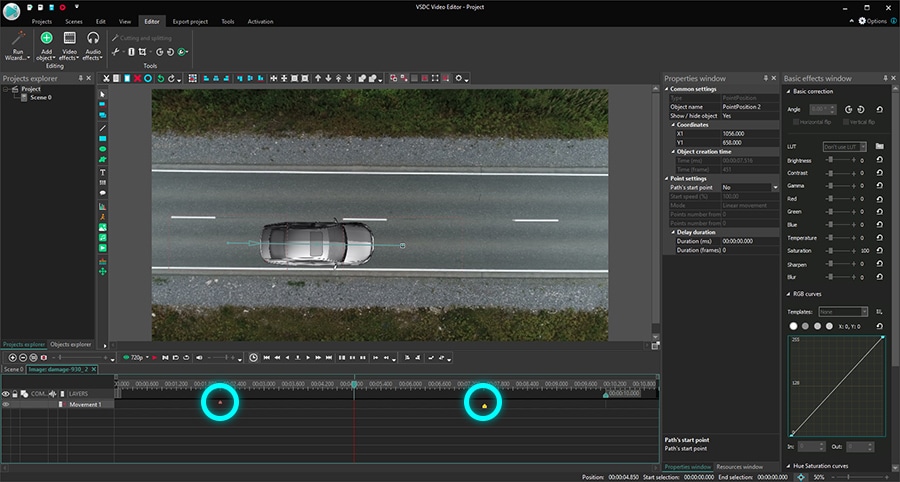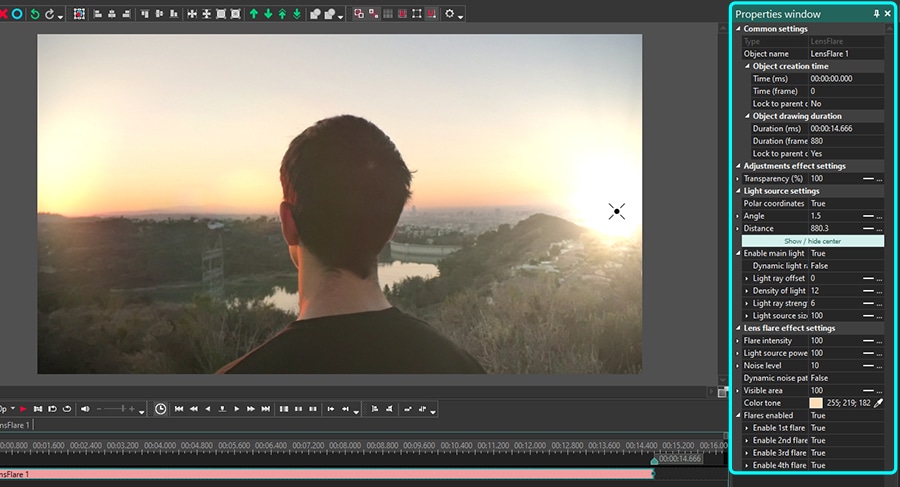Video Editor
Mit dem Video Editor können Sie Videodateien bearbeiten und Video-Clips unterschiedlicher Komplexität erstellen. Sie können Video-und Audio-Effekte auf beliebige Objekte überlagern, sie umwandeln, Filter einsetzen und Bildkorrekturen durchführen. Das Programm unterstützt alle gängigen Video-und Audio-Formate und Codecs - sowohl beim Lesen als auch beim Schreiben.
Video Konverter
Dieses Programm ist für die Konvertierung von Videodateien von einem Format in ein anderes konzipiert. Es unterstützt fast alle gängigen Video-Formate - sowohl beim Lesen als auch beim Schreiben. Darüber hinaus ist es möglich, ein Video für spezielle Multimedia-Geräte wie iPhone, Microsoft Zune oder Archos zu erstellen. Das Programm ist sehr einfach zu bedienen, verfügt über eine moderne Oberfläche und verfügt über alle grundlegenden Funktionen für das Arbeiten mit Videos.
Audio Konverter
Mit dem Audio Konverter transformieren Sie Audio-Dateien von einem Format ins andere. Er unterstützt alle wichtigen Audio-Formate und Codecs. Das Programm lässt Sie auch mit Wiedergabelisten und Meta-Tags arbeiten, Sie können Audio-Dateien aus Video-Dateien exportieren und die Songs auf Ihrem Computer in einem beliebigen Format abspeichern.
Audio CD Grabber
Dieses Audio-Programm lässt Sie Audio-Tracks von CDs kopieren und auf Ihren Computer in jedem beliebigen Format abspeichern. Es unterstützt fast alle gängigen Audio-Formate und Codecs. Außerdem können Sie Informationen über die Songs vom FreeDB-Server erhalten, um automatisch die Dateien umzubenennen und Meta-Tags hinzuzufügen.
Video Editor
Video Konverter
Audio Konverter
Audio CD Grabber

Universell
Mehrere Instrumente zur Bearbeitung von Video- und Audiodateien in einer App.

Hohe geschwindigkeit
Die Programme nutzen schnelle optimierte Single- und Multiprozessoren-Algorithmen.

Preiswert
Laden Sie unsere Produkte kostenlos auf alle Computer und Geräte mit Windows Betriebssystem herunter.
- Mit dem neuesten Update des VSDC Video Editors starten wir gemeinsam in ein...
- Veränderung bedeutet Verbesserung, und dieser Prozess wäre ohne Ihr Feedbac...
- Einführung Im Jahr 2024 ist die Auswahl an Software zur Erstellung visuel...
- VSDC 9.2 ist da und bietet bahnbrechende Funktionen, zum Beispiel das neue ...
Wie ein Logo zum Video auf Windows-PC hinzufügen
Wenn Sie Videos verwenden, um Ihr Unternehmen zu fördern, ist es möglicherweise eine gute Idee, ein Logo aufzustempeln. Dies hilft Ihnen nicht nur, die Markenbekanntheit zu steigern, sondern ist auch eine todsichere Möglichkeit, Ihre Inhalte vor unerwünschten Änderungen zu schützen.
In diesem Tutorial zeigen wir Ihnen, wie Sie einem Video in VSDC-einer kostenlosen Videobearbeitungssoftware für Windows, schnell ein Logo hinzufügen können. Als nichtlinearer Editor hilft es, mehrere Videos und Bilder in einer Szene anzuzeigen, diese Dateien zu mischen und zu überlagern.
Bevor wir beginnen, stellen Sie sicher, dass Sie Ihr Logo in hoher Qualität zur Hand haben. Sie lernen zunächst, wie Sie eine Videodatei überlagern und dann, wie Sie sie monochrom und halbtransparent machen können.
So fügen Sie einem Video in VSDC ein Logo hinzu
Wenn Ihr Logo von einem professionellen Designer entworfen wurde, wurde es wahrscheinlich in einem der folgenden Formate geliefert: AI, EPS, PDF, SVG, PNG oder JPG. Für unsere Zwecke ist ein PNG-Logo mit transparentem Hintergrund die beste Option. Solche Logos sehen natürlicher aus, als wären sie ursprünglich in das Video eingebettet. Wenn Sie jedoch keine PNG-Datei haben, ist dies kein Problem. VSDC unterstützt fast alle bekannten Formate.
Schritt 1. Starten Sie VSDC und importieren Sie Ihr Filmmaterial über die Schaltfläche Importieren von Inhalten auf dem Startbildschirm.
Schritt 2. Verwenden Sie das Menü Objekt hinzufügen und wählen Sie Bild aus. Dann finden Sie das Logo auf Ihrem PC.
Anschließend wird das Fenster mit den Positionseinstellungen des Objekts angezeigt, in dem Sie aufgefordert werden, die Bildposition auf der Timeline anzupassen. Stellen Sie sicher, dass Sie Neue Ebene hinzufügen auswählen. Auf diese Weise wird das Bild eine Ebene über dem Filmmaterial auf der Timeline platziert, was die Optimierung erleichtert.

Schritt 3. Ändern Sie die Größe und platzieren Sie das Logo an der gewünschten Stelle. Sie können es beispielsweise in der Ecke platzieren oder auf die Größe der Szene ausdehnen und nahezu transparent machen, um ein Wasserzeichen zu erstellen.
Nachdem Sie Ihrem Video ein Logo hinzugefügt haben, müssen Sie lediglich sicherstellen, dass das Logo im gesamten Video sichtbar ist. Passen Sie dazu einfach die Dauer der Dateien in der Szene an. Der einfachste Weg, dies zu tun, besteht darin, die Logodatei in der Timeline manuell mit der Maus zu dehnen. Anstatt ein Logo ohne Unterbrechung anzuzeigen, lassen die Ersteller es manchmal während des Videos mehrmals erscheinen.
Wie ein Logo halbtransparent oder monochrom Machen?
Um das Logo in Ihrem Video halbtransparent zu machen, müssen Sie die Deckkraft verringern: Es ist so einfach wie 1-2-3. Wählen Sie das Logo auf der Timeline aus und gehen Sie zum Menü Werkzeuge oben. Wählen Sie als Nächstes das Schraubenschlüsselsymbol aus und schalten Sie Opazität um, um den gewünschten Effekt zu erzielen.
Sie können das Logo auch mithilfe von Farbfiltern anpassen oder sogar monochrom gestalten. Verwenden Sie einfach einen der Stile aus dem Menü "Quick Style Auswahl".
Sie haben kein Logo? Erstellen Sie in Sekundenschnelle ein Textwasserzeichen
Anstelle eines Logos können Sie Ihrem Video ein Textwasserzeichen hinzufügen. Verwenden Sie diese Option, um den Namen Ihrer Marke, Ihr Social-Media-Handle oder Ihre Website-Adresse anzugeben.
Exportieren Sie Ihr Video mit einem Logo
Wenn Sie fertig sind, öffnen Sie die Registerkarte Projekt exportieren und wählen Sie das gewünschte Format zum Exportieren Ihres Videos aus. Denken Sie daran, dass Sie den Videocodec, die Qualität, die Auflösung, die Größe und andere Parameter ändern können, bevor Sie die Datei speichern. Sie können es auch direkt auf YouTube, Web >> Für YouTube, hochladen.
Probieren Sie es aus! Laden Sie die neueste Version von VSDC auf Ihren PC herunter und fügen Sie Ihren Videos ein Logo hinzu. VSDC ist völlig kostenlos, liest alle Multimedia-Formate und platziert nach dem Export keine unerwünschten Wasserzeichen auf Ihrem Video.
Möchten Sie, Ihre Marke im Video-Intro oder Outro zu präsentieren? Sie können verschiedene Effekte auf das Logo anwenden und es kreativ anzeigen! Ein Beispiel finden Sie in diesem Tutorial:

Mit dem Programm können Sie ein Video von Ihrem Desktop aufnehmen und es in verschiedenen Formaten auf Ihrem Computer speichern. In Kombination mit der Videobearbeitung eignet sich das Programm perfekt, um Präsentationen oder Demo-Videos zu erstellen.

Das Programm dient der Bilderfassung von externen Geräten und der Aufzeichnung in einem beliebigen Videoformat. Sie können Videos vom Videotuner, der Webkamera, der Videokarte und anderen Geräten speichern.
Reviewed by

"VSDC Free Video Editor ist ein überraschend kräftiger und unkonventioneller Videoeditor"
- PC Advisor

"Dieser Videoeditor gibt Ihnen außergewöhnliche Editierungsmacht"
- CNet

"Dieser Videoeditor unterstützt alle gängigen Videoformate und hat eine breite Palette von Funktionen. Sie können den Beleuchtungsgrad ändern, Videos verschmelzen, Filters und Übergänge anwenden"
- Digital Trends