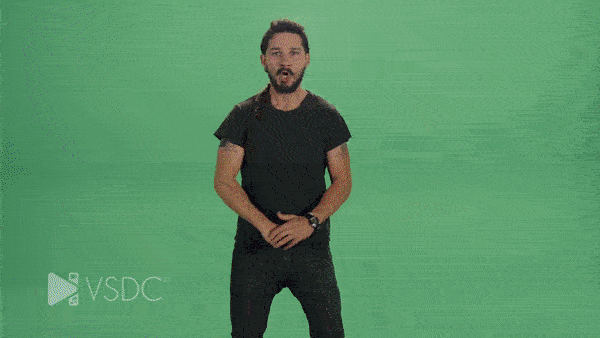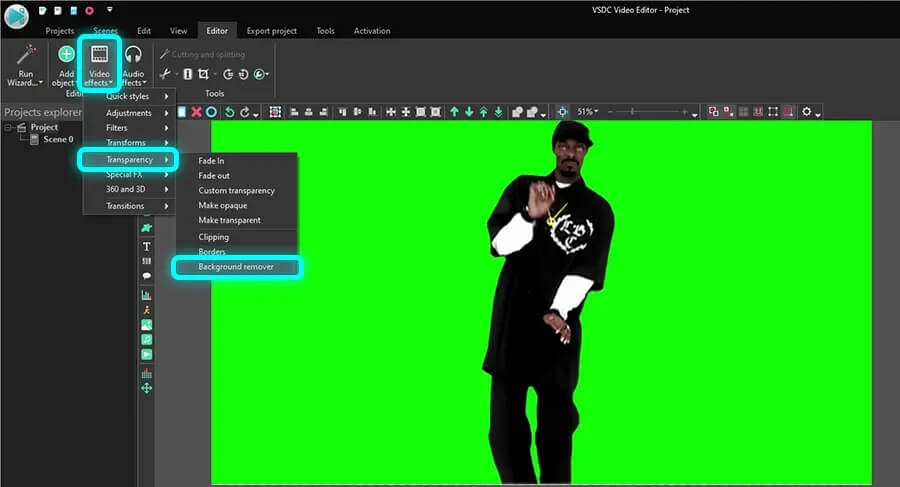Video Editor
Mit dem Video Editor können Sie Videodateien bearbeiten und Video-Clips unterschiedlicher Komplexität erstellen. Sie können Video-und Audio-Effekte auf beliebige Objekte überlagern, sie umwandeln, Filter einsetzen und Bildkorrekturen durchführen. Das Programm unterstützt alle gängigen Video-und Audio-Formate und Codecs - sowohl beim Lesen als auch beim Schreiben.
Video Konverter
Dieses Programm ist für die Konvertierung von Videodateien von einem Format in ein anderes konzipiert. Es unterstützt fast alle gängigen Video-Formate - sowohl beim Lesen als auch beim Schreiben. Darüber hinaus ist es möglich, ein Video für spezielle Multimedia-Geräte wie iPhone, Microsoft Zune oder Archos zu erstellen. Das Programm ist sehr einfach zu bedienen, verfügt über eine moderne Oberfläche und verfügt über alle grundlegenden Funktionen für das Arbeiten mit Videos.
Audio Konverter
Mit dem Audio Konverter transformieren Sie Audio-Dateien von einem Format ins andere. Er unterstützt alle wichtigen Audio-Formate und Codecs. Das Programm lässt Sie auch mit Wiedergabelisten und Meta-Tags arbeiten, Sie können Audio-Dateien aus Video-Dateien exportieren und die Songs auf Ihrem Computer in einem beliebigen Format abspeichern.
Audio CD Grabber
Dieses Audio-Programm lässt Sie Audio-Tracks von CDs kopieren und auf Ihren Computer in jedem beliebigen Format abspeichern. Es unterstützt fast alle gängigen Audio-Formate und Codecs. Außerdem können Sie Informationen über die Songs vom FreeDB-Server erhalten, um automatisch die Dateien umzubenennen und Meta-Tags hinzuzufügen.
Video Editor
Video Konverter
Audio Konverter
Audio CD Grabber

Universell
Mehrere Instrumente zur Bearbeitung von Video- und Audiodateien in einer App.

Hohe geschwindigkeit
Die Programme nutzen schnelle optimierte Single- und Multiprozessoren-Algorithmen.

Preiswert
Laden Sie unsere Produkte kostenlos auf alle Computer und Geräte mit Windows Betriebssystem herunter.
- Mit dem neuesten Update des VSDC Video Editors starten wir gemeinsam in ein...
- Veränderung bedeutet Verbesserung, und dieser Prozess wäre ohne Ihr Feedbac...
- Einführung Im Jahr 2024 ist die Auswahl an Software zur Erstellung visuel...
- VSDC 9.2 ist da und bietet bahnbrechende Funktionen, zum Beispiel das neue ...
So wenden Sie mit VSDC den Bokeh-Effekt auf Ihr Foto oder Video an
Bokeh ist ein atemberaubender visueller Effekt, der eine spezielle Aufnahmetechnik erfordert. Um den berühmten weichen, verschwommenen Hintergrund zu erhalten, müssen Sie ein bestimmtes Objektiv verwenden und Ihre Kameraeinstellungen ändern, um sicherzustellen, dass die Lichter hinter dem Objekt, das Sie aufnehmen, unscharf sind.
Klingt einfach? Nun, für diejenigen mit etwas Erfahrung (und einer guten Kamera) ist dies machbar. Es gibt jedoch viele Situationen, in denen Sie den Bokeh-Effekt anwenden müssen, nachdem die Aufnahme beendet ist. Zum Beispiel finden Sie möglicherweise nicht den richtigen Ort mit der richtigen Anzahl blinkender Lichter im Hintergrund. Oder Sie haben Schwierigkeiten, das richtige Kameraobjektiv zu finden. Oder Sie entscheiden einfach, ob Sie den Effekt verwenden möchten, wenn das Video bereits aufgenommen wurde.
Was immer auch der Grund sein mag, VSDC ist hier, um zu retten! Damit können Sie schnell und kostenlos den Bokeh-Blendeffekt auf jedes Video oder Bild anwenden. Darüber hinaus können Sie den Effekt anpassen und die Form, die Größe, die Farbe, die Dichte und die Bewegungen der Lichtflecke ändern. Überzeugen Sie sich selbst:
Im folgenden Tutorial zeigen wir Ihnen, wie Sie mit dem Bokeh-Effekt in VSDC arbeiten können, um das gewünschte Aussehen zu erzielen.
Lassen Sie uns ohne weiteres gleich eintauchen.
Laden Sie VSDC Free Video Editor für Windows herunter
So wenden Sie den Bokeh-Effekt auf ein Video in VSDC an
Starten Sie zunächst VSDC und importieren Sie Ihr Filmmaterial über die Schaltfläche Importieren von Inhalten auf dem Startbildschirm. Befolgen Sie dann diese Schritte:
- Stellen Sie sicher, dass Sie den Cursor am Anfang der Timeline platziert haben, wenn der Effekt am Anfang des Videos angezeigt werden soll.
- Klicken Sie mit der linken Maustaste auf die Videodatei und öffnen Sie das Menü Videoeffekte.
- Fahren Sie mit der Kategorie OpenGL fort und wählen Sie Bokeh Glare.
- Klicken Sie im Fenster mit den Positionseinstellungen des Objekts auf OK.
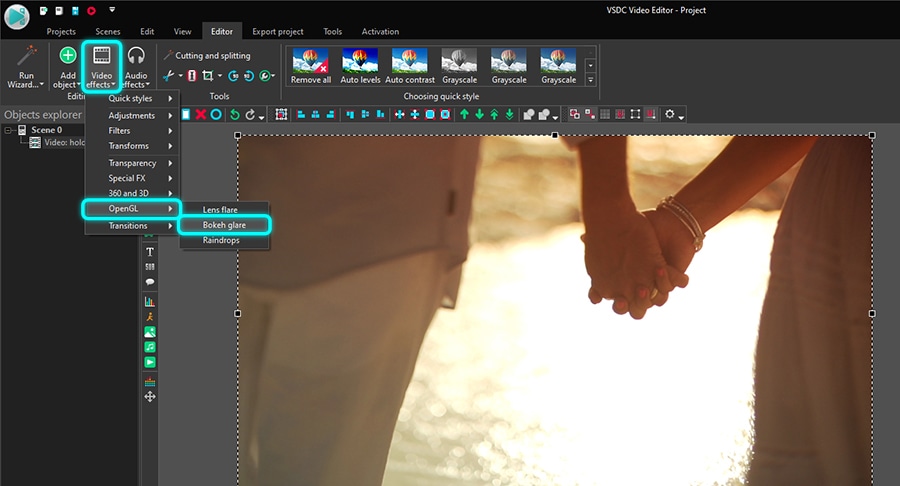
Sie werden leichte Lichte an den Seiten der Szene bemerken - dies ist ein Standard-Bokeh-Effekt (siehe dazu das Bild unten). Es sieht vielleicht nicht so dicht oder hell aus, wie Sie es erwartet haben, aber das ist nur ein Ausgangspunkt.
Also sehen wir mal, wie Sie den Effekt ändern können, um das gewünschte Aussehen der Streulichte zu erzielen.
Übersicht über das Eigenschaftenfenster
Um auf die Einstellungen zuzugreifen, klicken Sie mit der linken Maustaste auf die Effektebene und wählen Sie Eigenschaften. Das Eigenschaftenfenster wird von rechts eingeblendet.
Für diesen Effekt stehen vier Einstellungsgruppen zur Verfügung:
- Allgemeine Einstellungen
- Einstellungen Farbkorrektur
- Bokeh Glare Effekteinstellungen
- Lichtfleck-Einstellungen
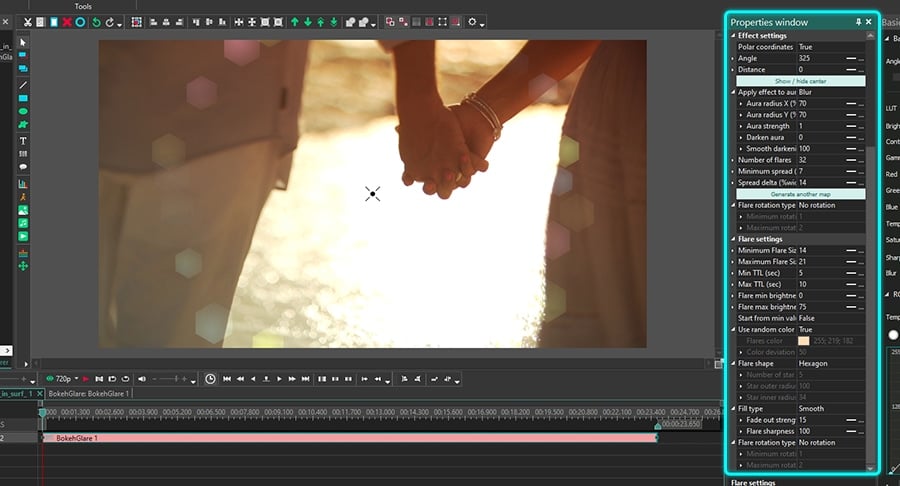
Die ersten beiden Parametergruppen sind für alle Effekte in VSDC gleich.
Mit den allgemeinen Einstellungen können Sie der Effektebene einen Titel hinzufügen, den Zeitpunkt festlegen, zu dem der Effekt im Video angezeigt wird (nach Sekunden oder Frames), und die Dauer des Effekts (in Sekunden oder Frames).
Mit den Einstellungen für die Farbkorrektur können Sie die Transparenzstufe für den Bokeh-Effekt auswählen. Beachten Sie, dass Sie für die gesamte Effektdauer dieselbe Transparenzstufe einstellen oder diese schrittweise auf die gewünschte Stufe erhöhen / verringern können.
Wenn Sie sich für den zweiten Weg entscheiden, sollten der Anfangswert und der Endwert des Transparenzparameters unterschiedlich sein. So sieht es beispielsweise aus, wenn wir den Anfangswert auf 100% (vollständig nicht transparent) und den Endwert auf 10% setzen:
Mit den letzten beiden Einstellungsgruppen im Eigenschaftenfenster können Sie direkt mit den Bokeh-Elementen arbeiten. Sehen wir sie uns genauer an.
Bokeh Glare Effekteinstellungen
Sobald Sie den Effekt anwenden, werden Sie ein Kreuz in der Mitte der Freizone bemerken (der Bereich in der Mitte des Effekts, der frei von Lichtflecken ist). Nehmen Sie dieses Kreuz mit der Maus und ändern Sie damit manuell die Position des Effekts. Wenn Sie es jedoch genauer lokalisieren möchten, können Sie dies mit den folgenden Parametern tun.
Polarkoordinaten sind der erste Parameter in dieser Gruppe. Sie können die Position des Bokeh-Effekts in der Szene mithilfe des Polarkoordinatensystems anpassen. Stellen Sie sicher, dass es auf True geschaltet ist, bevor Sie die Einstellungen ändern, und denken Sie daran, dass sich der Pol (Punkt mit den Koordinaten 0; 0) in der Mitte der Szene befindet. Wenn Sie die Polarkoordinaten deaktivieren (schalten Sie den Modus auf False), befindet sich der Pol in der oberen linken Ecke.
Mithilfe der Polarkoordinaten können Sie die Parameter "Winkel" und "Entfernung" anpassen. Kurz gesagt, Winkel definiert die Richtung, in die Sie die Freizone verschieben möchten, und Entfernung definiert, wie weit sie verschoben werden soll.
Beachten Sie, dass bei einer Entfernung von Null die freie Zone unabhängig vom Winkel in der Mitte der Szene bleibt. Wenn der Parameter Entfernung größer als Null ist und Sie den Winkel ändern, bewegt sich die Freizone im Uhrzeigersinn.
Zum Beispiel:
- Wenn Winkel = 90, wird die Freizone nach unten verschoben
- Wenn Winkel = 180, wird die Freizone nach links verschoben
- Wenn Winkel = 270, wird die Freizone nach oben verschoben
- Wenn Winkel = 360, wird die Freizone nach rechts verschoben
Möglicherweise möchten Sie die X- und Y-Achse verwenden, um die Position des Effekts in der Szene zu ändern. Schalten Sie in diesem Fall die Polarkoordinaten auf False und verwenden Sie die Parameter Mitte X und Mitte Y.
Der folgende Parameter trägt den Titel "Effekt auf die Aura auftragen". Falls Sie es nicht wussten, ist "Aura" der Bereich, der mit dem Lichtkreis beginnt und sich bis zu den Rändern der Szene ausbreitet.
Obwohl es nicht unbedingt überall Streulichte enthält, ist es ein Teil des Effekts und Sie können es immer anpassen. Mit VSDC können Sie insbesondere den Radius und das Erscheinungsbild der Aura ändern. Sie können beispielsweise eine der folgenden Optionen aus dem Dropdown-Menü "Effekt auf die Aura auftragen" auswählen:
- Kopieren - Jedes Objekt im Filmmaterial, das in die „Aura“-Zone fällt, wird dupliziert
- Unschärfe - Alles in der Aura-Zone ist unscharf
- Kreisförmige Unschärfe – Ein radialer Unschärfeeffekt, der auf das Filmmaterial in der "Aura" -Zone angewendet wird
- Keiner - es gibt keine Aura
Sie können auch den Aura-Radius und die Aura-Stärke ändern. Der Aura-Radius steuert den Radius des Bereichs innerhalb des Effekts. Durch Ändern der Größe ändern Sie automatisch den Radius der Aura.
Die Aura-Stärke erhöht den Effekt, den Sie einen Schritt zuvor ausgewählt haben. Wenn Sie beispielsweise "Unschärfe" ausgewählt haben, ist die Aura-Stärke umso unschärfer, je höher der Wert der Aura-Stärke ist.
Aura verdunkeln ist ein Parameter, der definiert, wie dunkel die Aura sein soll, wobei 100 der Maximalwert ist.
Wenn Sie die Aura abdunkeln möchten, können Sie mit der Option Sanfte Verdunkelung einen Verlaufseffekt erzielen, der in der freien Zone beginnt und bis zum Ende der Aura andauert. Je höher der Wert ist, desto glatter wird der Gradient.
Anzahl der Lichtflecke ist ein treffend benannter Parameter, der die Anzahl der Bokeh Flares im Video steuert. Es wird normalerweise zusammen mit Mindestverteilung und Delta Verteilung verwendet.
Der Parameter Mindestverteilung legt den Mindestabstand zwischen der Freizone und den Blendungen fest. Beachten Sie, wie sich die Lichtflecke weiter von der Freizone entfernen, wenn wir diesen Wert erhöhen:
Währenddessen legt der Parameter Delta Verteilung den möglichen Bereich für den minimalen Spread-Wert fest. Wenn das Spread-Delta gleich 0 ist, befinden sich alle Lichtflecke im minimalen Spread-Abstand von der Freizone. Im folgenden Beispiel erhöhen wir schrittweise den Wert der Delta Verteilung. Beachten Sie, wie die Dichte der Lichtflecke in der Szene abnimmt.
Wichtiger Hinweis: Sie können die Verteilung der Lichtflecke ändern, indem Sie auf eine grüne Schaltfläche mit dem Namen "Erzeugen Sie einer anderen Karte" klicken.
Der Parameter Rotationstyp der Lichtflecke legt die Rotation von Flares um die Freizone fest. Es stehen vier Rotationstypen zur Auswahl:
- Keine Rotation
- Im Uhrzeigersinn drehen
- Gegen den Uhrzeigersinn drehen
- Zufällige Richtung
Beachten Sie, dass Sie bei Auswahl eines Rotationstyps auch die maximale und minimale Rotationsgeschwindigkeit einstellen können.
Bokeh Effect: Lichtfleck-Einstellungen
Mit der letzten Gruppe von Einstellungen können Sie das Aussehen der Flares anpassen. Es enthält verschiedene Parameter in Bezug auf Größe, Form, Farbe, Helligkeit und Streulichtbewegungen. In den meisten Fällen können Sie die dynamische Änderung von Werten mithilfe der Differenz zwischen dem Anfangswert und dem Endwert festlegen.
Sie werden auch feststellen, dass viele Parameter den Minimalwert und den Maximalwert enthalten. Der Grund dafür ist, dass die zu einem bestimmten Zeitpunkt angezeigten Flares nicht gleich aussehen sollten. Infolgedessen werden die Minimal- und Maximalwerte zufällig Flares zugewiesen, was die Illusion von funkelnden Lichtern im Hintergrund erzeugt.
Schauen wir uns nun nacheinander alle Optionen an.
Minimale / maximale Lichtflecke-Größe - dieser Parameter sollte selbsterklärend klingen. Hier können Sie die minimal und maximal möglichen Größen der Flares einstellen. Das bedeutet, dass Ihr Bokeh-Effekt verschiedene Glanzlichter enthält, von denen jedoch keine kleiner als die erstere oder größer als die letztere ist.
Jede Flares im Effekt hat eine begrenzte Lebensdauer. Mit dem Parameter Min / Max TTL können Sie die minimal und maximal mögliche Dauer dieser Lebensdauer für jede Flares definieren. Wenn Flares ihr Zeitlimit erreichen, verschwinden sie von der Szene und werden durch neue Flares ersetzt.
Lichtflecke min / max Helligkeit - dieser Parameter ist auch selbsterklärend. Zusammen mit dem von Ihnen festgelegten Wert wird er durch die Transparenzstufe begrenzt, die Sie in der vorherigen Gruppe von Einstellungen ausgewählt haben.
Wenn alle Flares bei der minimalen Helligkeit angezeigt werden sollen (im Gegensatz zur zufälligen Helligkeit), setzen Sie True für den Parameter Mit dem Mindestwert beginnen.
Ebenso können Sie entscheiden, ob Flares zu Beginn der Anzeige dieselbe Farbe oder zufällige Farben haben sollen. Wenn Sie Zufällige Farben verwenden -> False festlegen, können Sie die Lichtflecke-Farbe auswählen und die Farbverzerrung festlegen. Der letztere Parameter definiert, wie weit die Farbe vom Originalton abweichen kann.
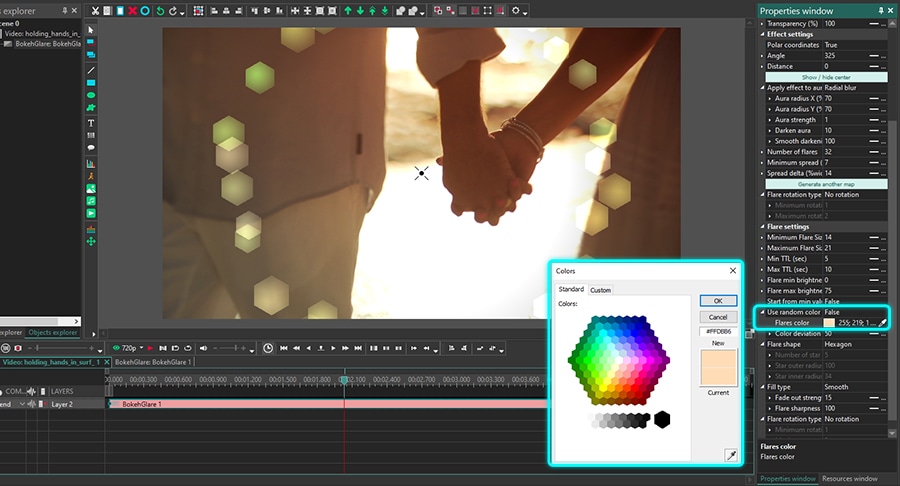
Wenn Ihnen den Standard-Sechseck-Lichtfleck nicht gefällt, gibt es drei weitere Optionen für die Fleckform: Kreis, Herz und Stern. Die Sternform ist am anpassbarsten. Wenn Sie dieses Formular auswählen, können Sie auch die folgenden Parameter einstellen
- Anzahl der Sternpunkte
- Sternaußenradius
- Sterninnenradius
Zusätzlich zu Farbe und Form können Sie die Lichtflecke auf verschiedene Arten füllen. Es stehen vier Füllarten zur Verfügung: solide, glatt, mitte und punkt. Wechseln Sie einfach zwischen den verfügbaren Füllarten und überprüfen Sie die Ergebnisse im Vorschaufenster.
Die Stärke des Ausblendens ist eine Skala von 0 bis 100, mit der ein sanfter Ausblendeffekt auf die Lichtflecke angewendet werden kann. Wenn gleich 0, fehlt der Ausblendeffekt. Wenn Sie den Wert erhöhen, bewegt sich die Lichtquelle in den Flecken von der Mitte weg und erzeugt einen Fading-Effekt.
Schließlich heißt der letzte Parameter Lichtflecke-Schärfe. Durch Ändern können Sie die Stärke der Lichtquellenschärfe in den Flecken ändern. Je höher der Wert ist, desto größer wird der Lichtradius.
Der Bokeh-Flare-Effekt ist nicht nur für romantische Videos geeignet
Nachdem Sie nun wissen, wie man den Bokeh-Effekt auf Videos anwendet, sollten Sie bedenken, dass er vielseitiger ist, als Sie vielleicht gedacht haben. Beschränken Sie sich nicht auf das romantische Genre.
Obwohl dies traditionell als Effekt für nächtliche Aufnahmesitzungen angesehen wird, kann es beispielsweise eine schöne Ergänzung zu einem Video oder Foto am Tag sein. Es ist auch nicht nur für Hintergründe! Versuchen Sie, die Streulichthelligkeit zu verringern, und verwenden Sie den Effekt auch als Vordergrund.
Lassen Sie Ihrer Kreativität freien Lauf und experimentieren Sie mit dem neuen Tool. Benötigen Sie Inspiration? Besuchen Sie unseren YouTube-Kanal. Wir veröffentlichen wöchentlich Tutorials für alle Erfahrungsstufen, und Sie werden sicherlich viele Ideen finden.
Weitere Beiträge...
- Wie können Sie Ihre Gameplay-Videos bearbeiten. Schritt-für-Schritt-Anleitung, Tipps und kostenlose Video-Editoren für Spiele
- Wie Videoeffekte mit Music Beat in VSDC Pro zu synchronisieren
- Umblättern-Übergangseffekt mit VSDC Free Video Editor
- Einen Schlagschatteneffekt für Text und Objekte in Videos zu erstellen

Mit dem Programm können Sie ein Video von Ihrem Desktop aufnehmen und es in verschiedenen Formaten auf Ihrem Computer speichern. In Kombination mit der Videobearbeitung eignet sich das Programm perfekt, um Präsentationen oder Demo-Videos zu erstellen.

Das Programm dient der Bilderfassung von externen Geräten und der Aufzeichnung in einem beliebigen Videoformat. Sie können Videos vom Videotuner, der Webkamera, der Videokarte und anderen Geräten speichern.
Reviewed by

"VSDC Free Video Editor ist ein überraschend kräftiger und unkonventioneller Videoeditor"
- PC Advisor

"Dieser Videoeditor gibt Ihnen außergewöhnliche Editierungsmacht"
- CNet

"Dieser Videoeditor unterstützt alle gängigen Videoformate und hat eine breite Palette von Funktionen. Sie können den Beleuchtungsgrad ändern, Videos verschmelzen, Filters und Übergänge anwenden"
- Digital Trends