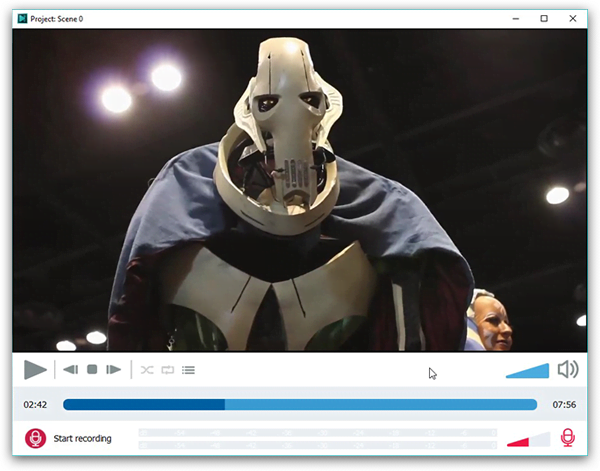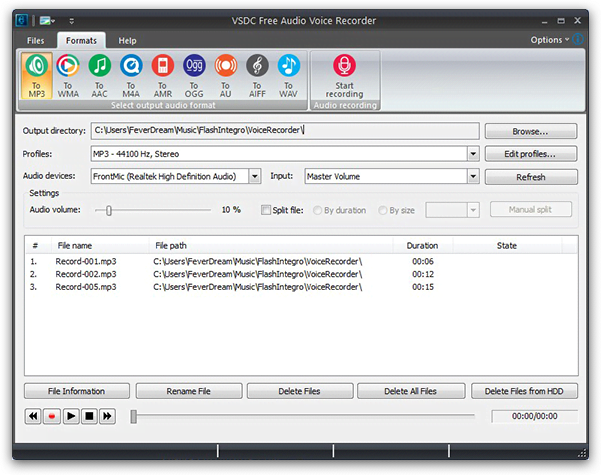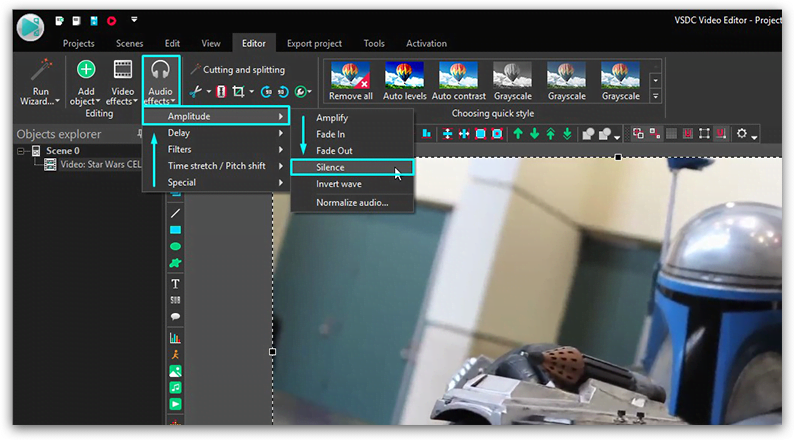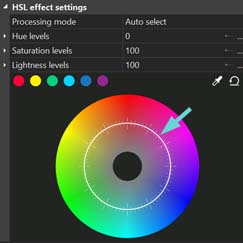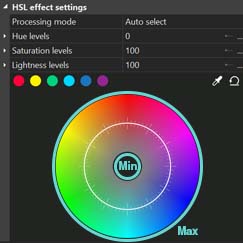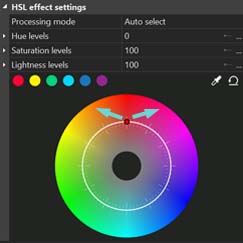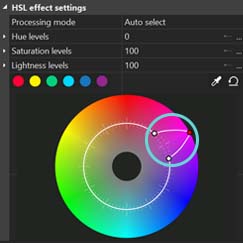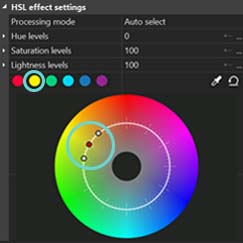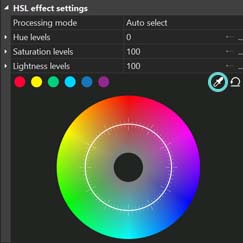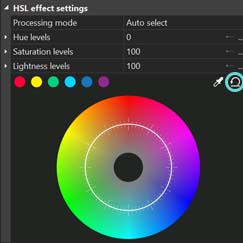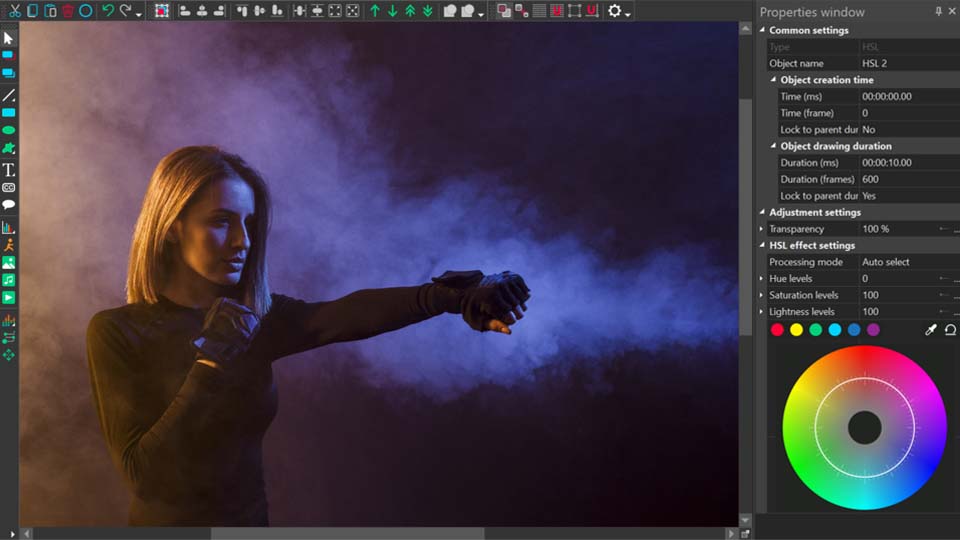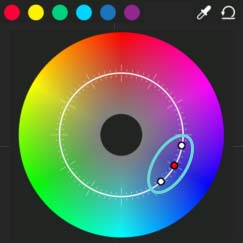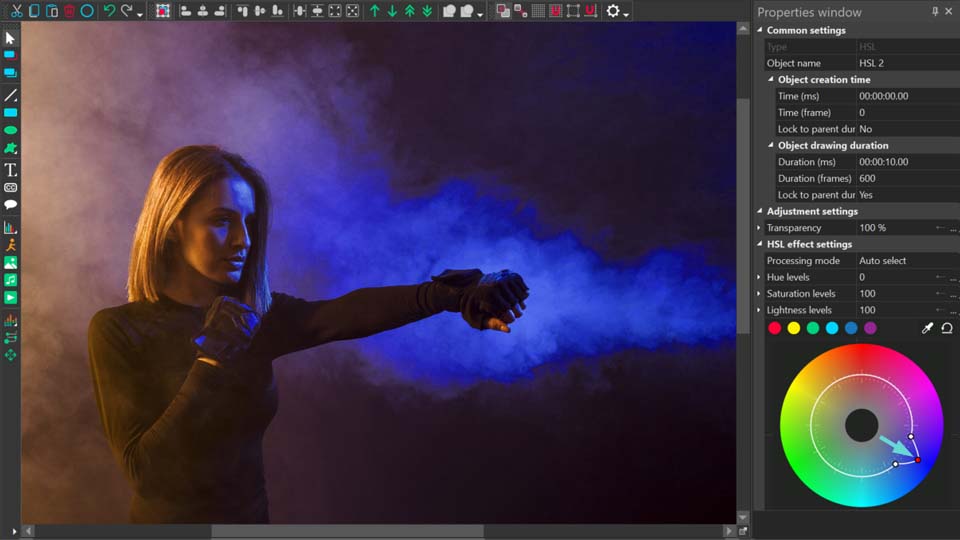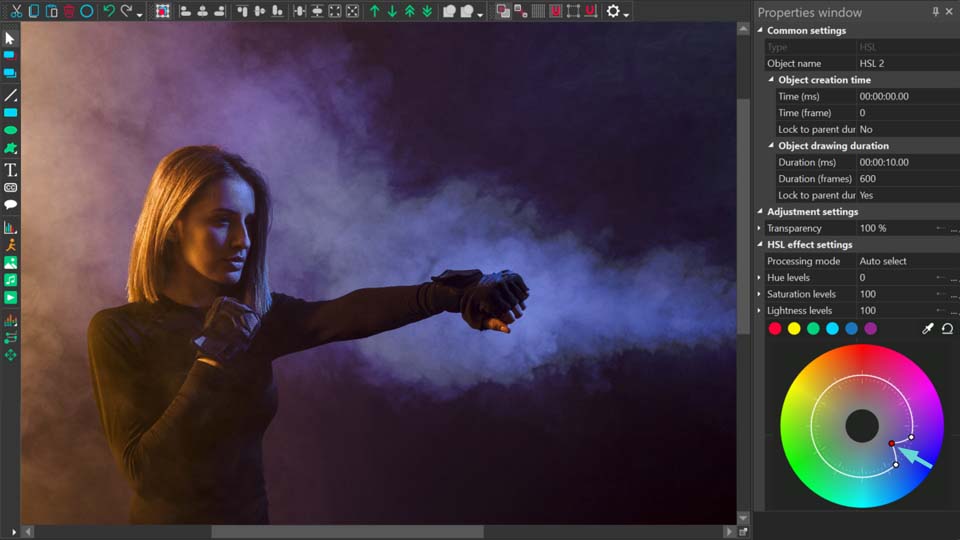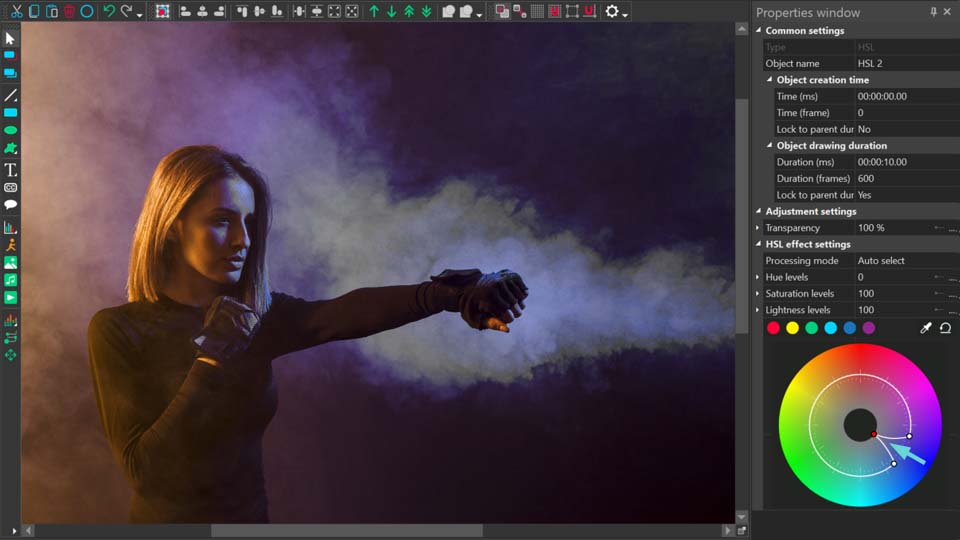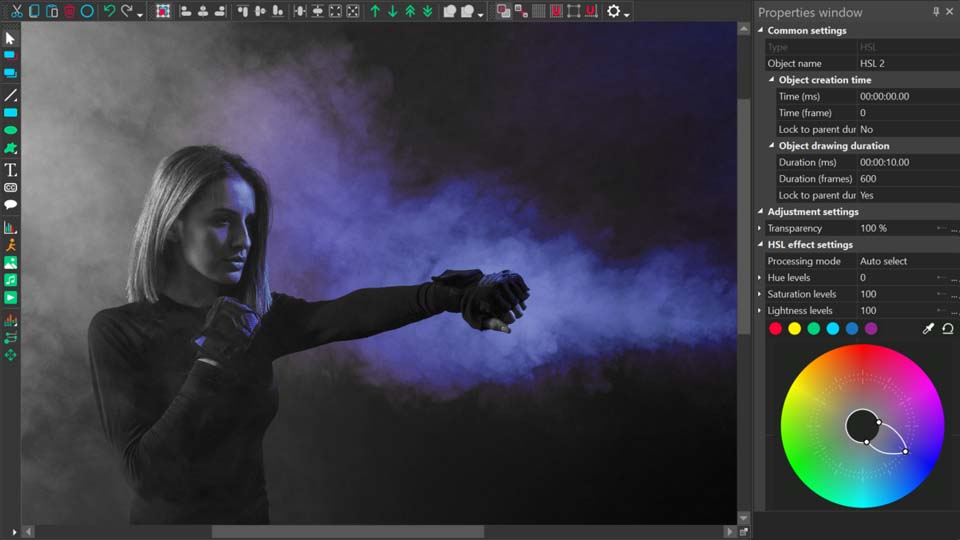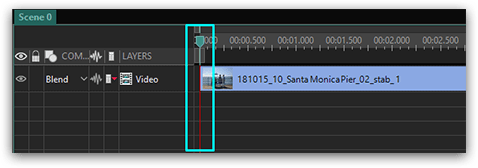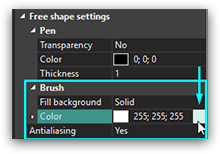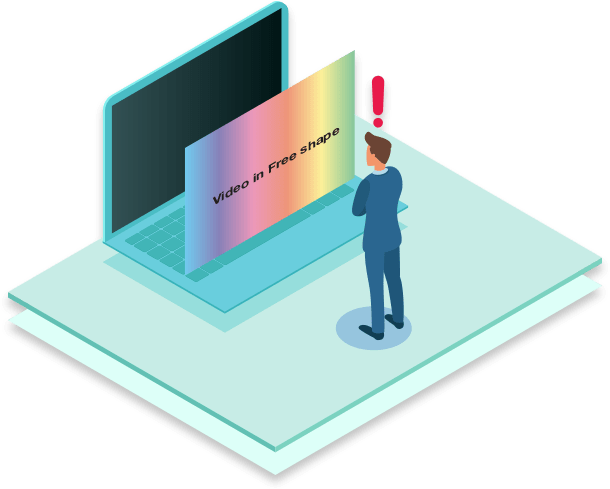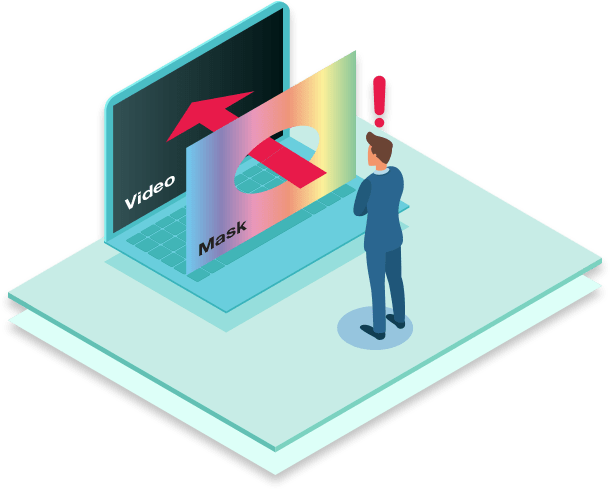Video Editor
Mit dem Video Editor können Sie Videodateien bearbeiten und Video-Clips unterschiedlicher Komplexität erstellen. Sie können Video-und Audio-Effekte auf beliebige Objekte überlagern, sie umwandeln, Filter einsetzen und Bildkorrekturen durchführen. Das Programm unterstützt alle gängigen Video-und Audio-Formate und Codecs - sowohl beim Lesen als auch beim Schreiben.
Video Konverter
Dieses Programm ist für die Konvertierung von Videodateien von einem Format in ein anderes konzipiert. Es unterstützt fast alle gängigen Video-Formate - sowohl beim Lesen als auch beim Schreiben. Darüber hinaus ist es möglich, ein Video für spezielle Multimedia-Geräte wie iPhone, Microsoft Zune oder Archos zu erstellen. Das Programm ist sehr einfach zu bedienen, verfügt über eine moderne Oberfläche und verfügt über alle grundlegenden Funktionen für das Arbeiten mit Videos.
Audio Konverter
Mit dem Audio Konverter transformieren Sie Audio-Dateien von einem Format ins andere. Er unterstützt alle wichtigen Audio-Formate und Codecs. Das Programm lässt Sie auch mit Wiedergabelisten und Meta-Tags arbeiten, Sie können Audio-Dateien aus Video-Dateien exportieren und die Songs auf Ihrem Computer in einem beliebigen Format abspeichern.
Audio CD Grabber
Dieses Audio-Programm lässt Sie Audio-Tracks von CDs kopieren und auf Ihren Computer in jedem beliebigen Format abspeichern. Es unterstützt fast alle gängigen Audio-Formate und Codecs. Außerdem können Sie Informationen über die Songs vom FreeDB-Server erhalten, um automatisch die Dateien umzubenennen und Meta-Tags hinzuzufügen.
Video Editor
Video Konverter
Audio Konverter
Audio CD Grabber

Universell
Mehrere Instrumente zur Bearbeitung von Video- und Audiodateien in einer App.

Hohe geschwindigkeit
Die Programme nutzen schnelle optimierte Single- und Multiprozessoren-Algorithmen.

Preiswert
Laden Sie unsere Produkte kostenlos auf alle Computer und Geräte mit Windows Betriebssystem herunter.
- Mit dem neuesten Update des VSDC Video Editors starten wir gemeinsam in ein...
- Veränderung bedeutet Verbesserung, und dieser Prozess wäre ohne Ihr Feedbac...
- Einführung Im Jahr 2024 ist die Auswahl an Software zur Erstellung visuel...
- VSDC 9.2 ist da und bietet bahnbrechende Funktionen, zum Beispiel das neue ...
Video im VSDC Video Editor stabilisieren
Die Footage-Stabilisierung ist eine der beliebtesten Funktionen bei der Videobearbeitung. Es wird von verschiedenen Zuschauern gefordert: von Extremsportlern, die buchstäblich auf ihre Actionkameras geklebt sind, bis zu sentimentalen Müttern, deren Hände während der Dreharbeiten zu den Hochzeitszeremonien ihrer Töchter zittern. Was auch immer der Fall ist, das Ergebnis ist oft dasselbe - ein wackeliges Video, das den Gesamteindruck trübt und nicht gleichzeitig nachgedreht werden kann.
Moderne Probleme erfordern moderne Lösungen, nicht wahr? Eine der einfachsten Möglichkeiten, um instabiles Filmmaterial zu glätten, besteht darin, VSDC Video Editor herunterzuladen, der ein integriertes Videostabilisierungs-Tool für deine Zwecke enthält. Hier findest du ein kurzes Video-Tutorial zur Verwendung dieses Tools.
Bitte beachte: Das Tool ist in der kostenlosen Version der Software nicht verfügbar. Du benötigst eine PRO-Version, um diese Funktion nutzen zu können. Es sind jedoch nur 19,99 US-Dollar pro Jahr.
Verwendung eines Videostabilisators in VSDC
Ein schrittweiser Prozess zur Footage-Stabilisierung sieht wie folgt aus:
- Öffne VSDC Video Editor.
- Gehe zum Hauptmenü und wähle die Registerkarte "Extras".
- Klicke auf das Tool „Videostabilisierung“ in der oberen linken Ecke des Bildschirms. Ein neues Fenster wird geöffnet.
- Klicke die Option "Dateien öffnen" an und wähle instabiles Filmmaterial von deinem Computer.
- Fahre mit der Registerkarte „Stabilisierung“ fort. Wähle die für deine Zwecke geeigneten Einstellungen:
-
Wackeligkeit
Die Wackelkorrektur ist die wichtigste Einstellung in unserem Test. Wir empfehlen, den Wert abhängig davon zu wählen, wie verwackelt dein Video auf einer Skala von 1 bis 10 ist. Je „verwackelter“ das Video ist, desto größer ist der Wert.
-
Glättung
Das Glätten ist eine Funktion, mit der du die Anzahl der Frames festlegen kannst, die VSDC für Korrektureffekte verwenden soll. Hier einen höheren Wert anzustreben, wäre besonders für Videos geeignet, in denen sich der Operator bewegt. Wenn viele Frames mit VSDC arbeiten, wird die Bewegung des Opertors besser getarnt.
Hinweis: Bewege den Mauszeiger über andere Einstellungen auf der Registerkarte „Stabilisierung“, um deren kurze Beschreibung anzuzeigen.
-
- Fahre mit der Registerkarte "Formate" fort. Hier kannst du ein bestimmtes Format für das Ausgabevideo auswählen. Wenn du dir über das Format nicht sicher bist, kannst du immer auf den Social-Media-Kanal verweisen, für den das Video bestimmt ist. VSDC verfügt über vordefinierte Einstellungen für Ausgabevideos wie YouTube, Instagram und Facebook.
- Wenn du dein Video schneiden möchtest, gehe zur Registerkarte "Editor". Klicke auf die Timeline genau dort, wo du mit dem Schneiden beginnen möchtest. Drücke oben auf das Kästchen „Auswahl starten“ für VSDC, um den Beginn des Schnitts zu speichern. Klicke dann auf die Timeline am Ende des gewünschten Ausschnittfragments. Drücke oben auf das Feld „Auswahl beenden“ und klicke dann auf das Feld „Bereich ausschneiden“. Fahre mit der Schaltfläche „Apply changes“ (Änderungen übernehmen) in der unteren rechten Ecke des Bildschirms fort, um die Änderungen zu speichern und zum Fenster „Video Stabilization“ (Videostabilisierung) zurückzukehren. Beachte, dass du im Videostabilisierungs-Tool keine Vorschau der von dir vorgenommenen Änderungen anzeigen kannst. Sie sind nur in der Ausgabedatei verfügbar.
- Wähle den Namen und das Ziel der Ausgabedatei unten im Fenster.
- Gehe zum Abschnitt „Profil“, um die Qualität des Ausgabeformats auszuwählen. Entscheide dich nur dann für eine geringere Qualität, wenn du eine schnellere Konvertierung und eine geringere Größe der Ausgabedatei wünschst.
- Schließe den Vorgang ab, indem du auf der Registerkarte „Stabilisierung“ auf die Schaltfläche „Projekt exportieren“ klickst. Überprüfe das Endergebnis.
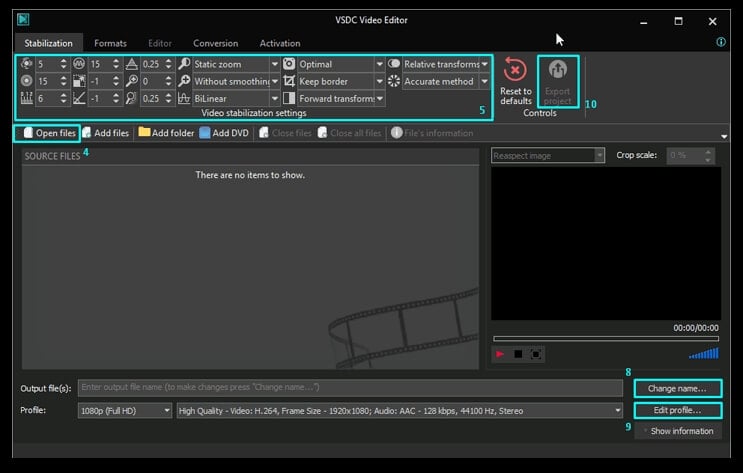
Das war's! Du hast gerade dein verwackeltes Filmmaterial in einen stabilen Clip umgewandelt. Wenn du an erweiterten Funktionen des Editors interessiert bist, lies unseren Abschnitt mit Anleitungen, der die Grundlagen der Videobearbeitung für Amateure vom Schneiden und Drehen eines Videos bis zum Erstellen beeindruckender Cinemagraphs behandelt.
That’s it! You have just turned your shaky footage into a stable clip. If you are interested in more advanced features of the editor, feel free to sift through our how-to section that covers the basics of video editing for amateurs from cutting and rotating a video to creating stunning cinemagraphs.
Weitere Informationen zum Programm finden Sie auf der Beschreibungsseite desFree Video Editors

Mit dem Programm können Sie ein Video von Ihrem Desktop aufnehmen und es in verschiedenen Formaten auf Ihrem Computer speichern. In Kombination mit der Videobearbeitung eignet sich das Programm perfekt, um Präsentationen oder Demo-Videos zu erstellen.

Das Programm dient der Bilderfassung von externen Geräten und der Aufzeichnung in einem beliebigen Videoformat. Sie können Videos vom Videotuner, der Webkamera, der Videokarte und anderen Geräten speichern.
Reviewed by

"VSDC Free Video Editor ist ein überraschend kräftiger und unkonventioneller Videoeditor"
- PC Advisor

"Dieser Videoeditor gibt Ihnen außergewöhnliche Editierungsmacht"
- CNet

"Dieser Videoeditor unterstützt alle gängigen Videoformate und hat eine breite Palette von Funktionen. Sie können den Beleuchtungsgrad ändern, Videos verschmelzen, Filters und Übergänge anwenden"
- Digital Trends