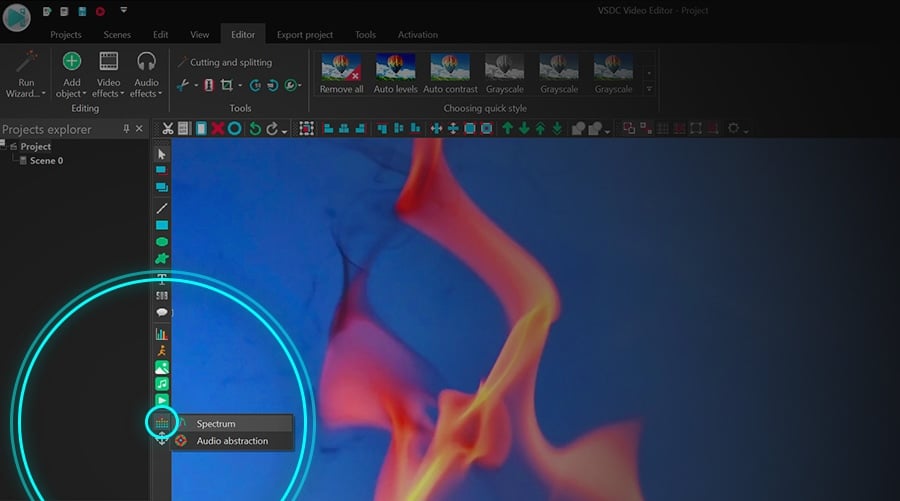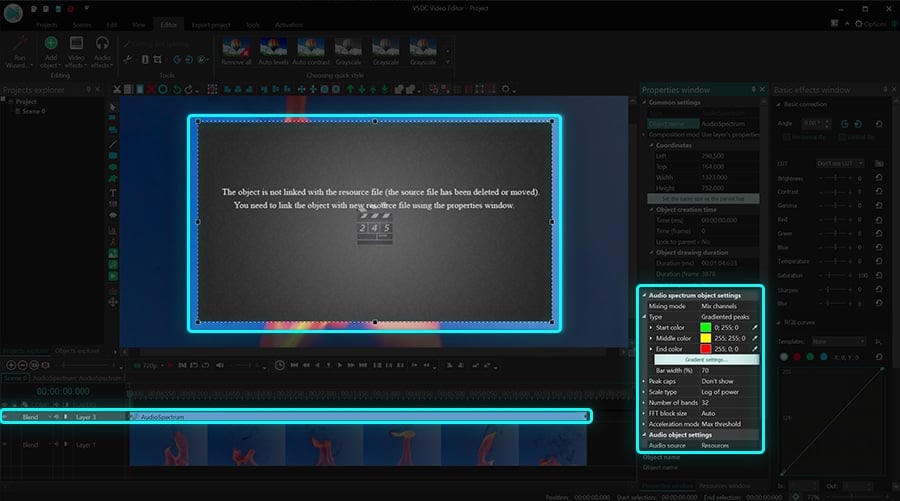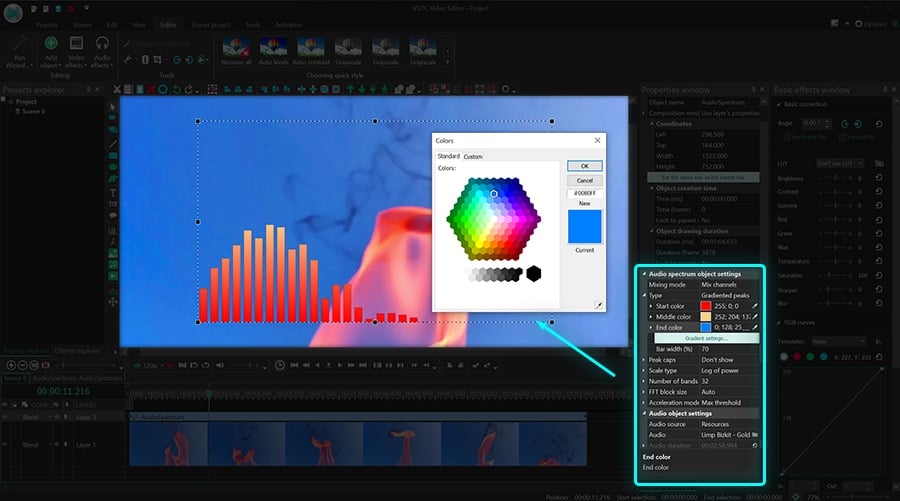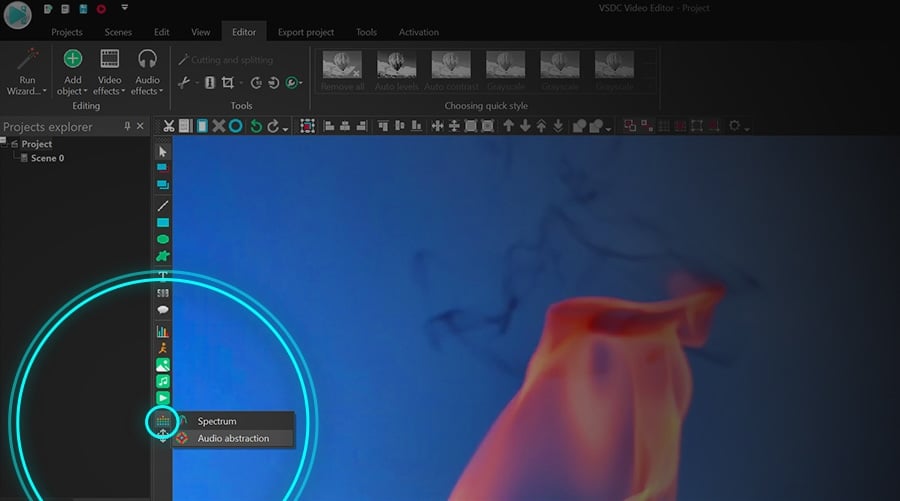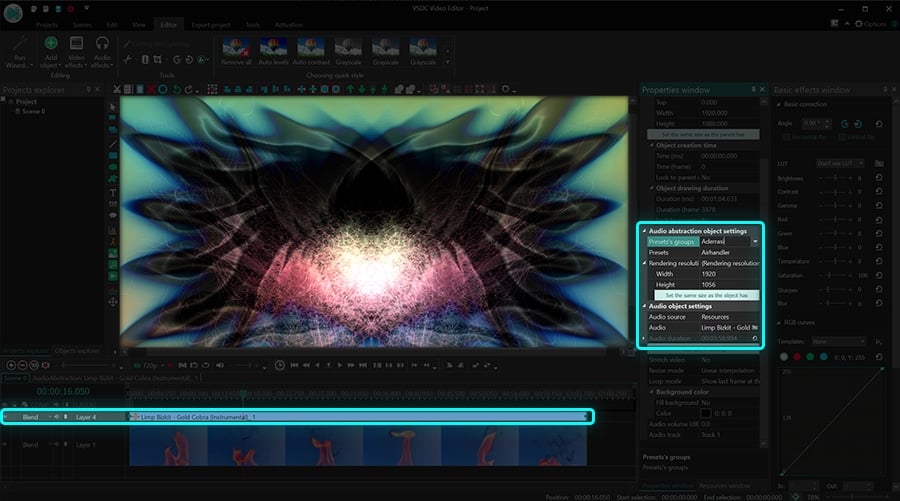Video Editor
Mit dem Video Editor können Sie Videodateien bearbeiten und Video-Clips unterschiedlicher Komplexität erstellen. Sie können Video-und Audio-Effekte auf beliebige Objekte überlagern, sie umwandeln, Filter einsetzen und Bildkorrekturen durchführen. Das Programm unterstützt alle gängigen Video-und Audio-Formate und Codecs - sowohl beim Lesen als auch beim Schreiben.
Video Konverter
Dieses Programm ist für die Konvertierung von Videodateien von einem Format in ein anderes konzipiert. Es unterstützt fast alle gängigen Video-Formate - sowohl beim Lesen als auch beim Schreiben. Darüber hinaus ist es möglich, ein Video für spezielle Multimedia-Geräte wie iPhone, Microsoft Zune oder Archos zu erstellen. Das Programm ist sehr einfach zu bedienen, verfügt über eine moderne Oberfläche und verfügt über alle grundlegenden Funktionen für das Arbeiten mit Videos.
Audio Konverter
Mit dem Audio Konverter transformieren Sie Audio-Dateien von einem Format ins andere. Er unterstützt alle wichtigen Audio-Formate und Codecs. Das Programm lässt Sie auch mit Wiedergabelisten und Meta-Tags arbeiten, Sie können Audio-Dateien aus Video-Dateien exportieren und die Songs auf Ihrem Computer in einem beliebigen Format abspeichern.
Audio CD Grabber
Dieses Audio-Programm lässt Sie Audio-Tracks von CDs kopieren und auf Ihren Computer in jedem beliebigen Format abspeichern. Es unterstützt fast alle gängigen Audio-Formate und Codecs. Außerdem können Sie Informationen über die Songs vom FreeDB-Server erhalten, um automatisch die Dateien umzubenennen und Meta-Tags hinzuzufügen.
Video Editor
Video Konverter
Audio Konverter
Audio CD Grabber

Universell
Mehrere Instrumente zur Bearbeitung von Video- und Audiodateien in einer App.

Hohe geschwindigkeit
Die Programme nutzen schnelle optimierte Single- und Multiprozessoren-Algorithmen.

Preiswert
Laden Sie unsere Produkte kostenlos auf alle Computer und Geräte mit Windows Betriebssystem herunter.
- Mit dem neuesten Update des VSDC Video Editors starten wir gemeinsam in ein...
- Veränderung bedeutet Verbesserung, und dieser Prozess wäre ohne Ihr Feedbac...
- Einführung Im Jahr 2024 ist die Auswahl an Software zur Erstellung visuel...
- VSDC 9.2 ist da und bietet bahnbrechende Funktionen, zum Beispiel das neue ...
How to create a voice over, using video editing software
Many videos require voice commentaries. Educational clips, how-tos, game walkthroughs, video blogs - all are typically produced with use of voice over software. There are various solutions to record your voice and add it to the footage. In fact, there are even 3-rd party tools for voice recording and processing audio on a professional level. Those are used in professional audio recording studios, for example. Yet, some video editors also have embedded tools for recording voice commentaries. VSDC Video Editor is one of them.
There are two ways to use VSDC as a voice over software. The first one belongs to the free version of VSDC video editor, and the second - a more advanced way - is available in VSDC Pro version. Below we'll take a close look at both ways, and explain how you can make use of the audio recording feature for your videos.
In both cases you'll need a microphone which is either embedded or connected to your computer. The biggest difference between the two, is the sequence of steps required from a user:
- In VSDC free version, you can create an audio commentary using an embedded Voice Recorder. Once you record an audio piece, you'll be able to add it to you project and apply to the required video fragment.
- In VSDC Pro version, you'll use a Voice Over software feature. That means, the voice recording is carried out along with the video preview in one and the same window. It allows for adding audio comments at required parts of the movie easier and more precisely.
Method #1. How to use VSDC as a free voice over software
-
Open the editor, go to the ‘Tool’ tab and select ‘Voice Recorder’

-
If you need the audio to be recorded in a prticular format, first you should choose it. VSDC voice recorded offers a lot of popular audio formats such as MP3, AAC, WAV and etc.

-
Second, select the audio device you're going to use for recording.

-
If necessary, you can check the option to split your recordings by their duration or by size.

-
To start recording your voice, click the corresponding button.

-
When your voice comments are ready, go to your project and add the audio files to the timeline - precisely where it needs to be added.

Method #2 How to use VSDC Pro as a more advanced voice over software
- Add your video where you want to add your voice.
-
Click the ‘More Tool’ button on the panel above the scene and select ‘Voice Over’.

- Preview the video and decide where you’d like to add your comments.
- Move the cursor to the moment of the video where the recording is supposed to start.
-
Click the ‘Start Recording’ button.

- Record your voice using the microphone.
-
At the end of recording click ‘Stop recording’.

-
Click on the ‘Playlist’ button to see the list of recordings.

- Close the voice over window.
-
Your recording will appear on the timeline automatically.

Even though both ways help you get the job done, VSDC Pro version makes a more precise voice over software, saving your time and effort. So, if audio recording is not a one time job, but rather a regular task you 'll have to deal with frequently, you should probably consider it as a more convenient tool.
If you're looking for using voice over software in your video production process, you can also check out our YouTube channel to see how quickly and easily you can utilize VSDC for that purpose.
You can get more information about the program on Free Video Editor' description page.

Mit dem Programm können Sie ein Video von Ihrem Desktop aufnehmen und es in verschiedenen Formaten auf Ihrem Computer speichern. In Kombination mit der Videobearbeitung eignet sich das Programm perfekt, um Präsentationen oder Demo-Videos zu erstellen.

Das Programm dient der Bilderfassung von externen Geräten und der Aufzeichnung in einem beliebigen Videoformat. Sie können Videos vom Videotuner, der Webkamera, der Videokarte und anderen Geräten speichern.
Reviewed by

"VSDC Free Video Editor ist ein überraschend kräftiger und unkonventioneller Videoeditor"
- PC Advisor

"Dieser Videoeditor gibt Ihnen außergewöhnliche Editierungsmacht"
- CNet

"Dieser Videoeditor unterstützt alle gängigen Videoformate und hat eine breite Palette von Funktionen. Sie können den Beleuchtungsgrad ändern, Videos verschmelzen, Filters und Übergänge anwenden"
- Digital Trends