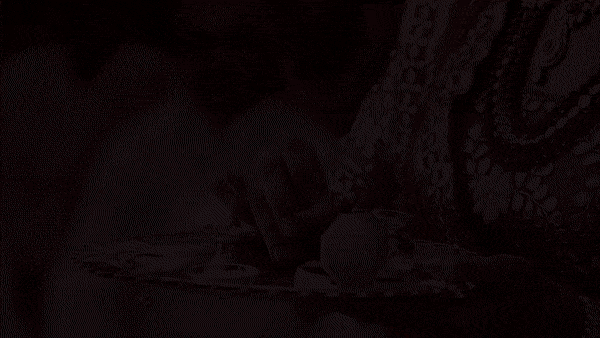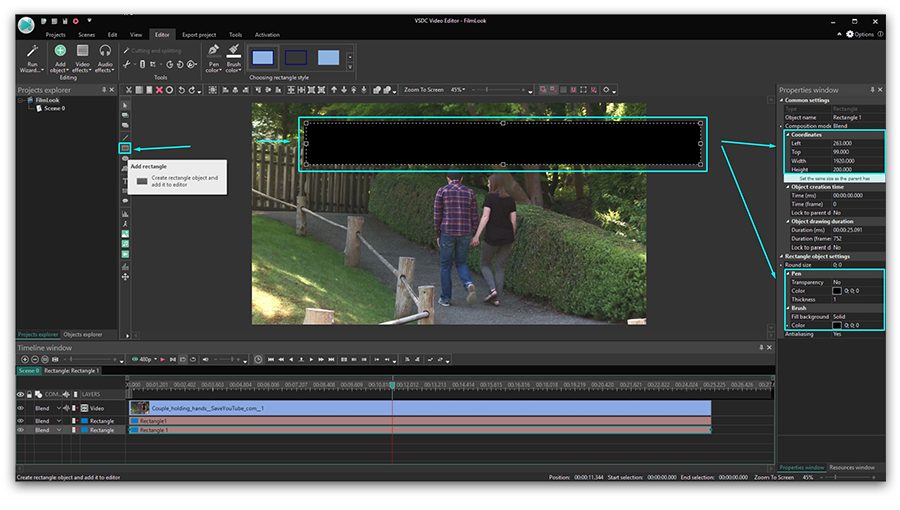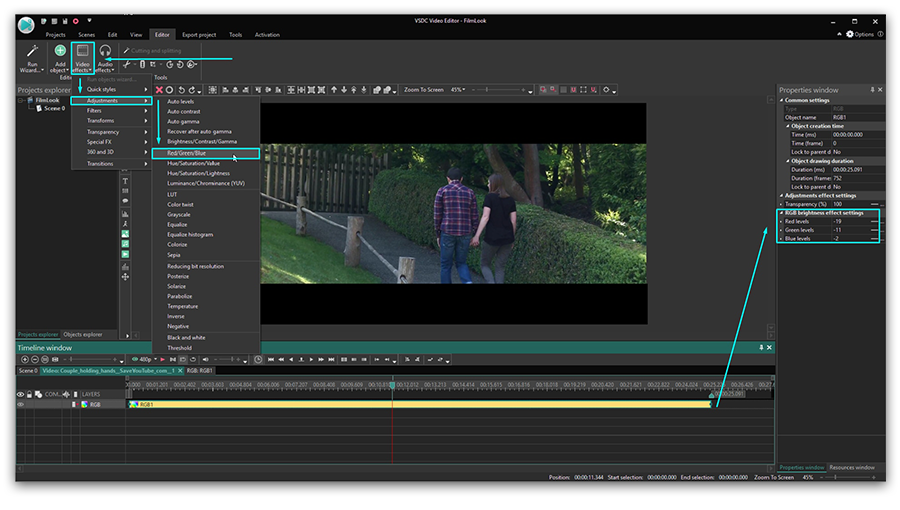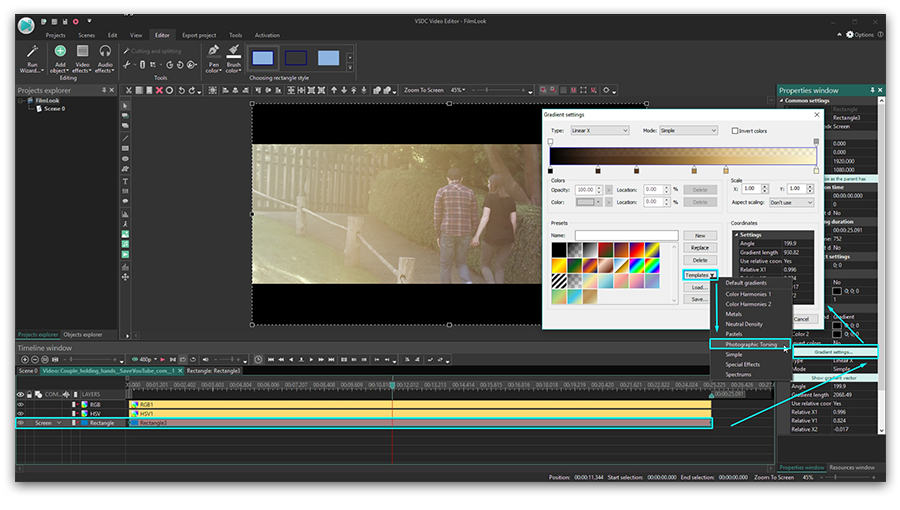Video Editor
Mit dem Video Editor können Sie Videodateien bearbeiten und Video-Clips unterschiedlicher Komplexität erstellen. Sie können Video-und Audio-Effekte auf beliebige Objekte überlagern, sie umwandeln, Filter einsetzen und Bildkorrekturen durchführen. Das Programm unterstützt alle gängigen Video-und Audio-Formate und Codecs - sowohl beim Lesen als auch beim Schreiben.
Video Konverter
Dieses Programm ist für die Konvertierung von Videodateien von einem Format in ein anderes konzipiert. Es unterstützt fast alle gängigen Video-Formate - sowohl beim Lesen als auch beim Schreiben. Darüber hinaus ist es möglich, ein Video für spezielle Multimedia-Geräte wie iPhone, Microsoft Zune oder Archos zu erstellen. Das Programm ist sehr einfach zu bedienen, verfügt über eine moderne Oberfläche und verfügt über alle grundlegenden Funktionen für das Arbeiten mit Videos.
Audio Konverter
Mit dem Audio Konverter transformieren Sie Audio-Dateien von einem Format ins andere. Er unterstützt alle wichtigen Audio-Formate und Codecs. Das Programm lässt Sie auch mit Wiedergabelisten und Meta-Tags arbeiten, Sie können Audio-Dateien aus Video-Dateien exportieren und die Songs auf Ihrem Computer in einem beliebigen Format abspeichern.
Audio CD Grabber
Dieses Audio-Programm lässt Sie Audio-Tracks von CDs kopieren und auf Ihren Computer in jedem beliebigen Format abspeichern. Es unterstützt fast alle gängigen Audio-Formate und Codecs. Außerdem können Sie Informationen über die Songs vom FreeDB-Server erhalten, um automatisch die Dateien umzubenennen und Meta-Tags hinzuzufügen.
Video Editor
Video Konverter
Audio Konverter
Audio CD Grabber

Universell
Mehrere Instrumente zur Bearbeitung von Video- und Audiodateien in einer App.

Hohe geschwindigkeit
Die Programme nutzen schnelle optimierte Single- und Multiprozessoren-Algorithmen.

Preiswert
Laden Sie unsere Produkte kostenlos auf alle Computer und Geräte mit Windows Betriebssystem herunter.
- Mit dem neuesten Update des VSDC Video Editors starten wir gemeinsam in ein...
- Veränderung bedeutet Verbesserung, und dieser Prozess wäre ohne Ihr Feedbac...
- Einführung Im Jahr 2024 ist die Auswahl an Software zur Erstellung visuel...
- VSDC 9.2 ist da und bietet bahnbrechende Funktionen, zum Beispiel das neue ...
VSDC-Fehlerbehebung | Häufige Fragen zur Leistung - beantwortet

Das Programm friert plötzlich ein oder stürzt ab. Bitte senden Sie uns einen Fehlerbericht
Kontaktiere uns unter Diese E-Mail-Adresse ist vor Spambots geschützt! Zur Anzeige muss JavaScript eingeschaltet sein! und gib an, welche E-Mail-Adresse du verwendet hast, damit unsere Entwickler sie überprüfen können.
Ich erhalte die Fehlermeldung "Einstellungen sind ungültig", wenn ich versuche, Screen Capture oder Video Capture zu verwenden
Bitte installiere den MPEG4-Codec für das Betriebssystem manuell und versuche es erneut. Du kannst den Codec hier finden.
Ich kann ein vorhandenes Projekt nicht öffnen
Erfahre in unserem Tutorial, wie du eine Sicherungskopie eines Projekts öffnen kannst.
Ich habe Verzögerungen während der Vorschau
Manchmal kann ein Vorschaufenster verzögert werden. Die Verzögerung ergibt sich aus der Tatsache, dass der Editor alle vorgenommenen Änderungen verarbeitet. Das resultierende Video ist davon nicht betroffen. Bitte versuche es mit einer Vorschau von geringerer Qualität erneut.
Ich bin auf den Fehler "Daten können nicht übertragen werden" gestoßen, oder nach dem Akzeptieren des Schlüssels ist das Programm immer noch eine kostenlose Version
Bitte deaktiviere die Firewall, führe das Programm als Administrator aus und versuchen es erneut, deinen Aktivierungsschlüssel einzugeben.
Beim Importieren eines GoPro-Videos ist ein Fehler aufgetreten
Lade den Codec CineForm für dein System herunter und versuche es erneut.
Meine Datei wird anscheinend nicht unterstützt
Bitte versuche es, eine Datei über die Option "Inhalt importieren" im Hauptmenü hinzuzufügen

Wenn du ein Hardware-beschleunigtes Profil auswählst und eine Fehlermeldung erhältst
Bitte stelle sicher, dass deine Grafikkarte für den Export mit Hardwarebeschleunigung leistungsfähig genug ist. Es sollte mindestens Nvidia GeForce GTX 950 sein.
Ich kann "Audio-Abstraktion" nicht hinzufügen, da die Option deaktiviert ist.
Bitte lade die folgende Datei herunter support.microsoft.com/en-us/help/4019990/update-for-the-d3dcompiler-47-dll-component-on-windows.
Ich benötige Anweisungen zum Einstieg
Auf unserem YouTube-Kanal findest du viele Tutorials - www.youtube.com/user/FlashIntegro/videos
Wenn du eine Textanweisung bevorzugst, lies bitte unsere Anleitungen.
Mein Problem wurde nicht erwähnt
Bitte sende uns eine Nachricht an Diese E-Mail-Adresse ist vor Spambots geschützt! Zur Anzeige muss JavaScript eingeschaltet sein!.
Weitere Informationen zum Programm finden Sie auf der Beschreibungsseite desFree Video Editors
Weitere Beiträge...

Mit dem Programm können Sie ein Video von Ihrem Desktop aufnehmen und es in verschiedenen Formaten auf Ihrem Computer speichern. In Kombination mit der Videobearbeitung eignet sich das Programm perfekt, um Präsentationen oder Demo-Videos zu erstellen.

Das Programm dient der Bilderfassung von externen Geräten und der Aufzeichnung in einem beliebigen Videoformat. Sie können Videos vom Videotuner, der Webkamera, der Videokarte und anderen Geräten speichern.
Reviewed by

"VSDC Free Video Editor ist ein überraschend kräftiger und unkonventioneller Videoeditor"
- PC Advisor

"Dieser Videoeditor gibt Ihnen außergewöhnliche Editierungsmacht"
- CNet

"Dieser Videoeditor unterstützt alle gängigen Videoformate und hat eine breite Palette von Funktionen. Sie können den Beleuchtungsgrad ändern, Videos verschmelzen, Filters und Übergänge anwenden"
- Digital Trends