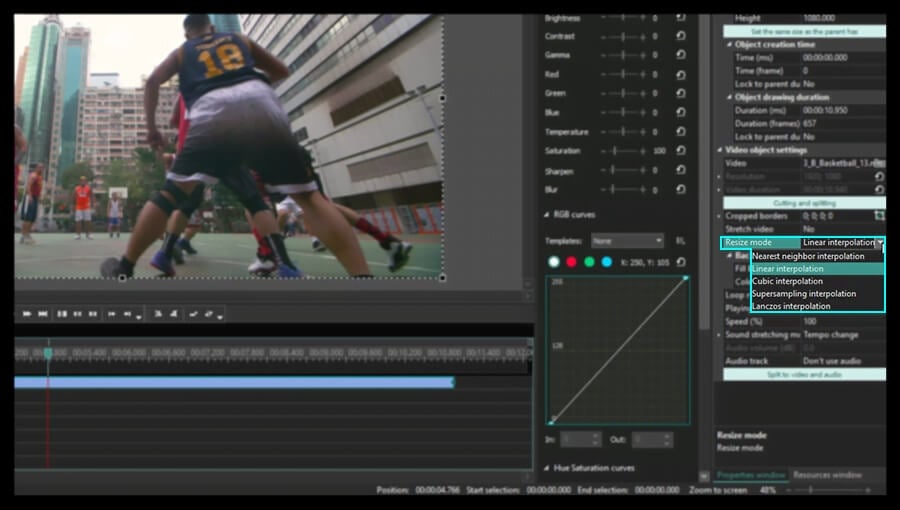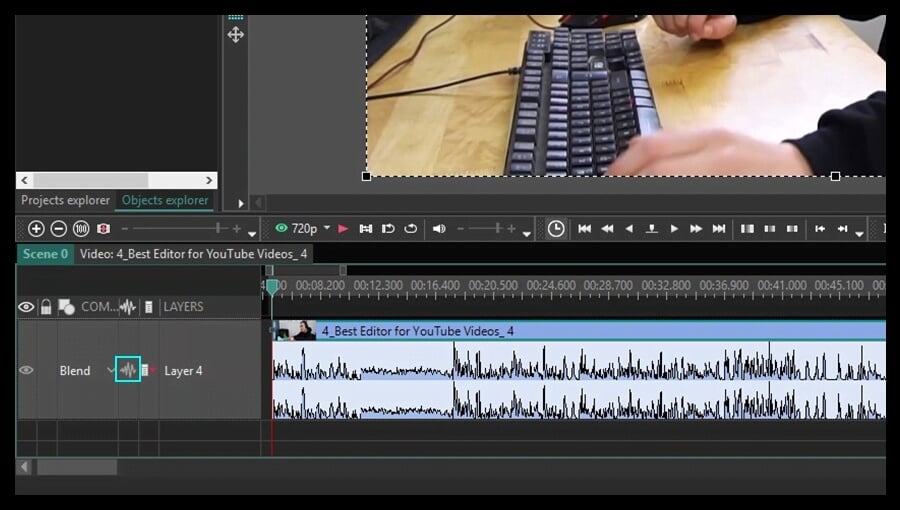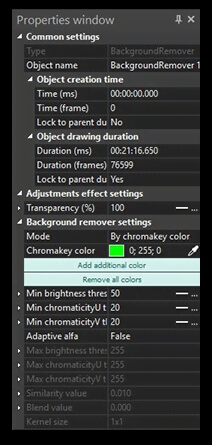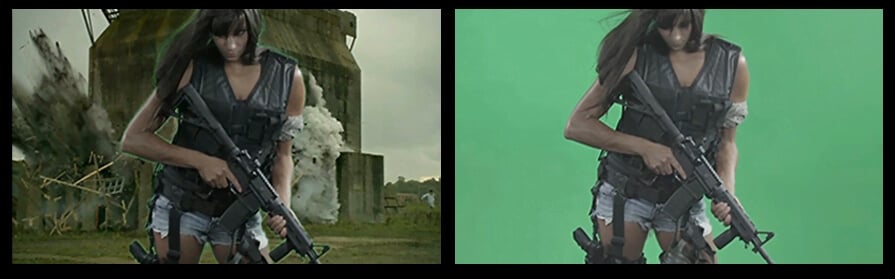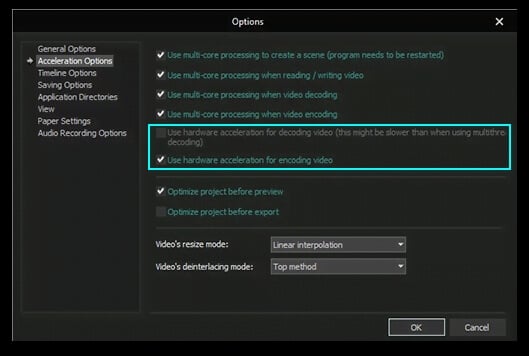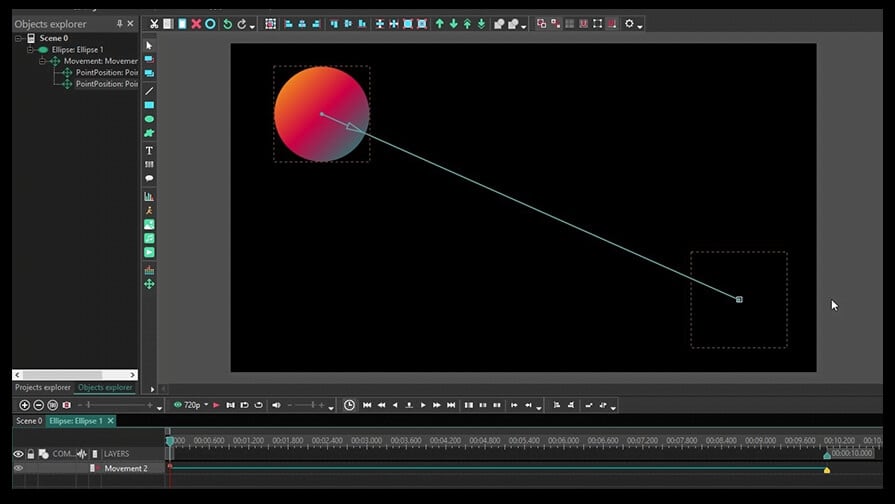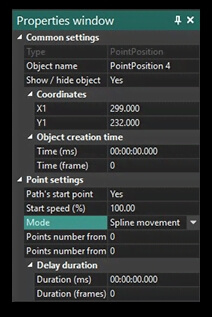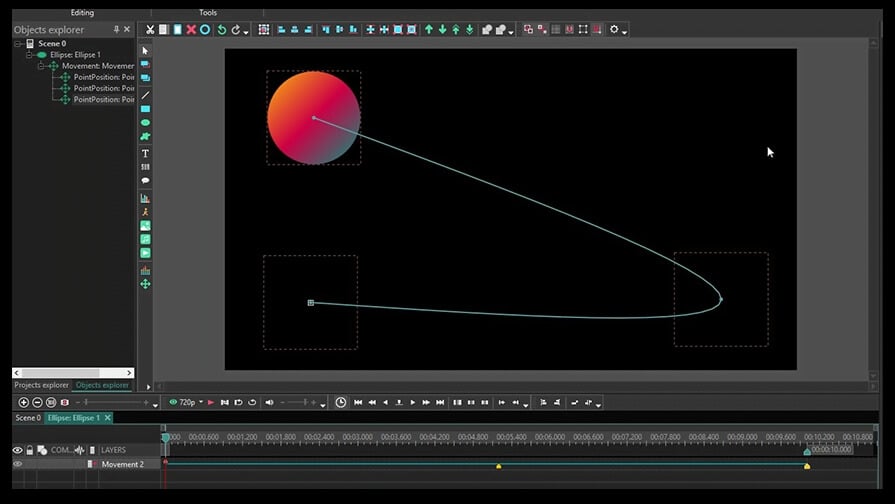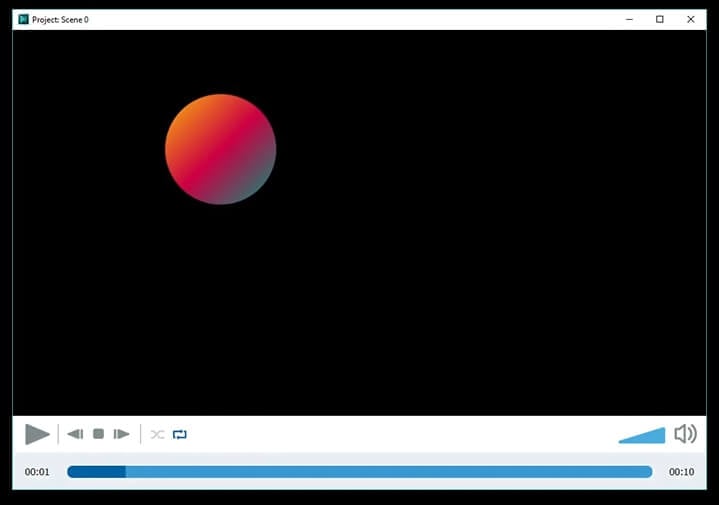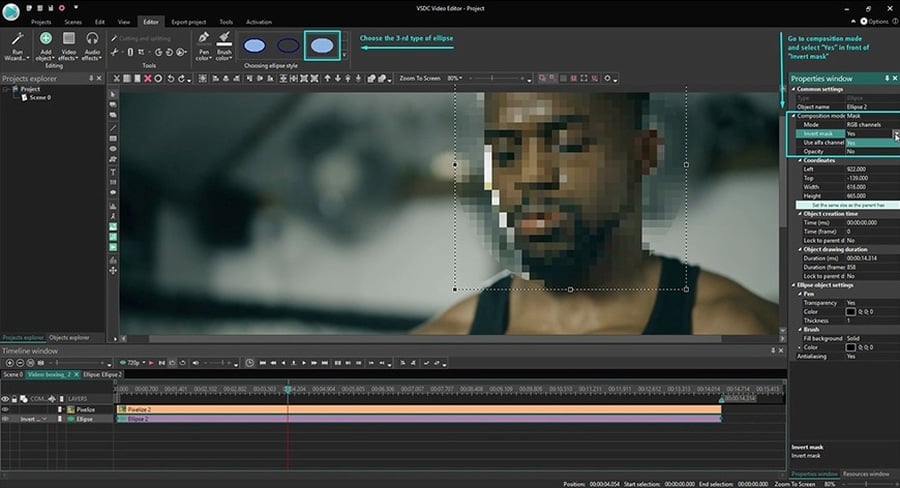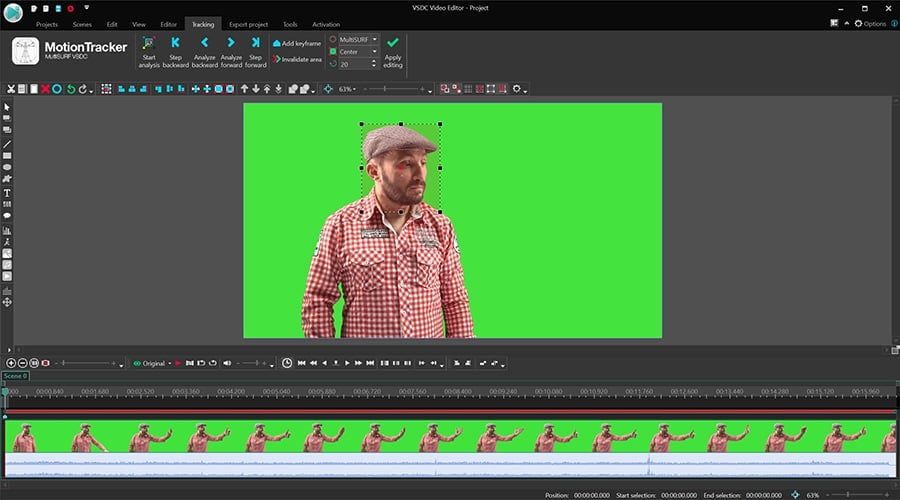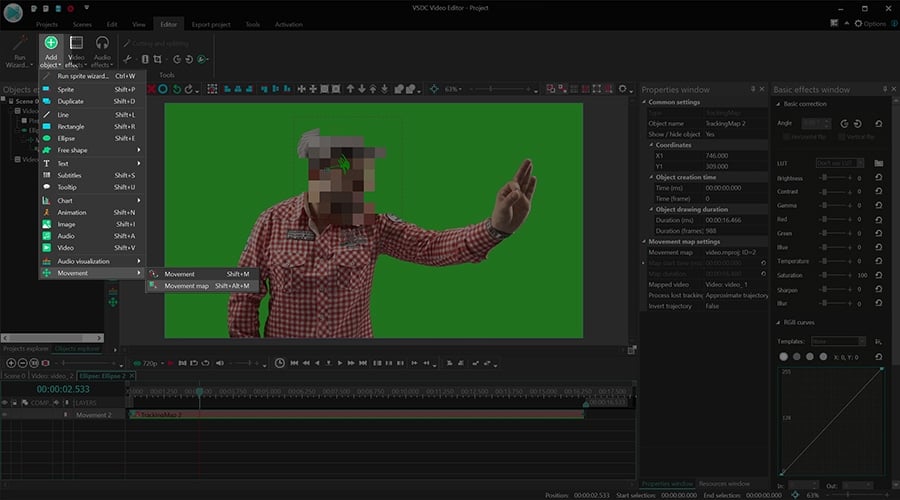Video Editor
Mit dem Video Editor können Sie Videodateien bearbeiten und Video-Clips unterschiedlicher Komplexität erstellen. Sie können Video-und Audio-Effekte auf beliebige Objekte überlagern, sie umwandeln, Filter einsetzen und Bildkorrekturen durchführen. Das Programm unterstützt alle gängigen Video-und Audio-Formate und Codecs - sowohl beim Lesen als auch beim Schreiben.
Video Konverter
Dieses Programm ist für die Konvertierung von Videodateien von einem Format in ein anderes konzipiert. Es unterstützt fast alle gängigen Video-Formate - sowohl beim Lesen als auch beim Schreiben. Darüber hinaus ist es möglich, ein Video für spezielle Multimedia-Geräte wie iPhone, Microsoft Zune oder Archos zu erstellen. Das Programm ist sehr einfach zu bedienen, verfügt über eine moderne Oberfläche und verfügt über alle grundlegenden Funktionen für das Arbeiten mit Videos.
Audio Konverter
Mit dem Audio Konverter transformieren Sie Audio-Dateien von einem Format ins andere. Er unterstützt alle wichtigen Audio-Formate und Codecs. Das Programm lässt Sie auch mit Wiedergabelisten und Meta-Tags arbeiten, Sie können Audio-Dateien aus Video-Dateien exportieren und die Songs auf Ihrem Computer in einem beliebigen Format abspeichern.
Audio CD Grabber
Dieses Audio-Programm lässt Sie Audio-Tracks von CDs kopieren und auf Ihren Computer in jedem beliebigen Format abspeichern. Es unterstützt fast alle gängigen Audio-Formate und Codecs. Außerdem können Sie Informationen über die Songs vom FreeDB-Server erhalten, um automatisch die Dateien umzubenennen und Meta-Tags hinzuzufügen.
Video Editor
Video Konverter
Audio Konverter
Audio CD Grabber

Universell
Mehrere Instrumente zur Bearbeitung von Video- und Audiodateien in einer App.

Hohe geschwindigkeit
Die Programme nutzen schnelle optimierte Single- und Multiprozessoren-Algorithmen.

Preiswert
Laden Sie unsere Produkte kostenlos auf alle Computer und Geräte mit Windows Betriebssystem herunter.
- Mit dem neuesten Update des VSDC Video Editors starten wir gemeinsam in ein...
- Veränderung bedeutet Verbesserung, und dieser Prozess wäre ohne Ihr Feedbac...
- Einführung Im Jahr 2024 ist die Auswahl an Software zur Erstellung visuel...
- VSDC 9.2 ist da und bietet bahnbrechende Funktionen, zum Beispiel das neue ...
So änderst du die Bild- oder Videofarbe mit dem Verlaufswerkzeug in VSDC
Mit dem Verlaufswerkzeug kannst du verschiedene Farben schrittweise überblenden. Foto- und Videoerstellungsexperten und technisch versierte Anwender können das Tool ´Verlauf´ im VSDC Video Editor nutzen, um ihre eigenen nahtlosen Videoübergänge zu erstellen, erweiterte Mehrfarbenkorrekturen anzuwenden und Hintergrundverläufe für Text und Untertitel zu erstellen. Du kannst aus Verlaufsvorgaben auswählen oder deine eigenen erstellen.
In dieser Anleitung siehst du anhand eines Beispiels, wie sich die Augenfarbe in wenigen Schritten ändert.
Füge dem Editor zunächst ein Bild oder Video hinzu, in dem du die Farben ändern möchtest.
Wende bei Bedarf das automatische Zuschneiden an. Die entsprechende Schaltfläche befindet sich oben in der Symbolleiste. Mit dieser Option kannst du schwarze Balken in einem Bild oder Video entfernen und das Objekt an die Szene anpassen.

Füge danach eine Form hinzu. In diesem Fall verwenden wir die Ellipse. Du findest verschiedene Formen in der linken Symbolleiste. Dann lege es über den gewünschten Bereich.


Wähle anschließend in der Leiste oberhalb der Szene einen Farbtyp ohne Rahmen aus.

Mach einen Doppelklick auf die Ellipsenebene und füge eine weitere Ellipse hinzu, um das Verlaufswerkzeug anzuwenden.
Dann lege es über den gewünschten Bereich.

Wähle die schwarze Farbe und stelle ihre Position, um den gezielten Bereich abzudecken. Um die Farbe der Ellipse zu ändern, öffne das Eigenschaftenfenster und klicke in den Objekteinstellungen auf die Farboption.

Wähle eine invertierte Maske aus den Compositing-Modi auf der Timeline aus.

Gehe zur Hauptszene, markiere die Ellipse und wende das Verlaufswerkzeug an. Gehe zur Objekteinstellung und wähle in "Hintergrund füllen" "Verlauf".

Öffne die Verlaufseinstellungen und wähle den entsprechenden Verlaufstyp aus.

Wähle aus den Voreinstellungen und Vorlagen diejenige aus, die dir am besten gefällt.

Passe den Verlaufsvektor an.

Wende verschiedene Mischmodi an, um das gewünschte Ergebnis zu erzielen.

Weitere Informationen zum Programm finden Sie auf der Beschreibungsseite desFree Video Editors

Mit dem Programm können Sie ein Video von Ihrem Desktop aufnehmen und es in verschiedenen Formaten auf Ihrem Computer speichern. In Kombination mit der Videobearbeitung eignet sich das Programm perfekt, um Präsentationen oder Demo-Videos zu erstellen.

Das Programm dient der Bilderfassung von externen Geräten und der Aufzeichnung in einem beliebigen Videoformat. Sie können Videos vom Videotuner, der Webkamera, der Videokarte und anderen Geräten speichern.
Reviewed by

"VSDC Free Video Editor ist ein überraschend kräftiger und unkonventioneller Videoeditor"
- PC Advisor

"Dieser Videoeditor gibt Ihnen außergewöhnliche Editierungsmacht"
- CNet

"Dieser Videoeditor unterstützt alle gängigen Videoformate und hat eine breite Palette von Funktionen. Sie können den Beleuchtungsgrad ändern, Videos verschmelzen, Filters und Übergänge anwenden"
- Digital Trends