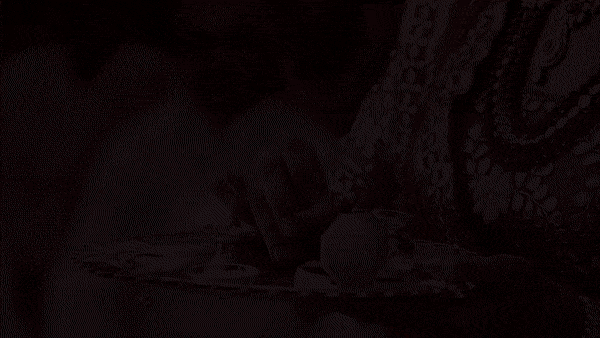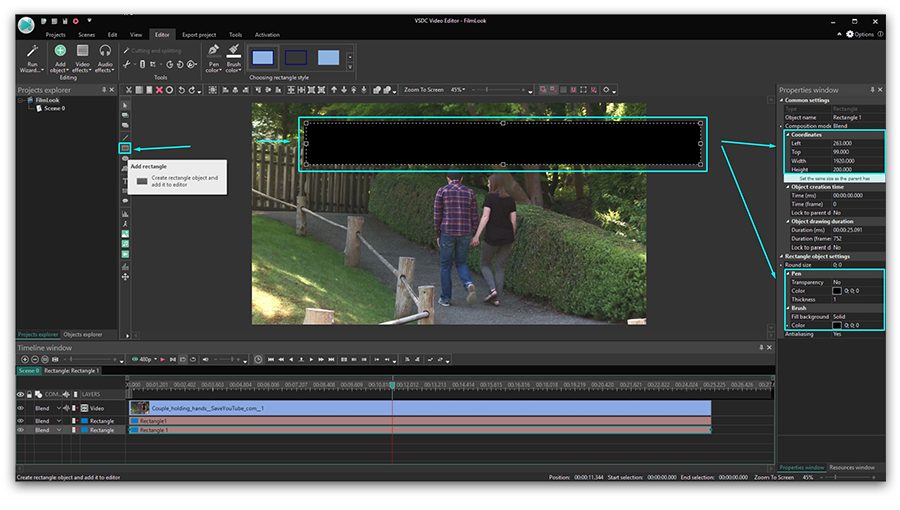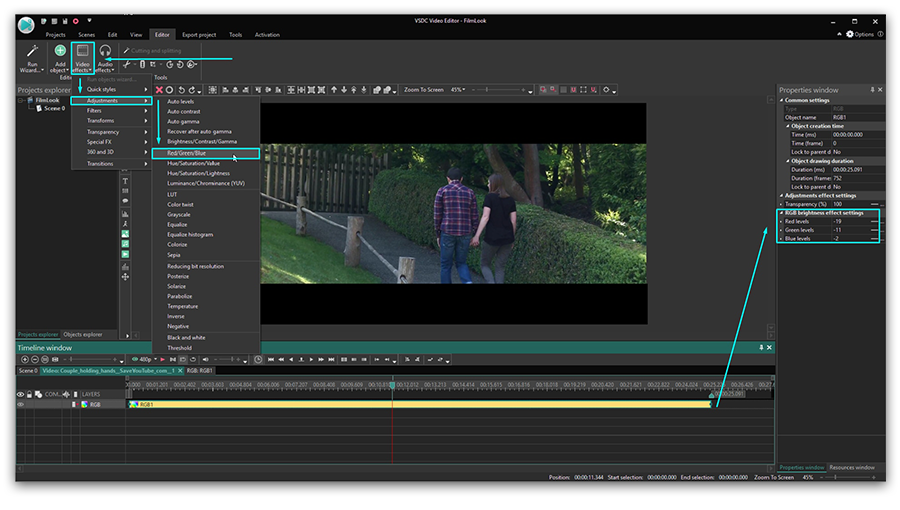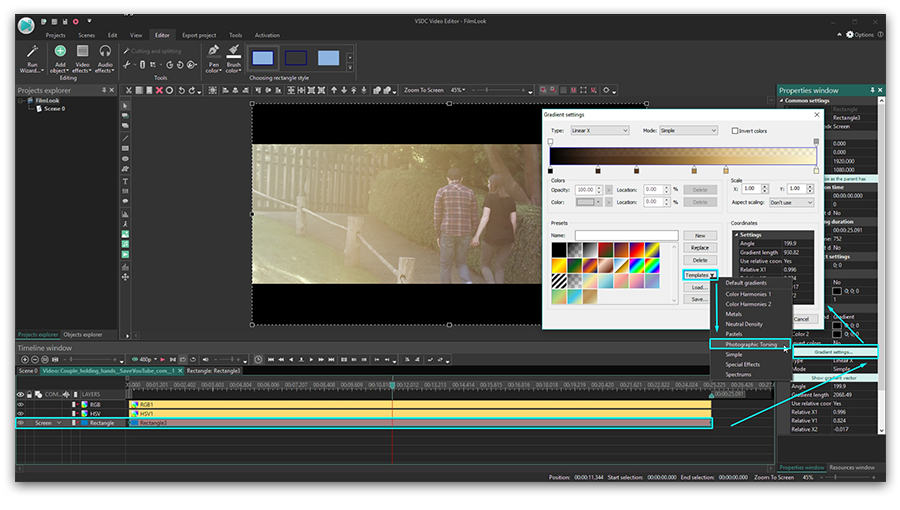Видеоредактор
Обработка видео любой сложности – от создания поздравительной открытки до презентации компании. Удаляйте, объединяйте видео фрагменты, применяйте визуальные и аудио эффекты, фильтрацию и коррекцию изображения, создавайте слайдшоу и добавляйте звуковые дорожки. Импорт и экспорт видео доступен во всех популярных форматах.
Видео конвертер
Данная программа предназначена для преобразования видео файлов из одного формата в другой. Поддерживаются почти все популярные видео форматы как на чтение, так и на запись. Кроме того, имеется возможность создания видео под конкретные мультимедийные устройства, такие как iPhone, Microsoft Zune или Archos. Программа очень проста в использовании, обладает современным интерфейсом и имеет все основные функции по работе с видео.
Аудио конвертер
Используя аудио конвертер, Вы сможете конвертировать аудио файлы из одного формата в другой. Поддерживаются все ключевые аудио форматы и кодеки. Также программа позволяет работать с плейлистами и мета-тегами файлов, имеется возможность экспортировать аудио из видео файлов и сохранять треки на компьютере в произвольном формате.
Аудио диск граббер
Эта аудио утилита предназначена для копирования аудио треков с компакт-дисков и сохранения их на компьютере в любом формате, какой Вы выберите. Поддерживаются практически все популярные аудио форматы и кодеки. Также поддерживается возможность получения информации о треках с FreeDB сервера, для автоматического переименования файлов и добавления в них мета-тегов.
Видео редактор
Видео конвертер
Аудио конвертер
Аудио граббер

Универсальность
Сразу несколько инструментов для обработки видео и аудио файлов в одном приложении.

Высокая скорость
Программы используют быстрые оптимизированные многопроцессорные алгоритмы.

Доступность
Наши продукты
доступны для бесплатной скачки на все компьютеры и устройства на базе ОС семейства Windows.
- В предновогодней суете так хочется завершить все дела и оставить заботы в у...
- Мы уверены, что изменения приводят к улучшениям, и без вашей поддержки они ...
- Вступление Программ для монтажа видео и создания визуальных эффектов в 20...
- Готовы к чему-то по-настоящему грандиозному? Рады представить вам вам обнов...
Траблшутинг VSDC: решение наиболее частых проблем

Программа внезапно зависает или прекращает работу, пожалуйста, я отправил отчет об ошибке
Свяжитесь с нами по адресу Этот адрес электронной почты защищен от спам-ботов. У вас должен быть включен JavaScript для просмотра. и сообщите, какой адрес электронной почты вы использовали, чтобы наши разработчики смогли найти его и разобраться в чем дело.
Я получаю сообщение об ошибке «Settings are invalid», когда я пытаюсь воспользоваться Screen Capture или Video Capture
Пожалуйста, установите кодек MPEG4 для вашей ОС вручную и повторите попытку. Кодек вы можете найти здесь.
Я не могу открыть существующий проект
Пожалуйста, ознакомьтесь с нашей видеоинструкцией, как открыть резервную копию проекта.
Мое видео «притормаживает» или «дергается» во время предварительного просмотра
Иногда видео в режиме предварительного просмотра может притормаживать или дергаться. Дергание возникает из-за того, что редактор обрабатывает все сделанные изменения в режиме реального времени. Это никак не повлияет на финальное видео. Посмотрите наш видеоурок, как изменить качество предварительного просмотра ‘How to change preview settings in VSDC Free Video Editor’.. Вы также можете просматривать видео на таймлайне с помощью клавиш со стрелками.
Я столкнулся с ошибкой «Сервер временно не доступен», или после введения ключа программа по-прежнему остается в бесплатной версии.
Пожалуйста, отключите брандмауэр, запустите программу от имени администратор и попробуйте снова ввести ключ активации.
Я сталкиваюсь с ошибкой при попытке загрузить видео с камеры GoPro
Пожалуйста, скачайте кодек CineForm для своей системы и повторите попытку.
Не могу загрузить видео в программу
Попробуйте добавить файл, используя опцию «Импортировать контент» в главном меню.

При выборе профиля с аппаратным ускорением я получаю ошибку
Пожалуйста, убедитесь, что ваша видеокарта достаточно мощная для использования аппаратного ускорения, она должна быть как минимум Nvidia GeForce GTX 950.
Я не могу добавить «Аудио абстракцию», потому что эта опция недоступна.
Пожалуйста, загрузите файл - support.microsoft.com/en-us/help/4019990/update-for-the-d3dcompiler-47-dll-component-on-windows.
Мне нужны инструкции о том, как начать работать с редактором
На нашем канале YouTube можно найти множество обучающих видео - www.youtube.com/user/FlashIntegro/videos
Если вы предпочитаете текстовый вариант, ознакомьтесь с нашим разделом Как пользоваться.
Моей проблемы нет в списке
Пожалуйста, напишите нам на почту Этот адрес электронной почты защищен от спам-ботов. У вас должен быть включен JavaScript для просмотра..
Чтобы скачать VSDC Free Video Editor, пожалуйста, перейдите сюда - http://www.videosoftdev.com/free-video-editor/download
Вы можете узнать больше о программе на странице описания продукта Бесплатный Видеоредактор

При помощи этой программы вы сможете записывать видео с рабочего стола и сохранять его на компьютере в различных форматах. В паре с видео редактором, программа идеально подходит для создания презентаций и демо-роликов.

Программа служит для захвата видео с внешних устройств и записи его на компьютер в произвольном видео формате. Вы сможете сохранять видео с видео тюнеров, веб-камер, карт захвата и прочих устройств.

"VSDC Free Video Editor is a surprisingly powerful, if unconventional video editor"
- PC Advisor

"This video editor gives you tons of control and editing power"
- CNet

"The editor handles many common formats and boasts a good deal of capabilities when it comes time to alter lighting, splice video, and apply filters and transitions in post production"
- Digital Trends