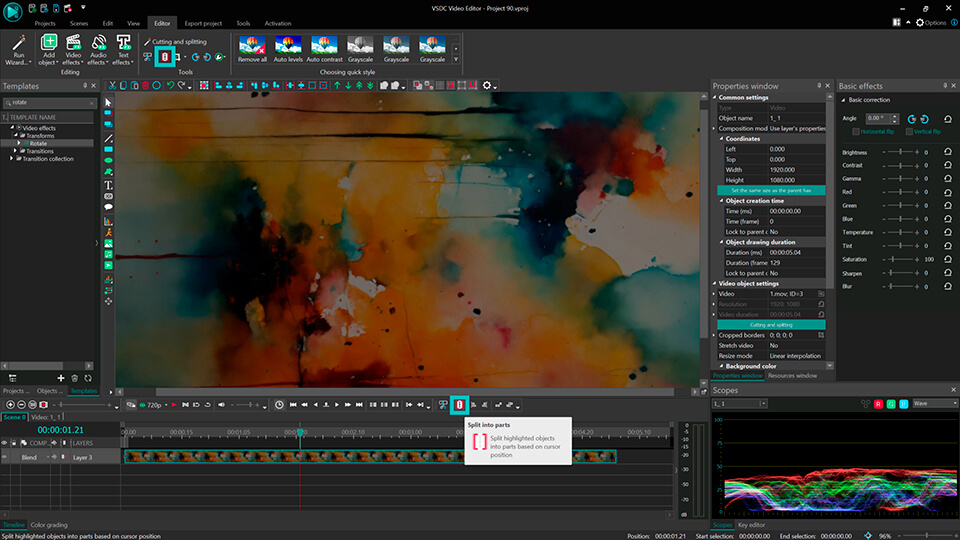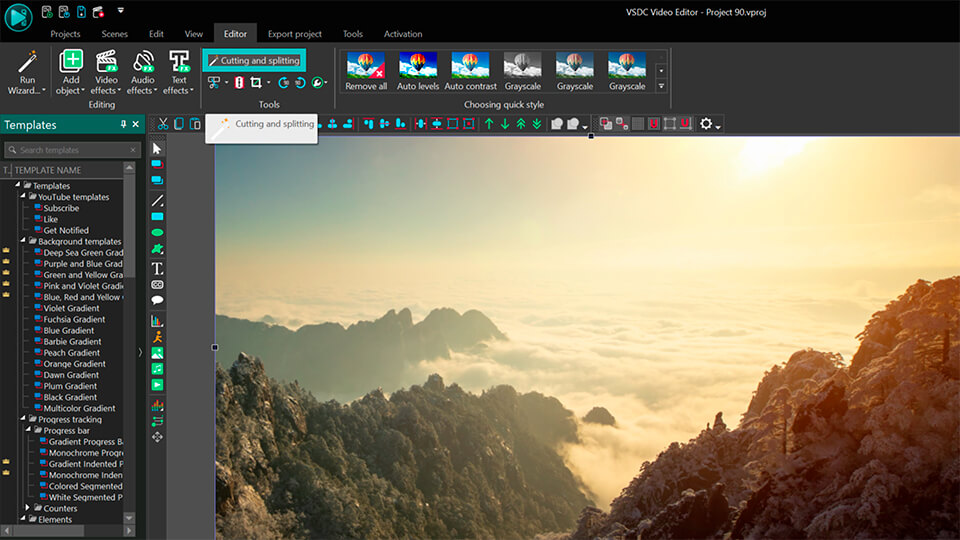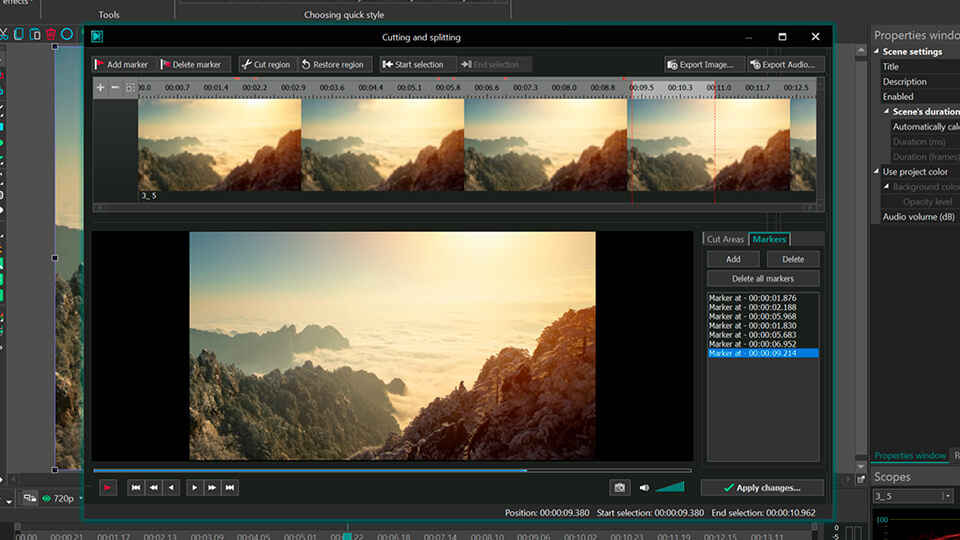Видеоредактор
Обработка видео любой сложности – от создания поздравительной открытки до презентации компании. Удаляйте, объединяйте видео фрагменты, применяйте визуальные и аудио эффекты, фильтрацию и коррекцию изображения, создавайте слайдшоу и добавляйте звуковые дорожки. Импорт и экспорт видео доступен во всех популярных форматах.
Видео конвертер
Данная программа предназначена для преобразования видео файлов из одного формата в другой. Поддерживаются почти все популярные видео форматы как на чтение, так и на запись. Кроме того, имеется возможность создания видео под конкретные мультимедийные устройства, такие как iPhone, Microsoft Zune или Archos. Программа очень проста в использовании, обладает современным интерфейсом и имеет все основные функции по работе с видео.
Аудио конвертер
Используя аудио конвертер, Вы сможете конвертировать аудио файлы из одного формата в другой. Поддерживаются все ключевые аудио форматы и кодеки. Также программа позволяет работать с плейлистами и мета-тегами файлов, имеется возможность экспортировать аудио из видео файлов и сохранять треки на компьютере в произвольном формате.
Аудио диск граббер
Эта аудио утилита предназначена для копирования аудио треков с компакт-дисков и сохранения их на компьютере в любом формате, какой Вы выберите. Поддерживаются практически все популярные аудио форматы и кодеки. Также поддерживается возможность получения информации о треках с FreeDB сервера, для автоматического переименования файлов и добавления в них мета-тегов.
Видео редактор
Видео конвертер
Аудио конвертер
Аудио граббер

Универсальность
Сразу несколько инструментов для обработки видео и аудио файлов в одном приложении.

Высокая скорость
Программы используют быстрые оптимизированные многопроцессорные алгоритмы.

Доступность
Наши продукты
доступны для бесплатной скачки на все компьютеры и устройства на базе ОС семейства Windows.
- В предновогодней суете так хочется завершить все дела и оставить заботы в у...
- Мы уверены, что изменения приводят к улучшениям, и без вашей поддержки они ...
- Вступление Программ для монтажа видео и создания визуальных эффектов в 20...
- Готовы к чему-то по-настоящему грандиозному? Рады представить вам вам обнов...
Как создать слайд-шоу: последовательную смену видео или изображений
Это операция весьма распространена и может использоваться просто для создания смены сцен или же для создания полноценного слайд-шоу. Наш видео редактор имеет встроенный "Помощник", с помощью которого Вы сможете легко создать эти сцены. Кроме того, программа позволяет автоматически создавать эффекты перехода между сценами на основе предустановленных шаблонов. Итак, рассмотрим процесс создания слайд-шоу более подробно.
Начать создание слайд-шоу можно двумя способами: создав новый проект и выбрав в качестве типа нового проекта "Import videos and images", либо, если проект уже создан, нажав кнопку "Run Wizard" во вкладке "Editor". При этом откроется следующее окно:

В нем мы видим четыре области: список типов эффектов перехода между сценами, сами эффекты перехода выбранного типа, видео плеер, отображающий выбранные эффекты или видео, а также область со списком файлов, используемых для создания слайд-шоу.
Процесс создания слайд-шоу сводится к добавлению файлов в список и добавлению эффектов перехода между ними. Чтобы добавить файл, Вы можете нажать на кнопки "Drag and drop media files here" или с помощью механизма drag-and-drop перетащить желаемые файлы в эту позицию. Также файлы могут быть добавлены через меню в панели инструментов нажатием на кнопки "Add files" и "Insert files", которые добавляют файлы в конец списка, либо в выбранную позицию соответственно. После открытия файлы будут отображаться в списке в том порядке, в котором будут использованы для создания слайд-шоу:

Удаление и изменение порядка следования файлов возможно с помощью специальных кнопок на панели инструментов. Порядок можно также изменить просто перетащив файл на новую позицию.
Далее, выделив в этом списке какой-либо файл, мы можем просмотреть в плеере, как он будет выглядеть после создания слайд-шоу:

П.С. Чтобы снова начать просматривать эффекты, достаточно выделить желаемый эффект.
По умолчанию длительность изображения при открытии устанавливается равной пяти секундам. Однако она может быть изменена. Для этого выделите файл в списке, измените его длительность в панели инструментов и нажмите кнопку "Apply".
Также Вы можете удалить края, фрагменты из видео или разбить видео на части (например, чтобы создать эффект перехода между отдельными сценами видео). Сделать это можно через меню, которое открывается при нажатии правой кнопки мыши на изображении файла. При этом откроются дополнительные окна с настройками, которые были рассмотрены в разделах "Как разбить видео файл на части", "Как удалить ненужный фрагмент из видео файла" и в "Как удалить края из видео или изображения".
Для добавления эффекта перехода достаточно перетащить выбранный эффект в позицию между тех файлов, к которым он будет применяться.

Чтобы просмотреть, как будет проигрываться этот эффект, достаточно его выделить, и плеер автоматически начнет показывать этот эффект:

П.С. Таким образом, плеер автоматически начинает проигрывать видео при клике по какому-либо объекту: эффекту в списке эффектов, файлу, эффекту, примененному к файлам.
Удаление эффекта производится через панель управления или через меню.
После создания последовательности файлов и добавления эффектов перехода, необходимо нажать кнопку "Apply settings". В результате на сцену будет добавлен спрайт (спрайт – это объект, состоящий из других объектов), содержащий в себе все файлы, которые мы добавили, а также необходимые эффекты.
![]()
Для создания результирующего видео достаточно экспортировать проект в один из доступных форматов.
Вы можете узнать больше о программе на странице описания продукта Бесплатный Видеоредактор

При помощи этой программы вы сможете записывать видео с рабочего стола и сохранять его на компьютере в различных форматах. В паре с видео редактором, программа идеально подходит для создания презентаций и демо-роликов.

Программа служит для захвата видео с внешних устройств и записи его на компьютер в произвольном видео формате. Вы сможете сохранять видео с видео тюнеров, веб-камер, карт захвата и прочих устройств.

"VSDC Free Video Editor is a surprisingly powerful, if unconventional video editor"
- PC Advisor

"This video editor gives you tons of control and editing power"
- CNet

"The editor handles many common formats and boasts a good deal of capabilities when it comes time to alter lighting, splice video, and apply filters and transitions in post production"
- Digital Trends