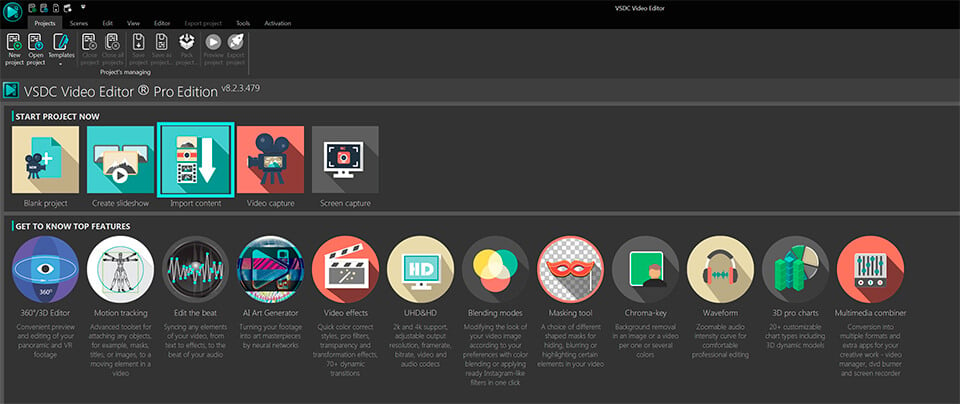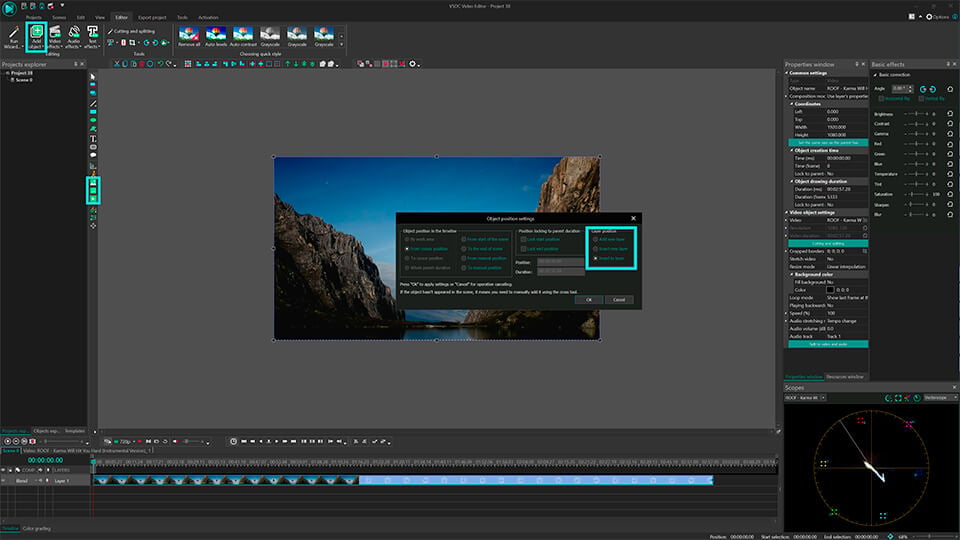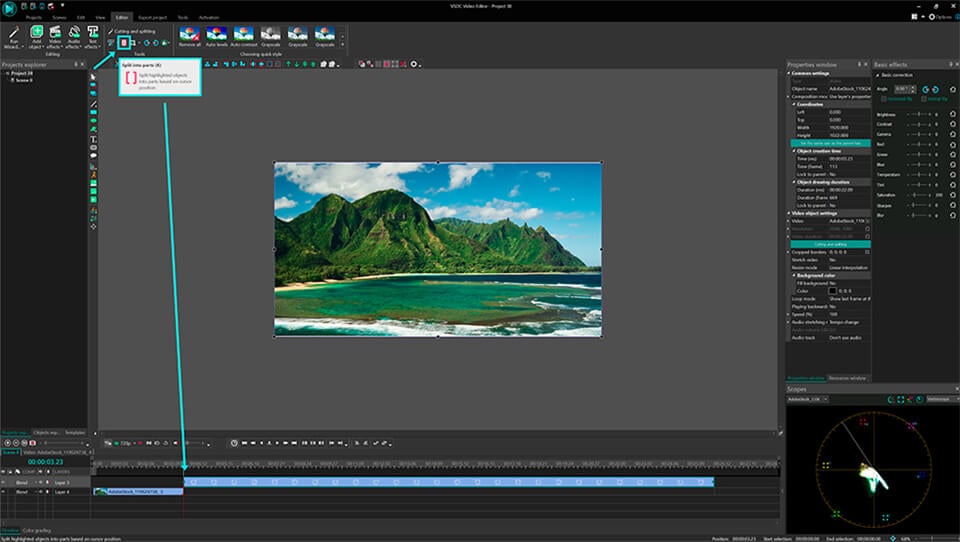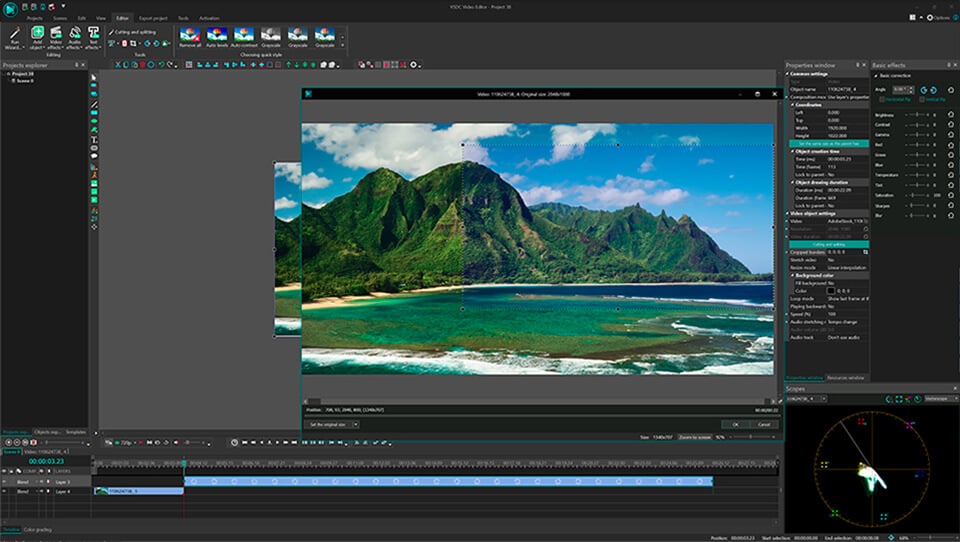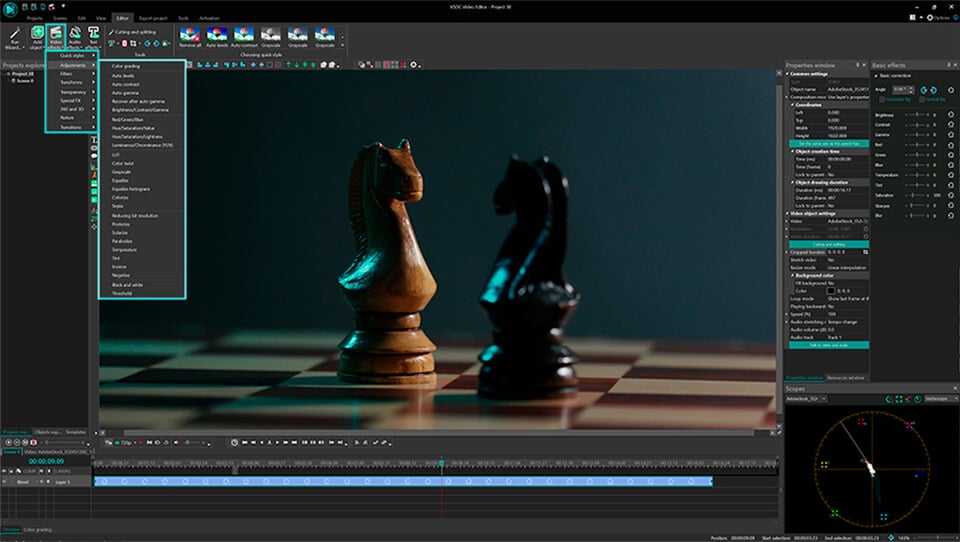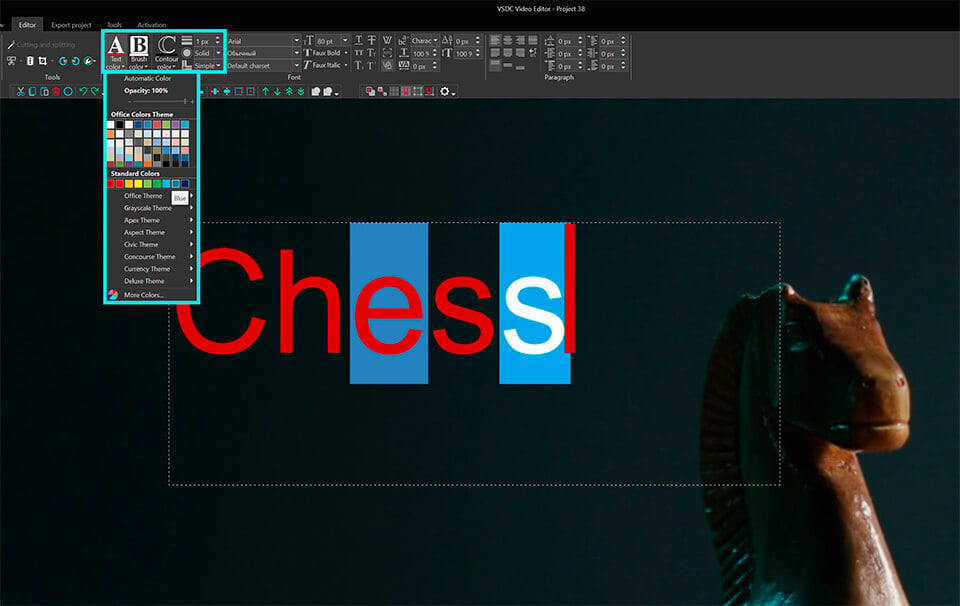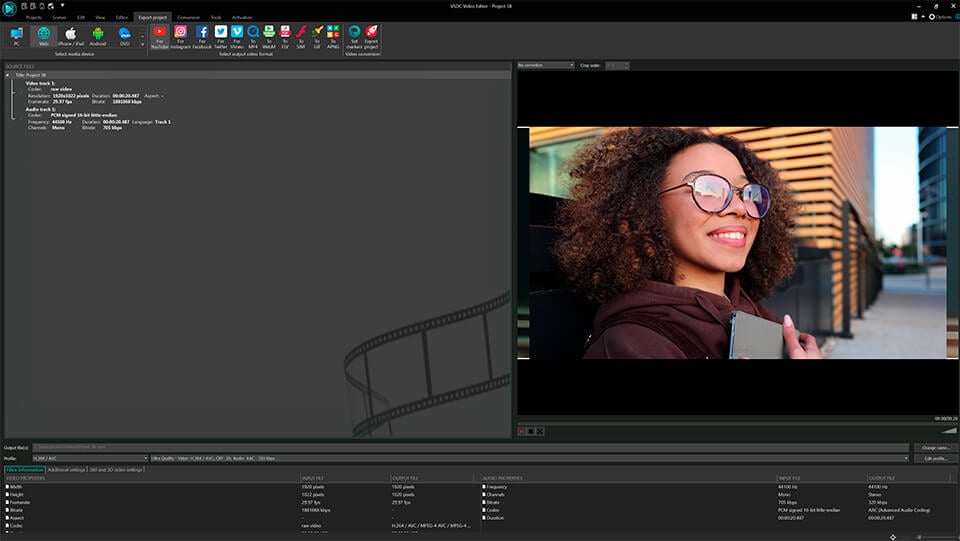Видеоредактор
Обработка видео любой сложности – от создания поздравительной открытки до презентации компании. Удаляйте, объединяйте видео фрагменты, применяйте визуальные и аудио эффекты, фильтрацию и коррекцию изображения, создавайте слайдшоу и добавляйте звуковые дорожки. Импорт и экспорт видео доступен во всех популярных форматах.
Видео конвертер
Данная программа предназначена для преобразования видео файлов из одного формата в другой. Поддерживаются почти все популярные видео форматы как на чтение, так и на запись. Кроме того, имеется возможность создания видео под конкретные мультимедийные устройства, такие как iPhone, Microsoft Zune или Archos. Программа очень проста в использовании, обладает современным интерфейсом и имеет все основные функции по работе с видео.
Аудио конвертер
Используя аудио конвертер, Вы сможете конвертировать аудио файлы из одного формата в другой. Поддерживаются все ключевые аудио форматы и кодеки. Также программа позволяет работать с плейлистами и мета-тегами файлов, имеется возможность экспортировать аудио из видео файлов и сохранять треки на компьютере в произвольном формате.
Аудио диск граббер
Эта аудио утилита предназначена для копирования аудио треков с компакт-дисков и сохранения их на компьютере в любом формате, какой Вы выберите. Поддерживаются практически все популярные аудио форматы и кодеки. Также поддерживается возможность получения информации о треках с FreeDB сервера, для автоматического переименования файлов и добавления в них мета-тегов.
Видео редактор
Видео конвертер
Аудио конвертер
Аудио граббер

Универсальность
Сразу несколько инструментов для обработки видео и аудио файлов в одном приложении.

Высокая скорость
Программы используют быстрые оптимизированные многопроцессорные алгоритмы.

Доступность
Наши продукты
доступны для бесплатной скачки на все компьютеры и устройства на базе ОС семейства Windows.
- В предновогодней суете так хочется завершить все дела и оставить заботы в у...
- Мы уверены, что изменения приводят к улучшениям, и без вашей поддержки они ...
- Вступление Программ для монтажа видео и создания визуальных эффектов в 20...
- Готовы к чему-то по-настоящему грандиозному? Рады представить вам вам обнов...
Как применить эффект смешивания кадров в VSDC Free Video Editor
С использованием функции "Режимы смешивания" вы можете преобразить ваш видеоряд, создавая уникальные визуальные эффекты и фильтры. Например, давайте рассмотрим, как воссоздать так называемый "Эффект призрака" на видео.
Для начала добавьте видео, на котором вы хотели бы применить эффект призрака. Для того чтобы избавиться от черных полос по бокам, в случае если размер видео меньше размера сцены, выберите опцию "Да" в разделе "Растянуть видео".

Совет: чтобы видео идеально подходило по размеру сцены, используйте опцию "Импортировать контент".
Как правило, при создании эффекта призрака, контур объекта должен преобразиться, приобретая слои разных цветов. Для достижения этого эффекта, необходимо добавить столько же идентичных видеослоев, сколько нужно, чтобы объект в итоге приобрел нужные контуры.
Все добавленные видеоролики должны иметь одинаковый размер. Именно по этой причине мы рекомендуем создать несколько дубликатов оригинального видеоролика. Для этого, щелкните правой кнопкой мыши на основном видеоролике на сцене и выберите опцию "Продублировать". Дублированный слой мгновенно появится на таймлайне.


Теперь наступает самый интересный момент: нам нужно применить режим смешивания к одному из наших видеослоев. Сделайте двойной щелчок на слое, к которому вы собираетесь применить фильтр (на таймлайне) и выберите инструмент "Прямоугольник".

Расположите прямоугольник поверх всей сцены.

Совет: Выберите прямоугольник без рамки и заполненный цветом (третий тип):

Перейдите в окно "Свойства" и выберите цвет для вашего прямоугольника.

Для изменения режима смешивания выберите соответствующий тип во вкладке "Режим смешивания" слева на таймлайне.

Чтобы визуально улучшить эффект призрака, давайте добавим еще один слой (контур). Перейдите на главную вкладку таймлайна "Сцена 0", создайте дубликат слоя со смешиванием и растяните его до размера сцены.


Сделайте двойной щелчок на дублированном слое и измените цвет прямоугольника. (Почему у нас здесь прямоугольник? Это просто – мы создали дубликат слоя с смешиванием, на котором ранее добавили прямоугольник).
Совет: попробуйте использовать контрастные цвета для разных слоев, чтобы достичь наилучшего эффекта.

Выберите один из режимов смешивания из меню на таймлайне:

Чтобы сделать наши слои с эффектом смешивания более «призрачными», давайте настроим их прозрачность. Сделайте двойной щелчок на одном из слоев со смешиванием и уменьшите прозрачность прямоугольника.

Сейчас давайте переместим наши слои, чтобы достичь многослойного контурного эффекта на основном видео. Для этого перейдите на главную вкладку таймлайна "Сцена 0" и просто перетащите слои мышью, изменяя их положение.

Рекомендация: Изменяйте режимы смешивания слоев и уровень прозрачности прямоугольников на главной сцене, чтобы достичь оптимального эффекта.

Видео редактор - узнать больше.

При помощи этой программы вы сможете записывать видео с рабочего стола и сохранять его на компьютере в различных форматах. В паре с видео редактором, программа идеально подходит для создания презентаций и демо-роликов.

Программа служит для захвата видео с внешних устройств и записи его на компьютер в произвольном видео формате. Вы сможете сохранять видео с видео тюнеров, веб-камер, карт захвата и прочих устройств.

"VSDC Free Video Editor is a surprisingly powerful, if unconventional video editor"
- PC Advisor

"This video editor gives you tons of control and editing power"
- CNet

"The editor handles many common formats and boasts a good deal of capabilities when it comes time to alter lighting, splice video, and apply filters and transitions in post production"
- Digital Trends
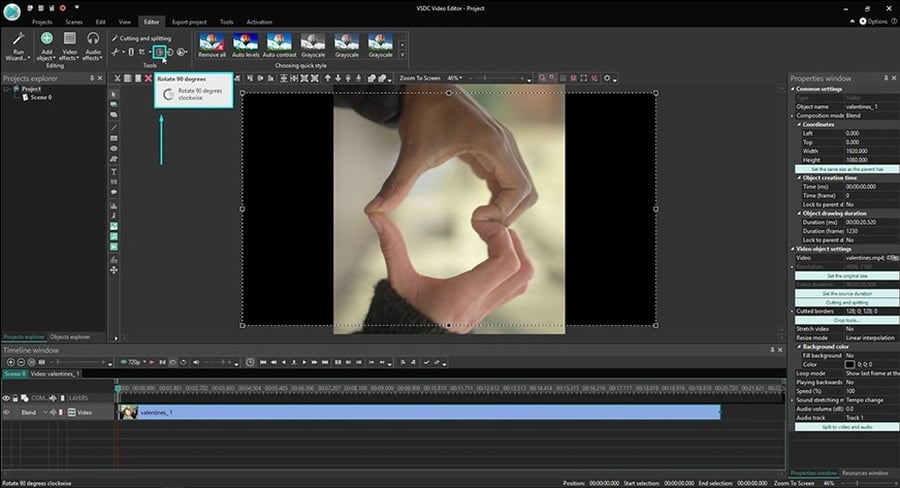



 на панели инструментов. Позже вы сможете изменить положение графика, настроив “
на панели инструментов. Позже вы сможете изменить положение графика, настроив “