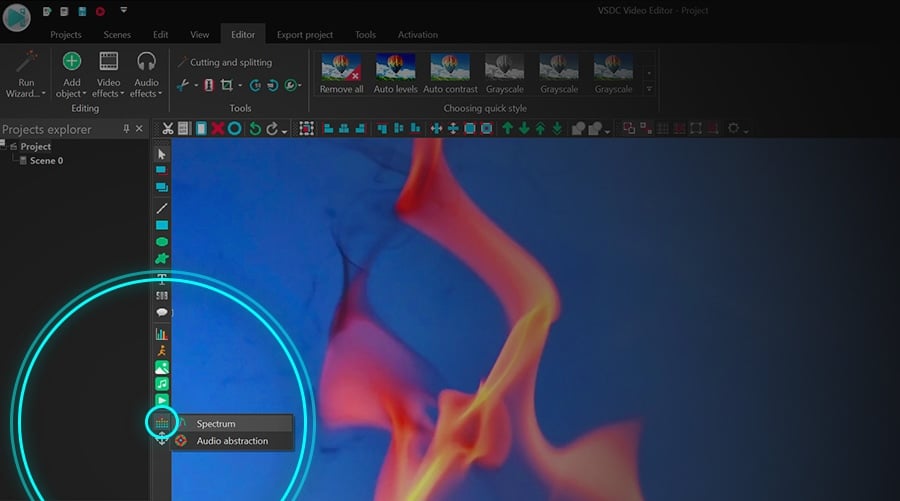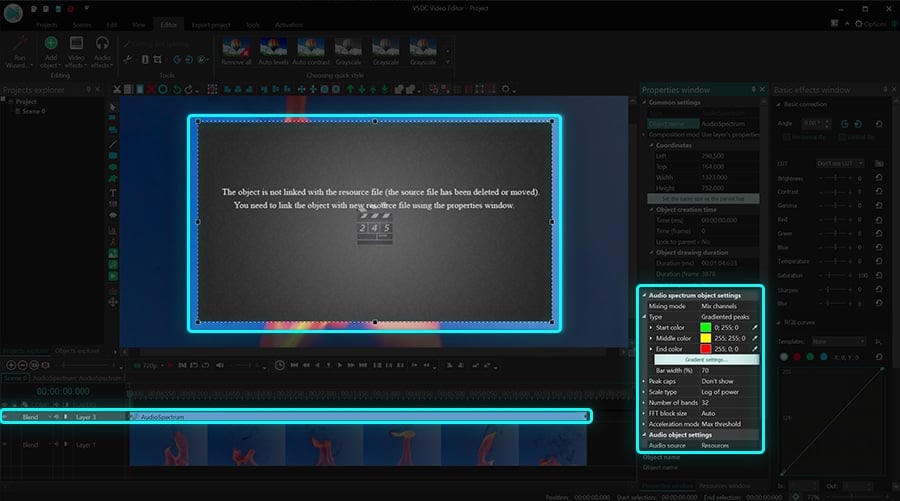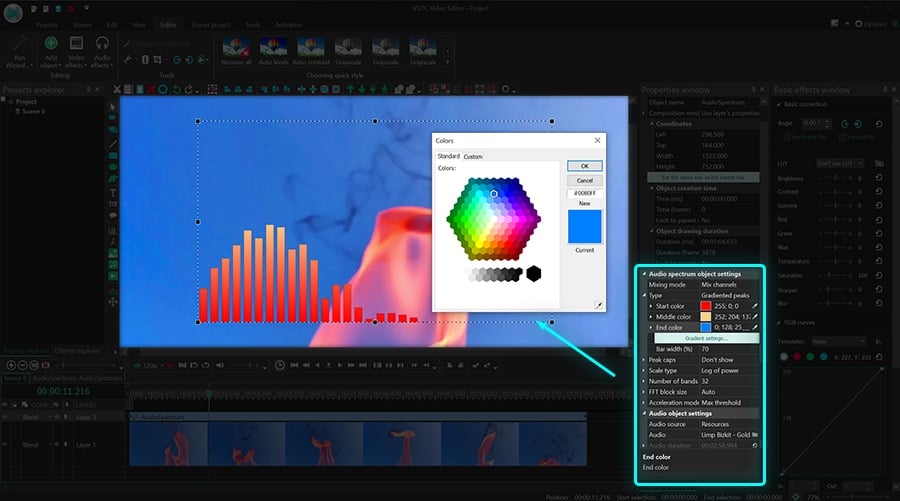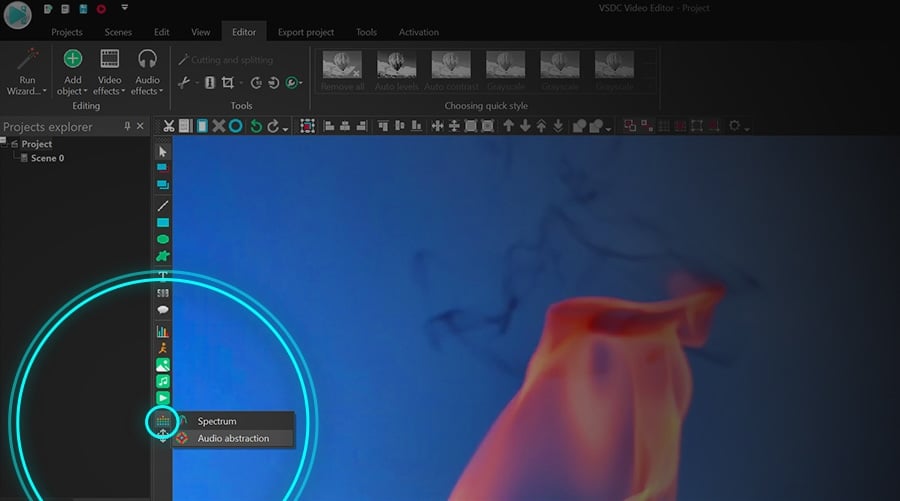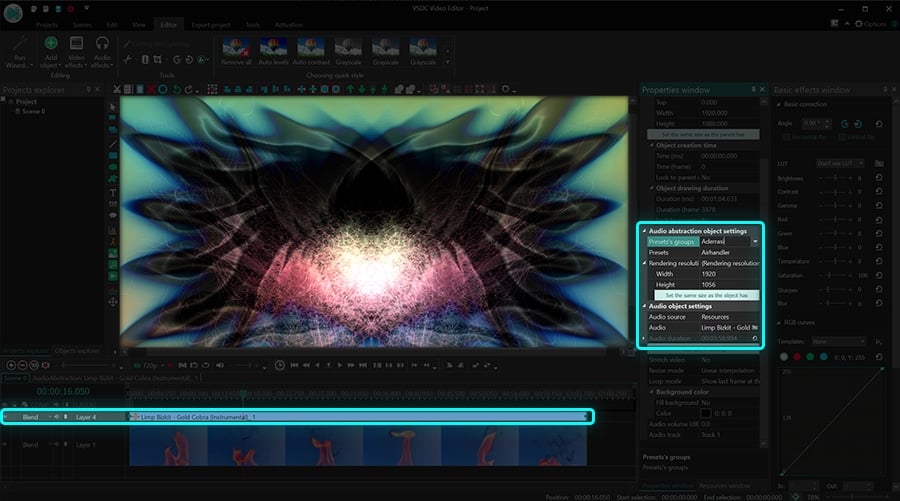Видеоредактор
Обработка видео любой сложности – от создания поздравительной открытки до презентации компании. Удаляйте, объединяйте видео фрагменты, применяйте визуальные и аудио эффекты, фильтрацию и коррекцию изображения, создавайте слайдшоу и добавляйте звуковые дорожки. Импорт и экспорт видео доступен во всех популярных форматах.
Видео конвертер
Данная программа предназначена для преобразования видео файлов из одного формата в другой. Поддерживаются почти все популярные видео форматы как на чтение, так и на запись. Кроме того, имеется возможность создания видео под конкретные мультимедийные устройства, такие как iPhone, Microsoft Zune или Archos. Программа очень проста в использовании, обладает современным интерфейсом и имеет все основные функции по работе с видео.
Аудио конвертер
Используя аудио конвертер, Вы сможете конвертировать аудио файлы из одного формата в другой. Поддерживаются все ключевые аудио форматы и кодеки. Также программа позволяет работать с плейлистами и мета-тегами файлов, имеется возможность экспортировать аудио из видео файлов и сохранять треки на компьютере в произвольном формате.
Аудио диск граббер
Эта аудио утилита предназначена для копирования аудио треков с компакт-дисков и сохранения их на компьютере в любом формате, какой Вы выберите. Поддерживаются практически все популярные аудио форматы и кодеки. Также поддерживается возможность получения информации о треках с FreeDB сервера, для автоматического переименования файлов и добавления в них мета-тегов.
Видео редактор
Видео конвертер
Аудио конвертер
Аудио граббер

Универсальность
Сразу несколько инструментов для обработки видео и аудио файлов в одном приложении.

Высокая скорость
Программы используют быстрые оптимизированные многопроцессорные алгоритмы.

Доступность
Наши продукты
доступны для бесплатной скачки на все компьютеры и устройства на базе ОС семейства Windows.
- В предновогодней суете так хочется завершить все дела и оставить заботы в у...
- Мы уверены, что изменения приводят к улучшениям, и без вашей поддержки они ...
- Вступление Программ для монтажа видео и создания визуальных эффектов в 20...
- Готовы к чему-то по-настоящему грандиозному? Рады представить вам вам обнов...
3 способа исправить вертикальное видео в VSDC
С тех пор как мобильные телефоны с камерами стали доступны практически каждому, видеопроизводство заметно изменилось. Мы стали чаще снимать и просматривать видео в вертикальном формате – иногда намеренно, а иногда по невнимательности. В первом случае расчёт на то, что просматриваться видео будет в таком же вертикальном формате на смартфоне, а вот если оператор просто перепутал положение камеры во время съёмки, часто требуется исправить вертикальное видео, заполнив его края или перевернув.
Есть ли способ максимально эстетично исправить вертикальное видео?
Да, безусловно. Чаще всего речь идёт о том, чтобы заполнить края вертикального видео, создав иллюзию фона и сделав его визуально горизонтальным.Но есть и другие подходы к “исправлению” вертикальных видео.
Бесплатный видеоредактор VSDC предлагает несколько простых способов решить эту задачу. О каждом из них мы подробно расскажем ниже.
Скачать VSDC Free Video Editor для Windows
Метод #1 – заполните края вертикального видео, создав иллюзию фона
- Добавьте видео, снятое вертикально, на сцену. Для этого щёлкните а зелёную кнопку «Вставить объект», расположенную в верхнем меню, и выберите файл с ПК.
- Правой кнопкой мыши необходимо кликнуть по добавленному файлу и выбрать опцию «Продублировать».
- В Окне свойств справа кликните на светло-зелёную кнопку «Изменить размер по род. объекту» - см. иллюстрацию ниже.
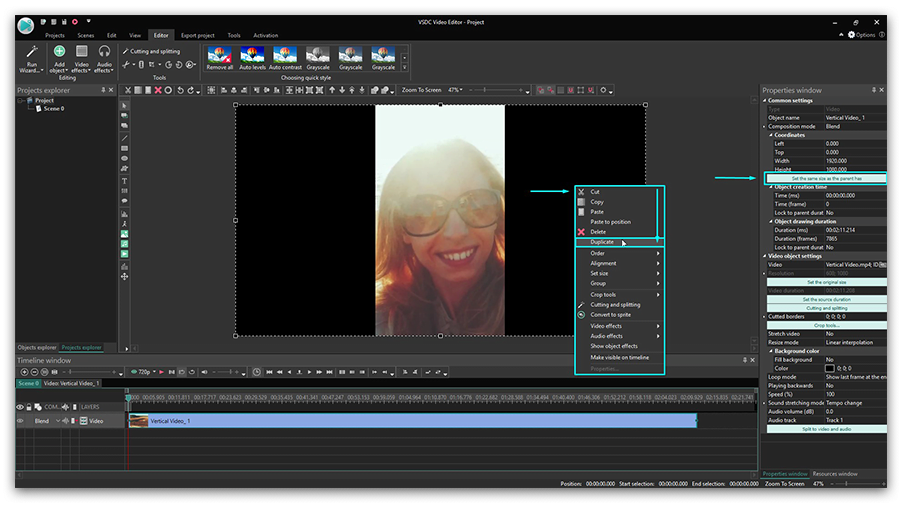
- Затем перейдите в меню быстрого доступа «Удаление и разбивка» (находится в верхней части интерфейса программы) и выберите «Обрезать края автоматически». Таким образом продублированное видео будет растянуто по размеру сцены и создаст эффект фоновой картинки.
- Следующим шагом мы рекомендуем применить к фону эффект размытия. Чтобы это сделать, откройте вкладку «Видеоэффекты», выберите Фильтры Размытие по Гауссу. На иллюстрации ниже показано, где находится этот эффект.
- На шкале времени появится новая вкладка и слой с названием фильтра. Чтобы усилить эффект размытия, перейдите в Окно свойств и настройте параметр «Уровни размытия» по своему усмотрению.
- Теперь ваше видео полностью заполняет сцену и смотрится иначе. К слову, вместо дублирования оригинального видео, в качестве фона, вы можете добавить любую другую картинку.
Если по ошибке оригинальное видео «ушло» на задний план и перекрылось фоновым, правой кнопкой мыши щёлкните по любому слою на шкале времени и измените порядок расположения файлов.
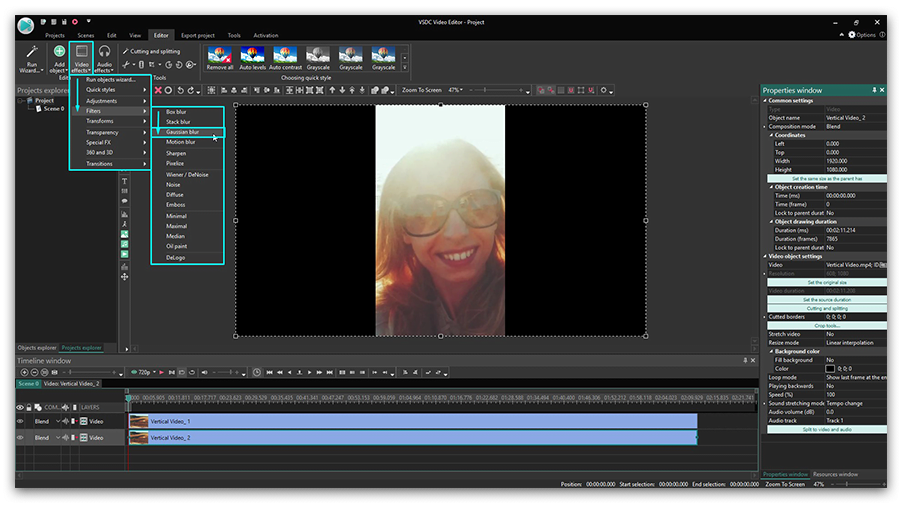
Как исправить вертикальное видео. Способ #2 – измените размер сцены под размер видео, снятого вертикально
Если заполнить края вертикального видео – это не тот способ, на который вы рассчитывали, есть ещё один подход. Он заключается в том, что вы просто меняете размер самого проекта под размер снятого видео – то есть, делаете первый уже/меньше. В результате видео останется в вертикальном формате, однако, вы избавитесь от черных границ по бокам.
Сделать это можно следующим образом:
- Добавьте ваше видео, снятое вертикально, на сцену.
- Перейдите во вкладку «Окна» и откройте «Проводник проектов».
- Щёлкните по названию вашего проекта (часто это просто Project 1, если вы оставили стандартное название в начале работы). Справа откроется Окно свойств – найдите строку «Размер сцены».
- Сократите ширину сцены до размера оригинального видео. Как это сделать, показано на видеоинструкции ниже.
- После этого, щёлкните по видео и снова перейдите в Окно свойств – нажмите светло-зелёную кнопку «Изменить размер по род. объекту». Таким образом, видео будет идеально подогнано под размер сцены.
Если всё сделано правильно, у вас получилось идеальное вертикальное видео без чёрных границ по бокам. Однако имейте в виду, что если вы планируете добавлять другие видеофайлы в этот проект, все они будут автоматически подстраиваться под новый размер сцены.
Как исправить видео, снятое вертикально – метод #3. Переверните видео
Иногда всё гораздо проще, и проблема заключается лишь в том, что мы по ошибке переворачиваем телефон уже в процессе съёмки и в итоге получаем горизонтально снятое видео, которое проигрывается вертикально. Исправить это очень просто. Нужно лишь перевернуть вертикальное видео в горизонтальный формат.
Весь процесс займёт у вас буквально несколько секунд и пару кликов:
- Добавьте видеофайл на сцену.
- В верхнем меню «Удаление и разбивка» выберите соответствующую иконку поворота на 90 градусов.
- Если окажется так, что видео шире или выше размера сцены, вы вручную можете это исправить в Окне свойств справа.

Now that you know how to use VSDC as a vertical video editor to blur the sides of the footage or change the scene size, you may want to check other guides for creating a great movie. We have over 200 of them on our YouTube channel. Don't forget to subscribe!
Вы можете узнать больше о программе на странице описания продукта Бесплатный Видеоредактор.

При помощи этой программы вы сможете записывать видео с рабочего стола и сохранять его на компьютере в различных форматах. В паре с видео редактором, программа идеально подходит для создания презентаций и демо-роликов.

Программа служит для захвата видео с внешних устройств и записи его на компьютер в произвольном видео формате. Вы сможете сохранять видео с видео тюнеров, веб-камер, карт захвата и прочих устройств.

"VSDC Free Video Editor is a surprisingly powerful, if unconventional video editor"
- PC Advisor

"This video editor gives you tons of control and editing power"
- CNet

"The editor handles many common formats and boasts a good deal of capabilities when it comes time to alter lighting, splice video, and apply filters and transitions in post production"
- Digital Trends