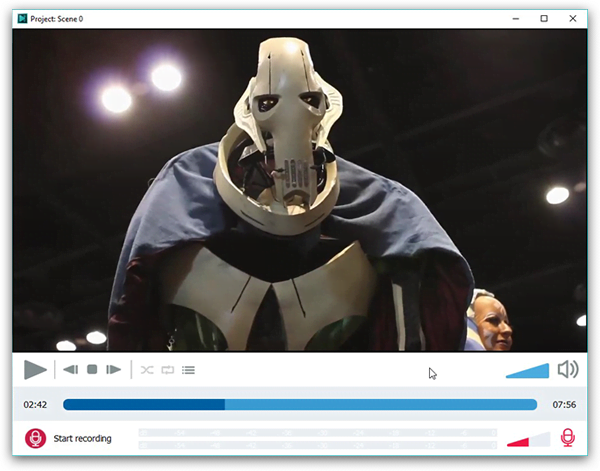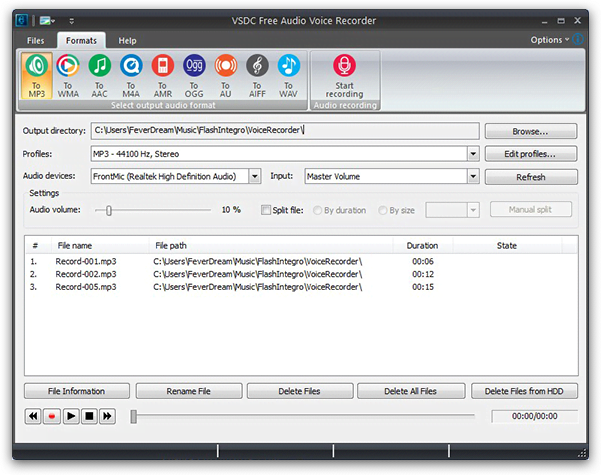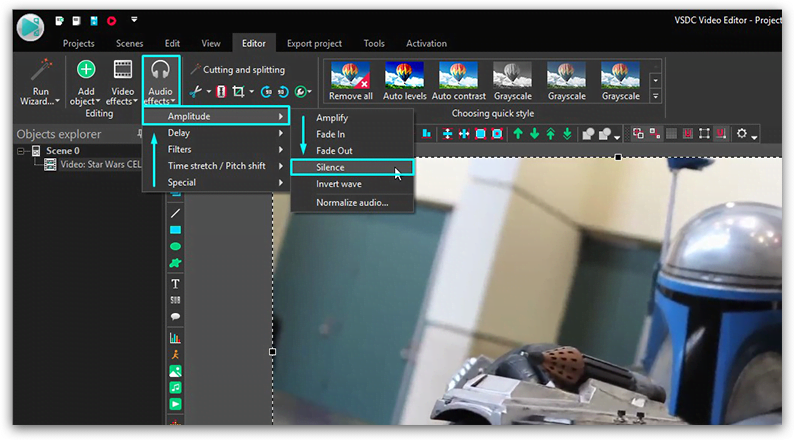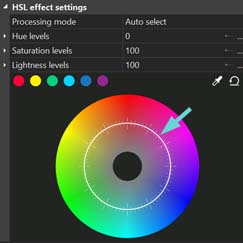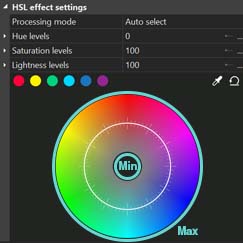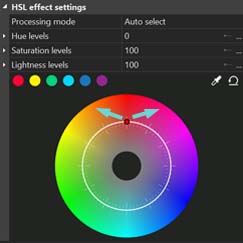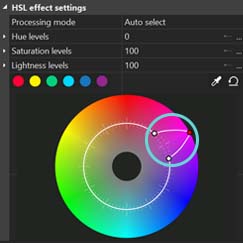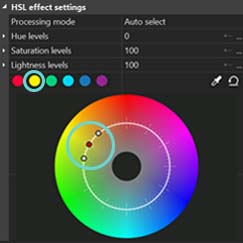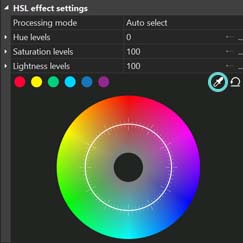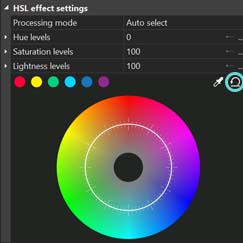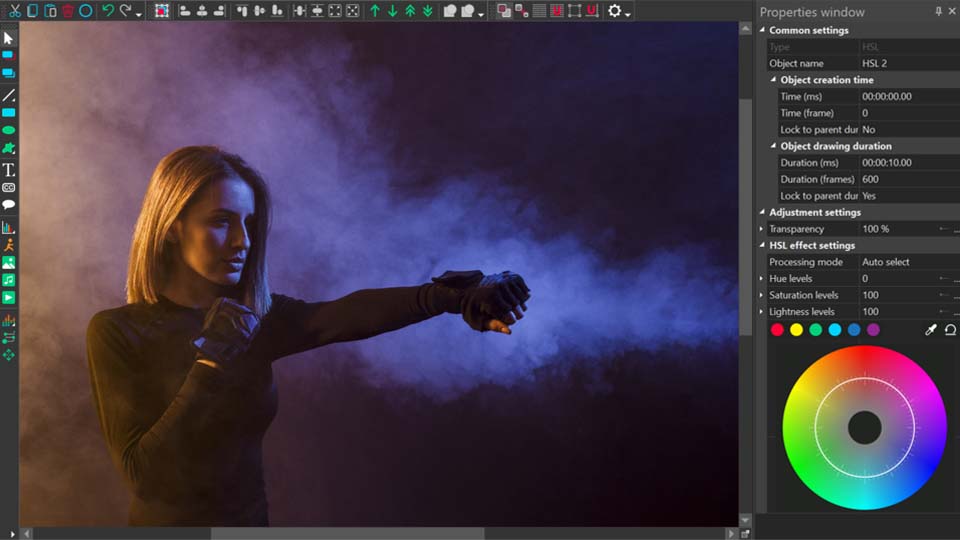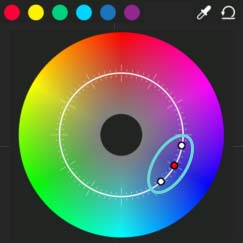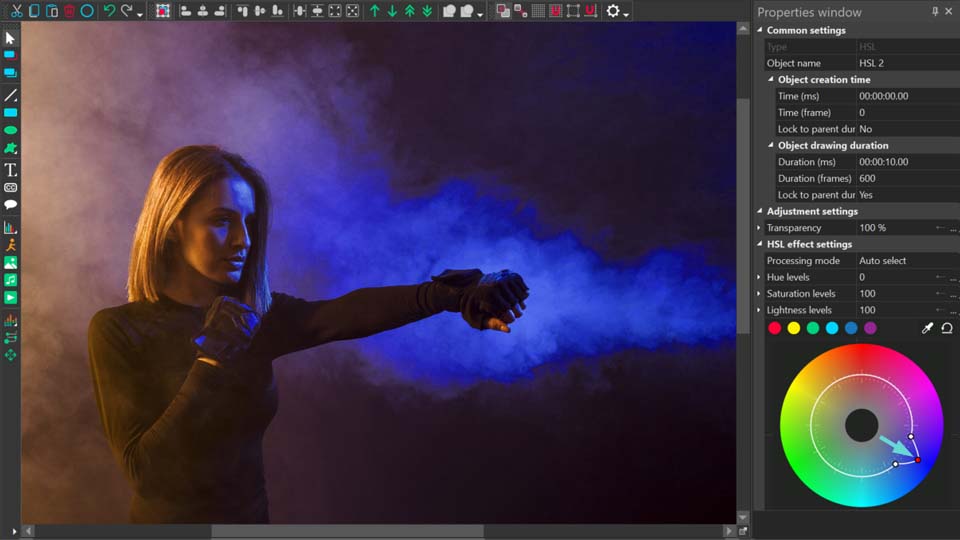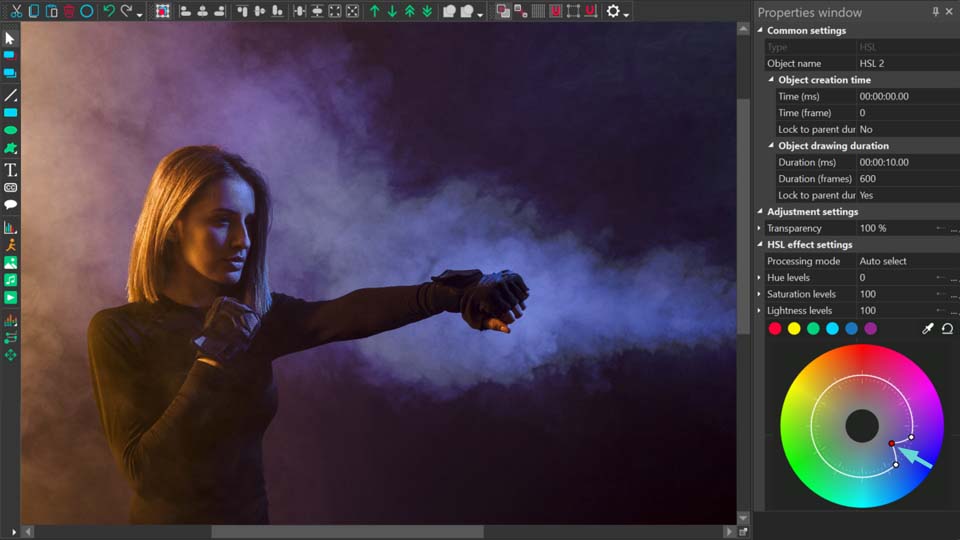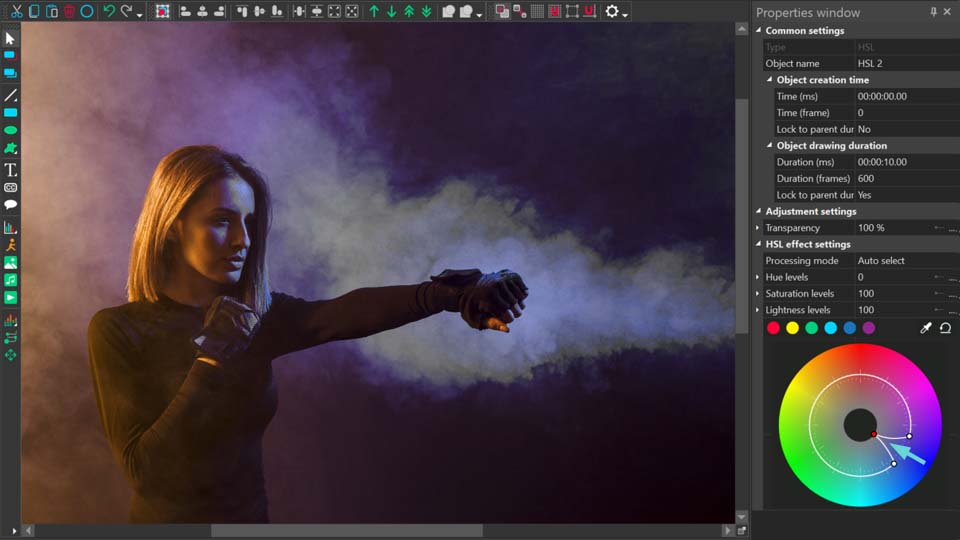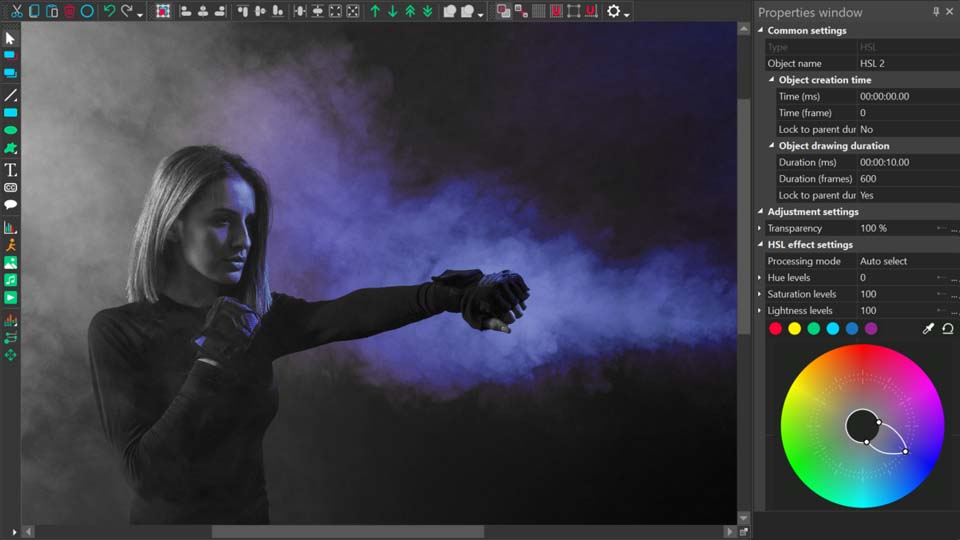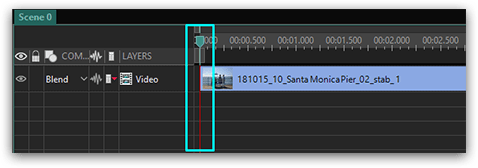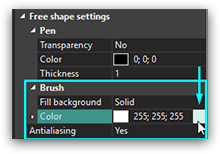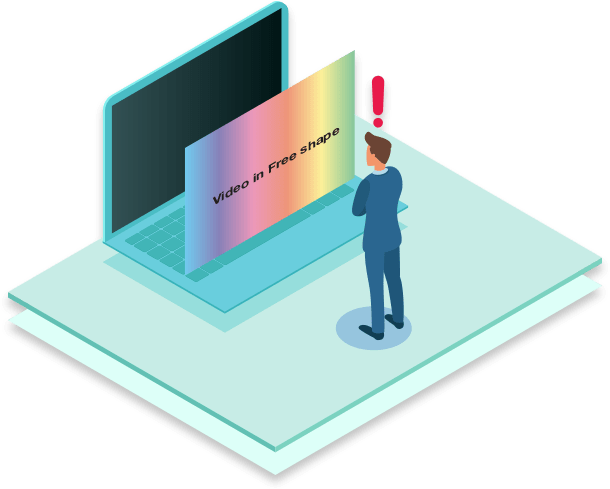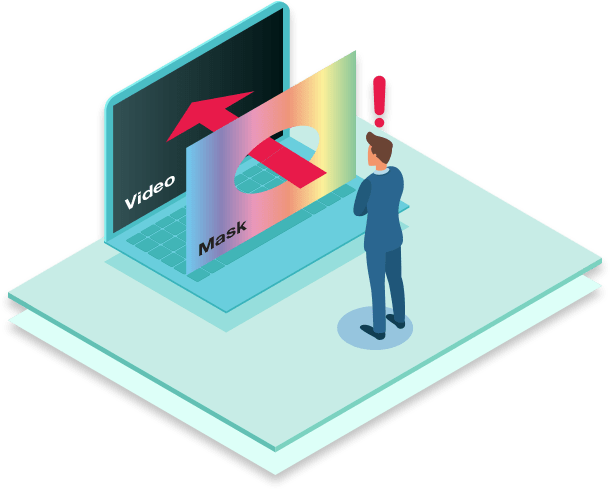Видеоредактор
Обработка видео любой сложности – от создания поздравительной открытки до презентации компании. Удаляйте, объединяйте видео фрагменты, применяйте визуальные и аудио эффекты, фильтрацию и коррекцию изображения, создавайте слайдшоу и добавляйте звуковые дорожки. Импорт и экспорт видео доступен во всех популярных форматах.
Видео конвертер
Данная программа предназначена для преобразования видео файлов из одного формата в другой. Поддерживаются почти все популярные видео форматы как на чтение, так и на запись. Кроме того, имеется возможность создания видео под конкретные мультимедийные устройства, такие как iPhone, Microsoft Zune или Archos. Программа очень проста в использовании, обладает современным интерфейсом и имеет все основные функции по работе с видео.
Аудио конвертер
Используя аудио конвертер, Вы сможете конвертировать аудио файлы из одного формата в другой. Поддерживаются все ключевые аудио форматы и кодеки. Также программа позволяет работать с плейлистами и мета-тегами файлов, имеется возможность экспортировать аудио из видео файлов и сохранять треки на компьютере в произвольном формате.
Аудио диск граббер
Эта аудио утилита предназначена для копирования аудио треков с компакт-дисков и сохранения их на компьютере в любом формате, какой Вы выберите. Поддерживаются практически все популярные аудио форматы и кодеки. Также поддерживается возможность получения информации о треках с FreeDB сервера, для автоматического переименования файлов и добавления в них мета-тегов.
Видео редактор
Видео конвертер
Аудио конвертер
Аудио граббер

Универсальность
Сразу несколько инструментов для обработки видео и аудио файлов в одном приложении.

Высокая скорость
Программы используют быстрые оптимизированные многопроцессорные алгоритмы.

Доступность
Наши продукты
доступны для бесплатной скачки на все компьютеры и устройства на базе ОС семейства Windows.
- В предновогодней суете так хочется завершить все дела и оставить заботы в у...
- Мы уверены, что изменения приводят к улучшениям, и без вашей поддержки они ...
- Вступление Программ для монтажа видео и создания визуальных эффектов в 20...
- Готовы к чему-то по-настоящему грандиозному? Рады представить вам вам обнов...
Как стабилизировать видео всего за пару кликов с помощью VSDC
Необходимость стабилизировать видео появляется во множестве случаев. Это и запись спортивных мероприятий (особенно если экшн камера привязана непосредственно к оператору), и съёмка важных семейных событий, на которых у снимающего может просто-напросто дрогнуть рука. Так или иначе, если во время съёмки не использовать штатив или специальный ручной стабилизатор камеры, тряска может быть очень заметна на видео и в итоге впечатление будет испорчено.
Однако индустрия видеопроизводства не стоит на месте, и сегодня даже такой серьёзный дефект можно быстро откорректировать. Ниже мы расскажем, как сделать это в VSDC – видеоредакторе для Windows со встроенным инструментом для автоматической стабилизации видео.
Обратите внимание: стабилизация видео недоступна в бесплатной версии редактора. Чтобы воспользоваться этой функцией, вам нужно приобрести подписку на версию Pro – это всего $19.99.
Как использовать инструмент для стабилизации видео в VSDC
Чтобы убрать заметное дрожание камеры из кадра, следуйте инструкции:
- Запустите видеоредактор VSDC.
- Перейдите во вкладку «Инструменты» в верхней части меню.
- Выберите «Стабилизация видео». По клику запустится новое окно.
- Воспользуйтесь кнопкой «Открыть файлы» и выберите на компьютере записи, которые нуждаются в обработке.
- В меню сверху выберите подходящие вам настройки стабилизации. Вот наиболее часто используемые параметры:
-
Тряска (иконка в верхнем левом углу)
Эта настройка позволяет убрать непосредственно “эффект дрожания” на видео. В зависимости от того, насколько сильно трясётся камера в руках снимающего, выставите этот параметр от 1 до 10, где 10 означает очень сильную тряску, а 1 – слабую.
-
Сглаживание (следующая иконка справа от иконки “Тряска”)
Настройка «Сглаживание» позволяет выбрать количество кадров, используемое программой для выравнивания видео. Чем больше это значение, тем более плавной будет выглядеть смена кадров. Этот параметр особенно пригождается, когда во время съёмки человек с камерой передвигается в пространстве.
Чтобы ознакомиться с описанием каждой настройки в меню «Стабилизация», просто наведите курсор мыши на иконки.
-
- Перейдите во вкладку «Форматы» . Здесь вы можете выбрать нужный вам формат для экспортируемого видео. Если вы планируете загружать файл в социальные сети, удобнее всего воспользоваться преднастроенными форматами экспорта для YouTube, Instagram и Facebook.
- Если перед сохранением вам необходимо вырезать фрагмент из видео, перейдите во вкладку «Редактор». Затем разместите курсор непосредственно там, где начинается фрагмент, который необходимо вырезать, и нажмите «Начать выделение». Аналогичным образом разместите маркер «Закончить выделение» и воспользуйтесь кнопкой «Удалить область», чтобы вырезать выделенную часть видео. В конце нажмите кнопку «Применить изменения», чтобы сохранить результаты монтажа, и перейти обратно во вкладку «Стабилизация». Обратите внимание, что вы не сможете осуществить предпросмотр сделанных изменений в этой вкладке. Их можно будет увидеть только в уже экспортированном файле.
- Введите имя файла и выберите папку, в которой он будет сохранён, используя кнопку «Изменить имя» в правом нижнем углу.
- Строкой ниже расположена настройка «Профиль», где вы можете выбрать качество сохраняемого файла. Мы рекомендуем снижать качество только в тех случаях, когда вам необходимо уменьшить размер файла и ускорить конвертацию.
- Завершите процесс нажатием на кнопку «Экспортировать проект».
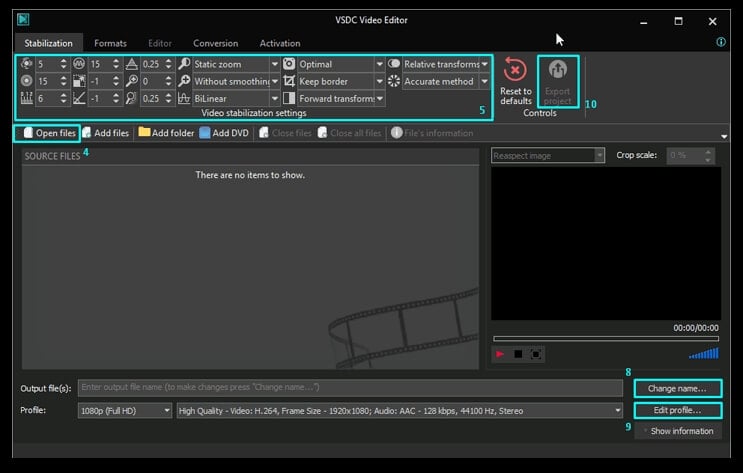
Таким образом, всего за несколько кликов вы сможете стабилизировать видео и убрать “эффект тряски” в кадре. Если вас интересуют другие возможности видеоредактора VSDC, обратитесь к нашим инструкциям. Кроме того, на канале VSDC вы найдёте видеоуроки как для начинающих, так и для опытных пользователей программы.
Вы можете узнать больше о программе на странице описания продукта Бесплатный Видеоредактор

При помощи этой программы вы сможете записывать видео с рабочего стола и сохранять его на компьютере в различных форматах. В паре с видео редактором, программа идеально подходит для создания презентаций и демо-роликов.

Программа служит для захвата видео с внешних устройств и записи его на компьютер в произвольном видео формате. Вы сможете сохранять видео с видео тюнеров, веб-камер, карт захвата и прочих устройств.

"VSDC Free Video Editor is a surprisingly powerful, if unconventional video editor"
- PC Advisor

"This video editor gives you tons of control and editing power"
- CNet

"The editor handles many common formats and boasts a good deal of capabilities when it comes time to alter lighting, splice video, and apply filters and transitions in post production"
- Digital Trends