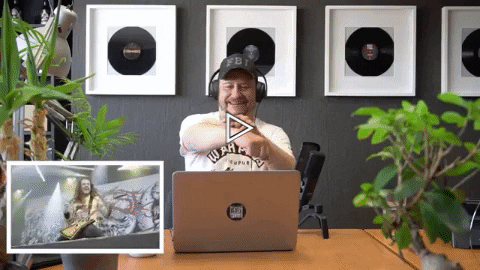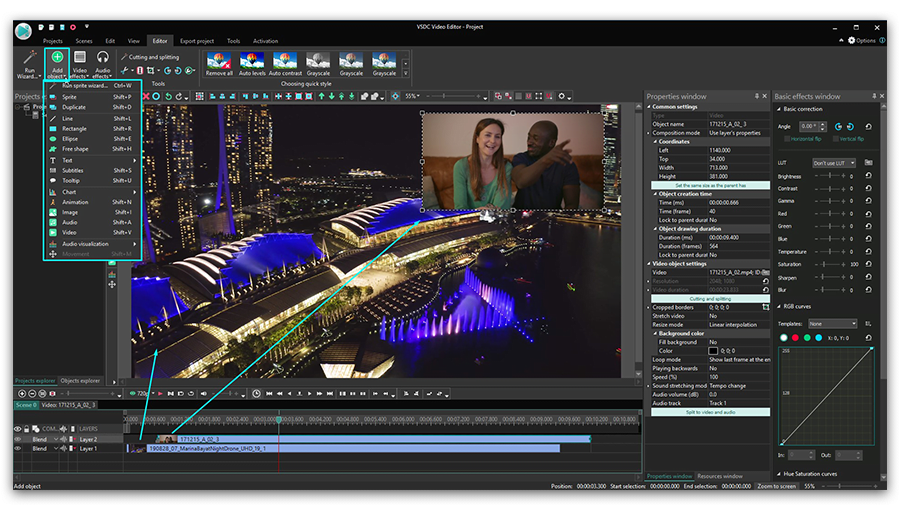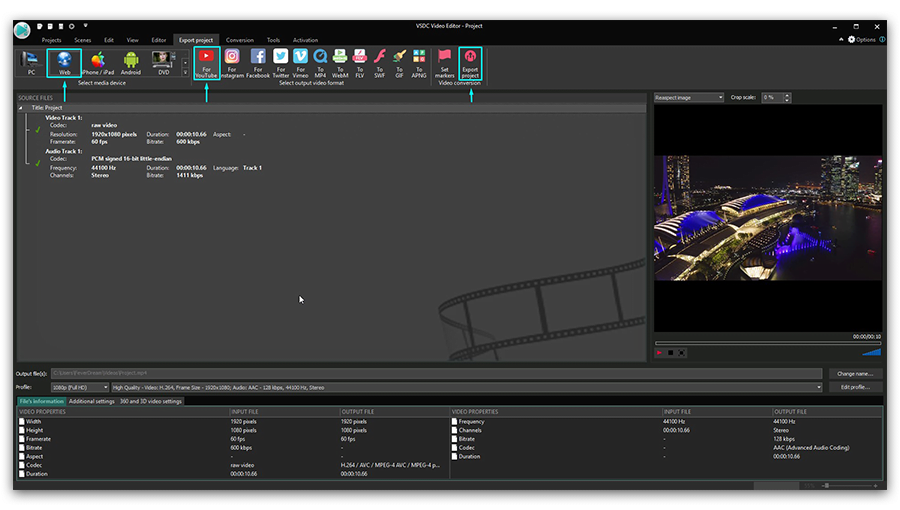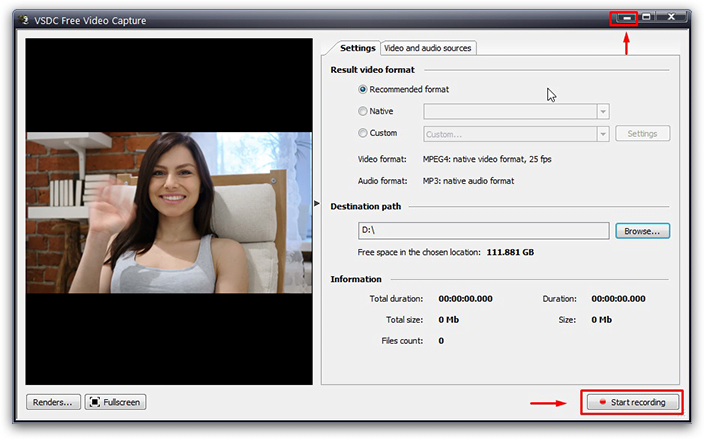Видеоредактор
Обработка видео любой сложности – от создания поздравительной открытки до презентации компании. Удаляйте, объединяйте видео фрагменты, применяйте визуальные и аудио эффекты, фильтрацию и коррекцию изображения, создавайте слайдшоу и добавляйте звуковые дорожки. Импорт и экспорт видео доступен во всех популярных форматах.
Видео конвертер
Данная программа предназначена для преобразования видео файлов из одного формата в другой. Поддерживаются почти все популярные видео форматы как на чтение, так и на запись. Кроме того, имеется возможность создания видео под конкретные мультимедийные устройства, такие как iPhone, Microsoft Zune или Archos. Программа очень проста в использовании, обладает современным интерфейсом и имеет все основные функции по работе с видео.
Аудио конвертер
Используя аудио конвертер, Вы сможете конвертировать аудио файлы из одного формата в другой. Поддерживаются все ключевые аудио форматы и кодеки. Также программа позволяет работать с плейлистами и мета-тегами файлов, имеется возможность экспортировать аудио из видео файлов и сохранять треки на компьютере в произвольном формате.
Аудио диск граббер
Эта аудио утилита предназначена для копирования аудио треков с компакт-дисков и сохранения их на компьютере в любом формате, какой Вы выберите. Поддерживаются практически все популярные аудио форматы и кодеки. Также поддерживается возможность получения информации о треках с FreeDB сервера, для автоматического переименования файлов и добавления в них мета-тегов.
Видео редактор
Видео конвертер
Аудио конвертер
Аудио граббер

Универсальность
Сразу несколько инструментов для обработки видео и аудио файлов в одном приложении.

Высокая скорость
Программы используют быстрые оптимизированные многопроцессорные алгоритмы.

Доступность
Наши продукты
доступны для бесплатной скачки на все компьютеры и устройства на базе ОС семейства Windows.
- В предновогодней суете так хочется завершить все дела и оставить заботы в у...
- Мы уверены, что изменения приводят к улучшениям, и без вашей поддержки они ...
- Вступление Программ для монтажа видео и создания визуальных эффектов в 20...
- Готовы к чему-то по-настоящему грандиозному? Рады представить вам вам обнов...
Motion tracking в VSDC: подробная инструкция для работы
В феврале 2020 года команда VSDC анонсировала выпуск модуля Motion tracking – долгожданного инструмента, позволяющего отслеживать движение объекта в кадре и задавать ту же траекторию любым другим элементам на видео. Функционал модуля Motion tracking открывает огромное количество возможностей для тех кто увлекается монтажом, и это далеко не только наложение цензуры на движущийся объект с помощью маски из пикселей. Например, вы сможете создать подпись, которая будет перемещаться вместе с объектом, или заставить изображение двигаться вслед за выбранным объектом в кадре.
Чтобы помочь вам быстрее освоить новый инструмент, мы подготовили подробную пошаговую инструкцию по работе с модулем Motion tracking в VSDC. Из инструкции вы узнаете о том, что такое карта движения, как её построить и привязать к новому объекту. Мы также расскажем, что делать, если отслеживаемый объект на видео принимает новую форму или “теряется” из вида.
Прежде чем начать работу, рекомендуем скачать последнюю версию видеоредактора VSDC.
1. Как установить версию VSDC с модулем Motion tracking
Motion tracking – это инструмент, доступный пользователям VSDC по подписке. Если вы уже работаете в версии VSDC Pro, то при установке новой версии модуль будет автоматически доступен вам среди инструментов для продвинутого пользования.
Если же вы хотите подключить функцию Motion tracking к бесплатной версии, при этом не приобретая подписку VSDC Pro, скачайте отдельный плагин модуля на официальном сайте VSDC . Установив его на свой компьютер, вы сможете активировать в программе только модуль Motion tracking, не переходя на полноценную версию VSDC Pro.
2. Начало работы с модулем Motion tracking в VSDC: как построить карту движения
Чтобы начать работу, запустите программу и импортируйте ролик с объектом, движение которого вы планируете отслеживать. Затем необходимо создать так называемую «карту движения» - траекторию движения объекта на сцене, построенную программой в процессе отслеживания.
Сделать это можно следующим образом:
- Правой кнопкой мыши щёлкните по видеоролику.
- В открывшемся контекстном меню выберите опцию «Создать карту движения».
- Выберите место для хранения карты (на вашем компьютере) и дайте ей название. Нажмите «Сохранить».

- На экране предпросмотра появится контурная рамка – она определяет область, в которой находится отслеживаемый объект. Измените её размер и положение так, чтобы объект находился внутри рамки и, по возможности, занимал бОльшую её часть.
- Нажмите на иконку «Начать анализ» в меню модуля Motion tracker, чтобы запустить процесс отслеживания выделенного объекта.
- По мере проигрывания видео, зелёным цветом на экране предпросмотра будет вырисовываться карта движения. В конце видео оцените полученную траекторию, и если она вас устраивает, нажмите «Применить редактирование». Таким образом, вы сохраняете созданную карту движения в обозначенном ранее месте на ПК, а программа переходит в обычный режим редактирования.
3. Как привязать объект к карте движения
После того, как карта движения построена, вы можете привязать к ней любой объект, соответствующий вашей задумке. Это может быть изображение, иконка, маска или текст. В качестве примера, мы покажем, как сделать так, чтобы подпись перемещалась вместе с объектом на видео.
Here is how to get started:
- Первым делом добавьте на сцену текст, используя меню редактора слева.
- Сделайте двойной щелчок по тексту на таймлайне, чтобы зайти в него.
- В меню «Вставить объект», выберите «Движение» >> «Карта движения».
- В открывшемся окне настроек позиции объекта выберите сохранённую ранее карту движения и нажмите OK.
- Обратите внимание, в этом же окне вы можете изменить момент начала применения карты движения: от начала сцены, от позиции курсора или от обозначенной вручную позиции.
4. Что такое область потери объекта
В некоторых случаях программа может «потерять» объект в процессе отслеживания. Чаще всего это происходит, если в определенный момент объект становится полностью перекрыт сторонними предметами в кадре или принимает абсолютной другой вид (например, человек превращается в машину, как в фильме «Трансформеры»). Изменение цвета, размера и формы объекта также может привести к его «потере».
В результате, образуется так называемая “область потери” - промежуток во времени и пространстве на сцене между моментом, когда программа “теряет” отслеживаемый объект и снова его “находит”.
В таких ситуациях программа достраивает приблизительную траекторию движения объекта вне зоны видимости. При необходимости, вы можете вручную отредактировать построенную программой карту движения с помощью дополнительных маркеров (ключевых кадров), а затем запустить отслеживание повторно с их учётом.
Добавить ключевые кадры можно следующим образом:
- На шкале времени разместите курсор на том моменте, в который объект «теряется». Откорректируйте контур отслеживаемого объекта в окне предпросмотра.
- Нажмите на кнопку «Продолжить анализ», чтобы запустить процесс отслеживания с момента «потери» объекта.
- В случае, если объект «теряется» неоднократно по мере проигрывания видео, необходимо повторить процесс для каждого момента «потери».
![]()
Если в процессе построения карты движения вам необходимо выделить какой-либо участок траектории, например, чтобы удалить его, вы также можете сделать это вручную. Просто расположите курсор на шкале времени в начале участка и воспользуйтесь иконкой «Добавить ключевой кадр», чтобы поставить маркер на этом моменте. Затем таким же образом поставьте маркер в конце временного отрезка. Щелчком мыши выделите отрезок и нажмите «Удалить».
Следует отметить, что появившиеся области потери отслеживаемого объекта по времени не всегда могут совпадать с началом реального перекрытия объекта. В этом случае, для уточнения или расширения отрезка потери необходимо выполнить следующие действия:
- Используйте кнопку «Добавить ключевой кадр», чтобы более точно обозначить область потери объекта.
- Двойным щелчком выделите полученный отрезок.
- Нажмите на иконку «Сделать неверным регион», чтобы сообщить программе, что на обозначенном отрезке траектория отслеживается некорректно.
- Затем откорректируйте вручную, используя дополнительные ключевые кадры.
Если полученная карта движения вас устраивает, используйте кнопку «Применить редактирование», чтобы сохранить её, закрыть модуль Motion tracking и перевести редактор в стандартный режим.
Чтобы быстро перемещаться между ключевыми кадрами в режиме «Motion Tracker», вы можете использовать стрелки на клавиатуре. Нажатие кнопок «вправо» и «влево» мгновенно перемещает курсор с текущего кадра на следующий ключевой кадр.
5. Обозначения настроек карты движения
После того, как вы привязали объект к карте движения, вы можете осуществить более детальные настройки траектории и движения объекта.
Чтобы начать работу, сделайте двойной щелчок по объекту, который был привязан к карте движения. На шкале времени появится слой под названием «Карта движения». Все последующие настройки доступны в Окне свойств справа (чтобы вызвать Окно свойств, щёлкните правой кнопкой мыши по объекту «Карта движения» и выберите «Свойства»).
![]()
Ниже мы поясним, за что отвечает каждый параметр:
Координаты (X/Y) – исходные координаты объекта в окне предпросмотра.
Время создания объекта (мс/кадр) – время начала применения карты движения.
Длительность показа объекта (мс/кадр) – продолжительность применения карты движения. Подобно предыдущему параметру, может обозначаться как в секундах, так и в кадрах.
Настройка карты движения включает в себя несколько пунктов:
- Карта движения – используемая карта движения, импортированная с вашего ПК
- Исходное видео – видео, используемое для построение карты движения. Указывая используемый видеофайл в данной строке, вы сопоставляете параметры видео и параметры карты движения. В случае, когда видеофайл не указан, нужные параметры можно ввести вручную. Если же этого вовсе не сделать, карта движения не будет учитывать характеристики используемого видео.
- Обработка при потере – в данной позиции вы задаёте режим перемещения объекта, привязанного к карте, на отрезках, где отслеживаемый объект теряется из вида. Вариантов в данном случае три:
- Приблизительная траектория – объект, привязанный к карте, не исчезает на отрезках-потерях, и программа самостоятельно (приблизительно) достраивает траекторию его движения.
- Скрывать объект – объект, привязанный к карте движения, исчезает на отрезках-потерях.
- Не обрабатывать карту – на отрезках-потерях объект двигается по заданной вами траектории. Для использования данного режима необходимо самостоятельно достроить траекторию перемещения объекта с помощью функции «Движение».
Обратите внимание, что если в режиме «Не обрабатывать карту» дополнительная траектория не построена, объект будет двигаться в режиме «Приблизительная траектория».
На этом обзор модуля Motion tracking в VSDC закончен. Работа с ним не требует особых знаний или опыта монтажа – достаточно следовать инструкции и использовать окно предпросмотра для контроля результата.
Остались вопросы? Напишите нам на Facebook.
Не хватает идей? Подписывайтесь на наш YouTube канал.

При помощи этой программы вы сможете записывать видео с рабочего стола и сохранять его на компьютере в различных форматах. В паре с видео редактором, программа идеально подходит для создания презентаций и демо-роликов.

Программа служит для захвата видео с внешних устройств и записи его на компьютер в произвольном видео формате. Вы сможете сохранять видео с видео тюнеров, веб-камер, карт захвата и прочих устройств.

"VSDC Free Video Editor is a surprisingly powerful, if unconventional video editor"
- PC Advisor

"This video editor gives you tons of control and editing power"
- CNet

"The editor handles many common formats and boasts a good deal of capabilities when it comes time to alter lighting, splice video, and apply filters and transitions in post production"
- Digital Trends


 Мощность передачи Glitch имеет процентное выражение, и за 100% берется расстояние равное ¼ длины кадра
Мощность передачи Glitch имеет процентное выражение, и за 100% берется расстояние равное ¼ длины кадра









 или воспользуйтесь сочетанием Shift + M. Во всплывающем окне «Параметры позиции объекта» нажмите «Ок». В центре объекта, к которому применяется эффект, появится контрольная точка. Это начало вектора движения.
или воспользуйтесь сочетанием Shift + M. Во всплывающем окне «Параметры позиции объекта» нажмите «Ок». В центре объекта, к которому применяется эффект, появится контрольная точка. Это начало вектора движения.