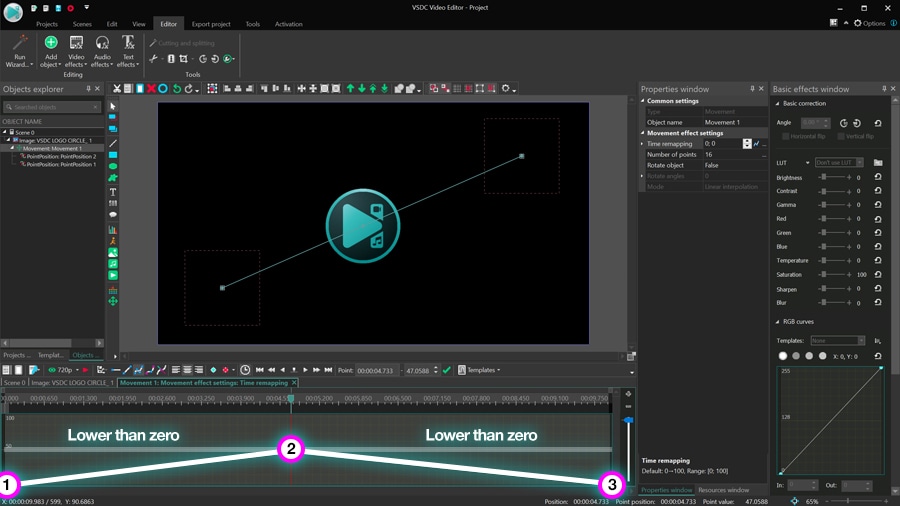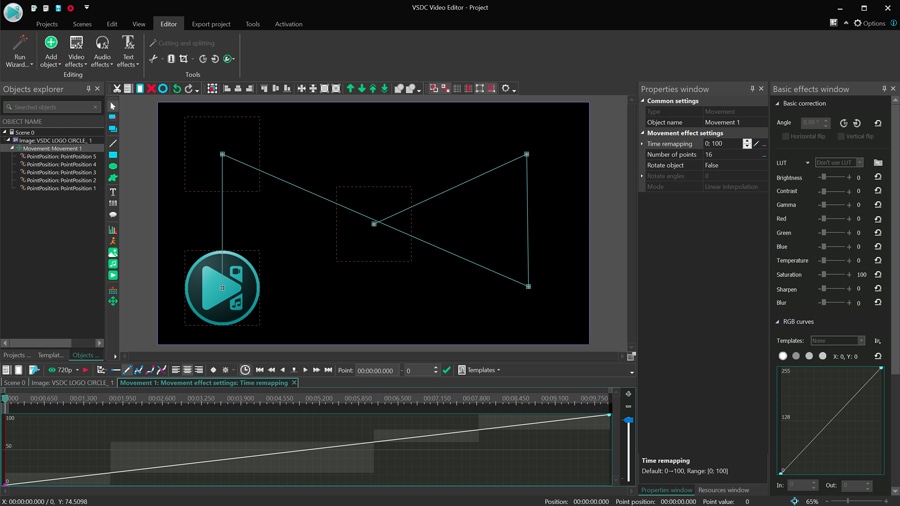视频编辑器
使用免费软件制作和编辑从贺卡到公司简介等不同复杂程度的视频。可以剪切和合并视频文件,应用音效和视效,添加滤镜,进行图像校正,创建幻灯片秀、添加背景音乐。使用多彩色色键和高级属性设置可以将视频升级到专业水平。软件支持所有常用的视频和音频格式。
视频转换器
此应用程序针对转换视频文件的格式,支持几乎所有常用的视频格式(读取和保存均可)。此外,程序可以大大简化转码任务,使视频能兼容特殊的多媒体设备,如iPhone、Microsoft Zune或Archos。操作非常简单,软件具有现代化界面以及所有处理视频必须的功能。
CD音频截取器
此音频工具用于从CD截取音频轨迹并存为任何格式。支持几乎所有常用的音频格式。此应用程序也能够从FreeDB服务器中获得音频轨迹的信息,并自动改名及更新文件的标记。
视频编辑器
视频转换器
音频转换器
CD音频截取器

多功能
一套免费视频软件包含丰富处理工具的种类。

高速
应用程序采用高速高效算法,适合于单核和多核处理器

实惠
VSDC视频软件可年免费下载到Windows系统操作的PC和笔记本。
- 这个节日季,迎接全新的开始!VSDC视频编辑器带来了最新的9.4版本。我们倾听了您的建议,专注于优化您最常用的工具,同时为明年更多创新功能奠定基础。 增強的...
- 改变就是进步,而这个过程离不开您的参与。在仔细审阅您的反馈后,我们已经解决了多个关键问题,并引入了旨在提升您编辑体验的更新。 150+模板、文本转换工具...
- 简介 2024年,用于创建视觉特效的选择范围极其多样化,越来越难以确定顶级选择。 在这里,您可以找到一份关于顶级视觉FX软件的指南,帮助您为项目增添原创...
- VSDC 9.2 已发布,带来了突破性的功能,例如新的AI 辅助分割工具,它能精确地移除对象、进行高级颜色校正,并提供多种效果以增强您的视频。此外,我们还推出了...
如何使用视频的体积光效果
体积光,也称为3D光,是一种当光线穿过云层中的缝隙或含孔洞的表面时可以看到的自然界中的美丽幻觉。由于体积和形状,这些光线类似于直接从天空射出的火炬或柱子,因此得名艺术效果。
VSDC专业版可帮您在几分钟内实现这种效果。我们软件支持对对象的对象(如标题、形状、徽标和透明背景的图像)以及视频使用该效果。但最重要的是,此效果支持动态模式,就像光源在场景中移动一样。
以下是最终结果的例子:
在下面教程中,我们将引导您完成效果设置,并展示如何更改光线的长度、亮度和颜色。此外,我们解释如何通过随着时间的推移逐渐增加或减少效果的强度来获得令人惊叹的外观!
在开始之前,请确保下载VSDC视频编辑器的最新版本。
把体积光效果用于对象
在本教程中我们把效果应用到一段文本。然而,处理其他图像和视频文件的原理完全相同。
首先,把媒体文件导入编辑器或创建空白项目并把对象添加到场景上。右键单击对象并继续到视频效果。选择自然-体积光。

做出选择后,对象位置设置窗口将弹出,指示从光标位置开始应用效果。稍后可以手动更改效果的播放时间并根据需要移动其在时间线上的位置。
转到属性窗口
应用效果后,软件会提示您进入“体积光”图层所在的时间线的第二个选项卡。右键单击并选择属性。含效果设置的属性窗口将从右侧滑入。

属性窗口含三组设置:
- 常用设置
- 调整设置
- 体积光效果设置
每个组设置用于在不同级别上微调此效果。 让我们更深入地了解在每个级别上可以控制什么。
常用设置概述
第一设置组常用设置用于执行以下操作:
- 更改时间线上图层名称
- 设置效果开始播放的时刻,支持输入准确的秒值或帧号
- 定义效果的播放时间,支持输入准确的秒值或帧数
对效果的默认设置感到满意的话,请随意跳过此设置组并继续下一个。
调整设置概览
第二设置组调整设置用于更改效果透明度、扩展效果区域的边界以及选择预设。
透明度参数定义效果的可见性级别。透明度值越高,效果越可见。可以使用初始值和最终值的参数设置动态透明度值,也支持使用恒定透明度值。为了让您了解动态操作的原理,以下显示从0%逐渐增加到100%的透明度。
下一个参数是扩展边界,只有在体积光效果应用于小于场景大小的对象(如图标、一段文本或图像)时,才有意义更改此值.
默认对象的边界定义光线的长度。例如,把效果应用于一段文本时,我们暗示文本所在的帧。这样,禁用扩展边界参数(设置为假)的话,光线将被帧切断。而启用扩展边界参数(设置为真)时,光线将延伸到自然长度。

最后,此组的第三个参数用于选择一种效果预设。请选择“自定义”选项继续手动设置。
体积光效果设置概览
最后设置组旨在帮助获得更精确的自定义效果外观。我们将解释每个参数的含义,以及每个参数值的更高会有什么影响。
极坐标
第一个参数称为极坐标,只有在创建光源将四处移动的动态效果时才需要注意它。 如果您保持激活极坐标模式(设为真),您将能够使光源围绕极坐标系移动。
如果您停用该模式(设为假),您将能够使光源围绕XY坐标系移动。
在这两种情况下,要模拟光源移动,您都需要扩展参数并输入坐标的初始值和最终值。例如,如果您使用的是极坐标系,您可以键入光源角度和与对象的距离,用于效果的开始和结束。 当您这样做时,光源将在整个效果期间从初始点移动到最终点,如上图所示。

同样,如果您使用XY坐标系,您将能够为效果的开始和结束设置XY坐标。
显示/隐藏中点
如果要保持效果的位置不变,请忽略前面的参数并单击显示/隐藏中点按钮以使效果的中心可见并手动将其放置在场景上。
提示:如果您使用坐标创建动态效果,您可以通过移动播放头并使用显示/隐藏中点按钮来检查其在时间轴上任何给定时刻的位置。
光强度及亮度
光强度及亮度直接影响光线的外观。正如这些参数的名称所暗示的,前者定义了光源的强度,而后者定义了光的亮度。
默认这两个参数都设为100%,当开始减小这个值时,你会注意到效果的外观是如何逐渐变化的。查看两个参数从100%变为0%的结果:
如您所见,对于光强度,0%表示完全没有光线;同时,对于亮度,0%也表示完全没有光(因此,对象消失)。
模式
模式用于平滑光线并使它们看起来更自然。要查看两种模式之间的差异,只需从“正常”和“平滑”切换,然后查看光线如何变化。
请记住,“平滑”模式需要更多的电脑资源,因此某些电脑上的运行速度可能会慢一点。
光线长度
此参数也不言自明。当改变此值时,你也改变光线的长度。
尽管此参数直接影响光线的长度,但需要注意的是,其他参数(如亮度和光强度)也可能间接影响光线的长度。例如,高亮度或特别强光源会在视觉上延伸光线。
噪音强度
噪声强度参数把分形噪声添加到效果,也支持初始值和最终值的动态设置。
色移
最后参数旨在为体积光效果添加一抹色彩。默认值为0%,即光线是白色的。当开始增加色移值时,您会注意到光线是如何开始着色的,这取决于下面下拉菜单中选择的通道顺序。
默认通道顺序为RGB,即效果将包含红色、绿色和蓝色,恰好按照该顺序。其余通道用相同的逻辑缩写:GBR表示绿色、蓝色、红色;GB表示绿色和蓝色;B表示蓝色。这样可以把一种颜色或多种颜色应用于效果。
实习时间来啦!
学习好如何使用视频的体积光,实习时间来啦。继续尝试在您下一个项目中使用此效果。这很容易应用,尤其适用于过渡、介绍和结尾。
对此效果有疑问吗?发送电子邮件至该Email地址已收到反垃圾邮件插件保护。要显示它您需要在浏览器中启用JavaScript。。
在寻找下一个视频的灵感吗?查看我们的YouTube频道。

"VSDC Free Video Editor is a surprisingly powerful, if unconventional video editor"
- PC Advisor

"This video editor gives you tons of control and editing power"
- CNet

"The editor handles many common formats and boasts a good deal of capabilities when it comes time to alter lighting, splice video, and apply filters and transitions in post production"
- Digital Trends