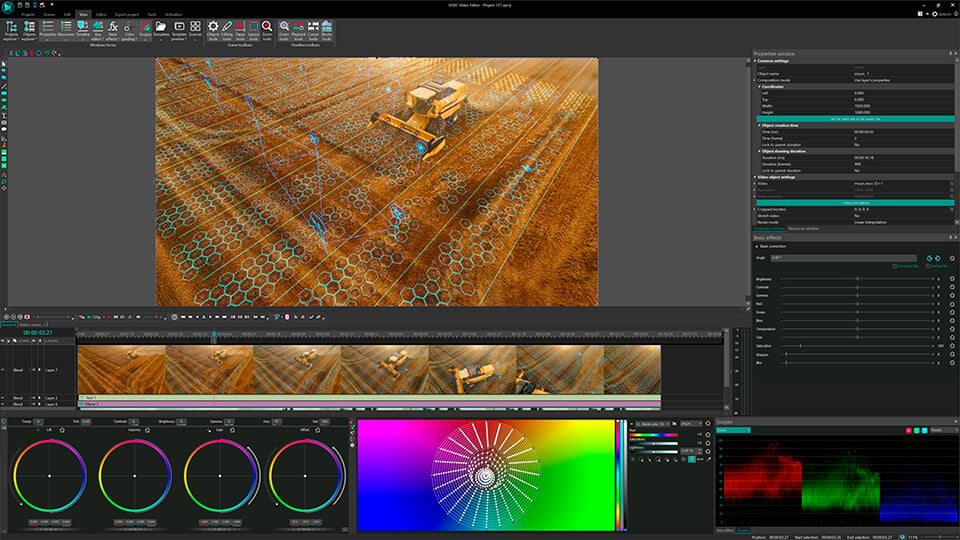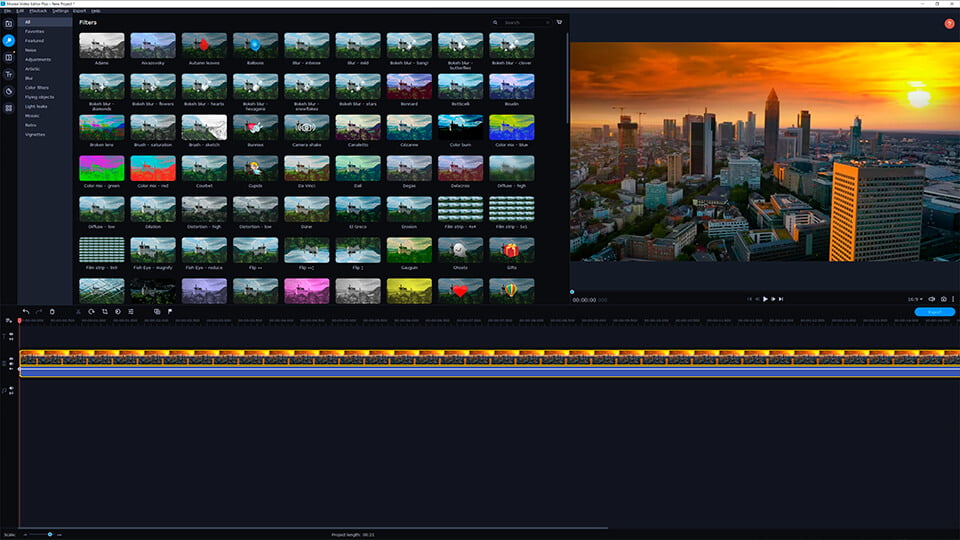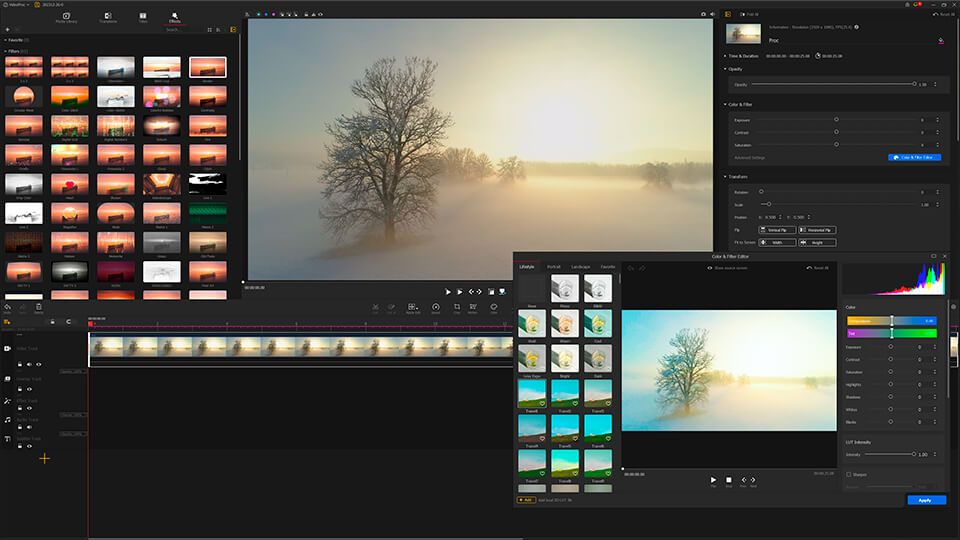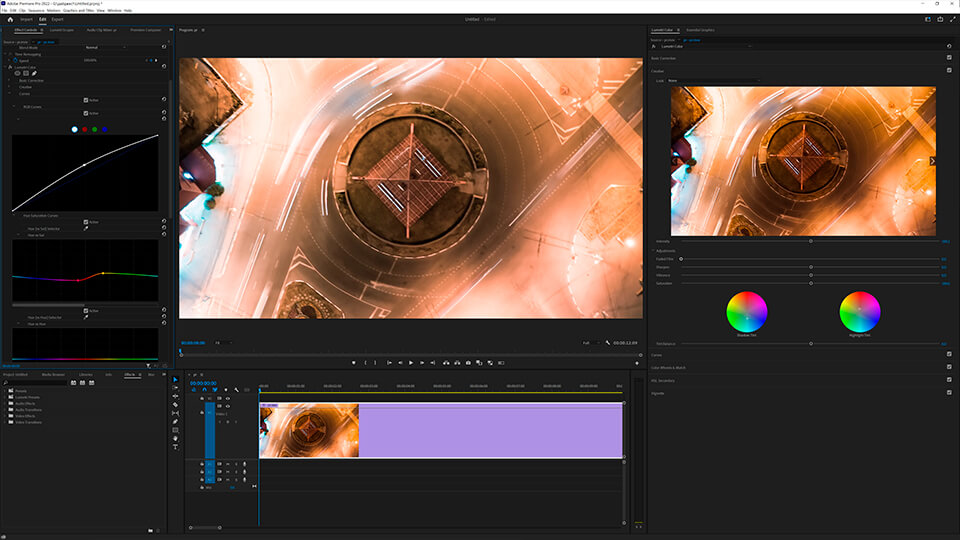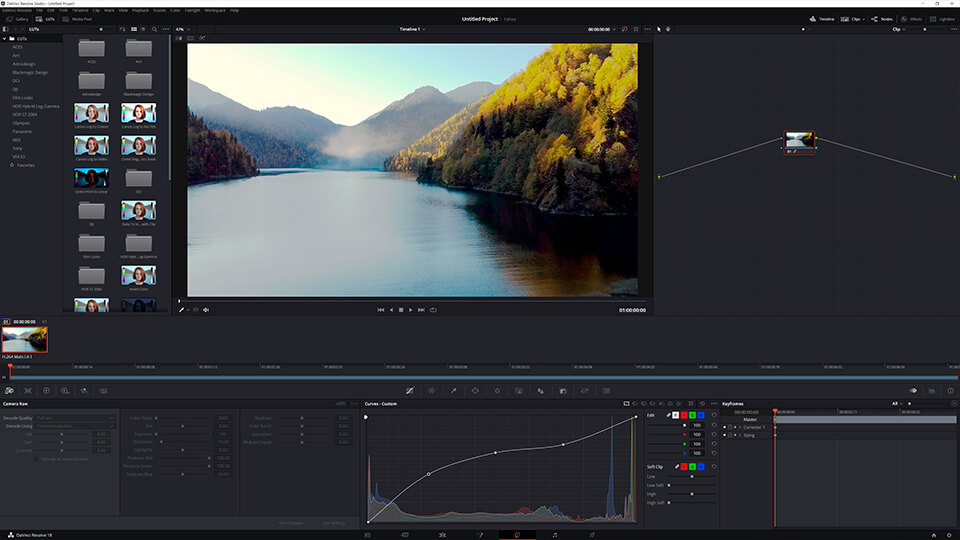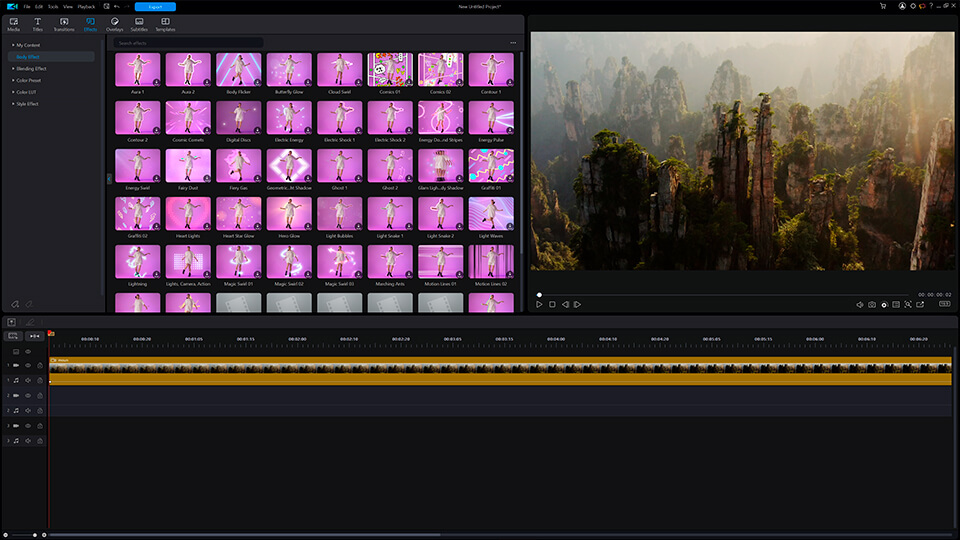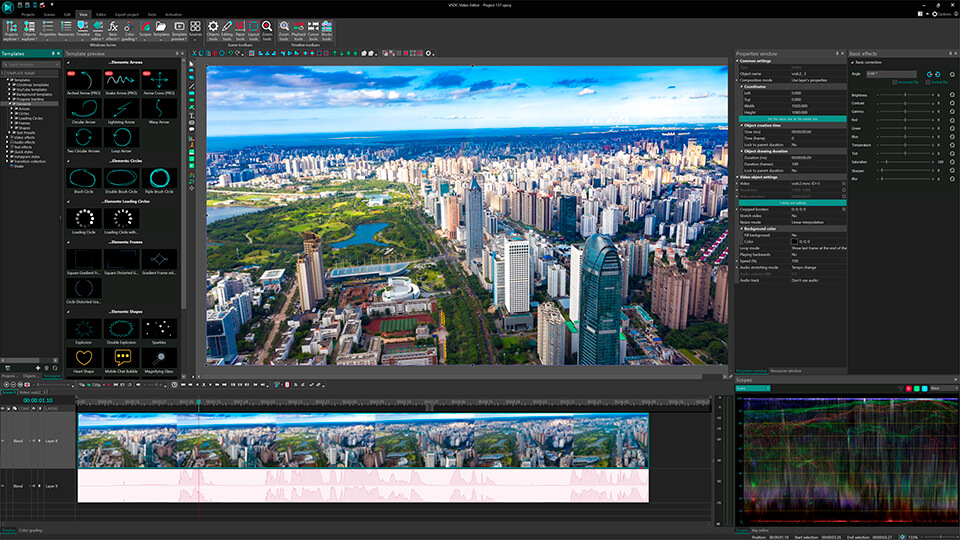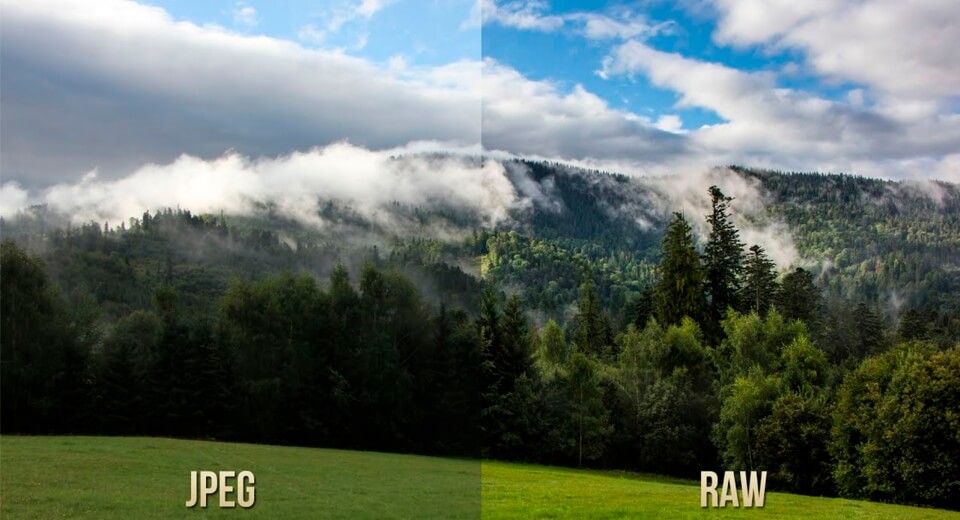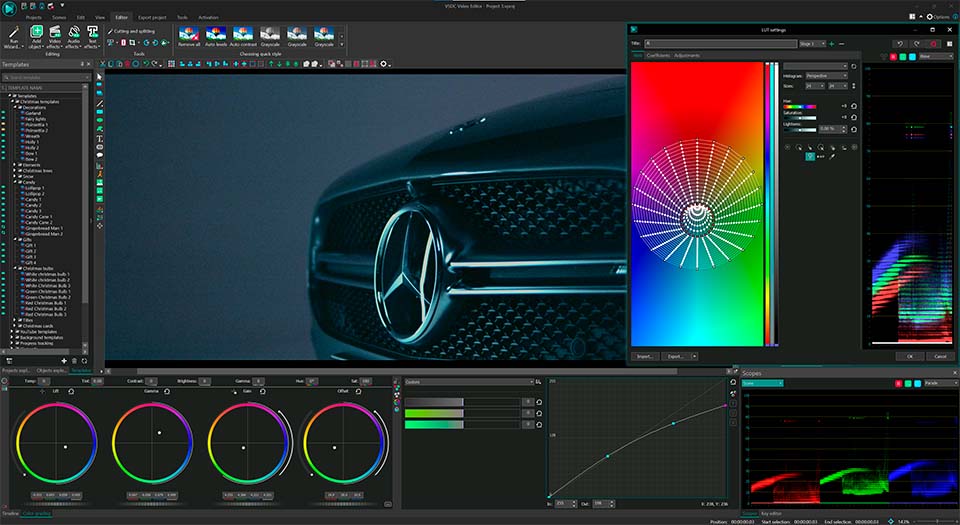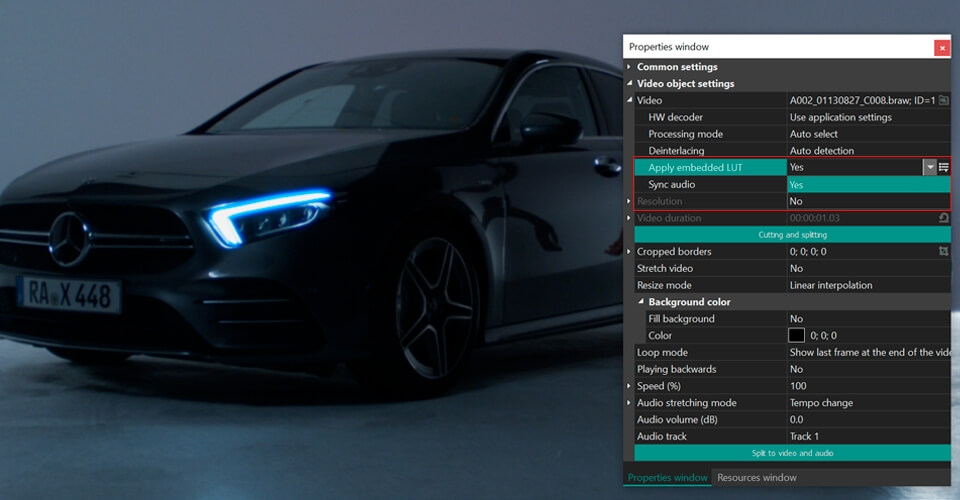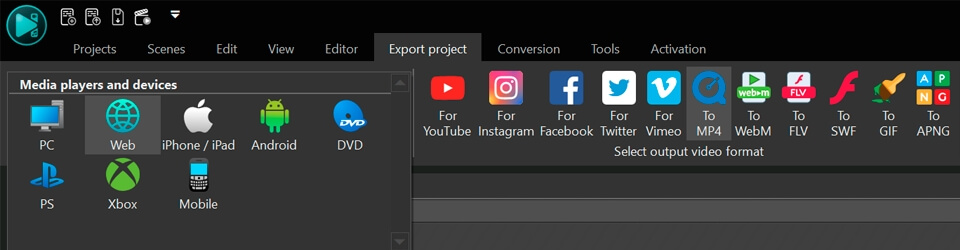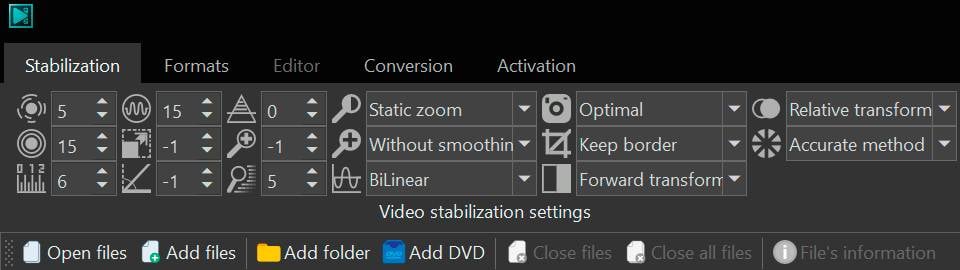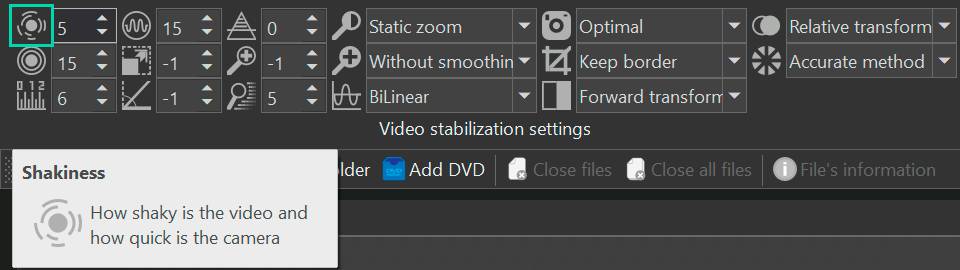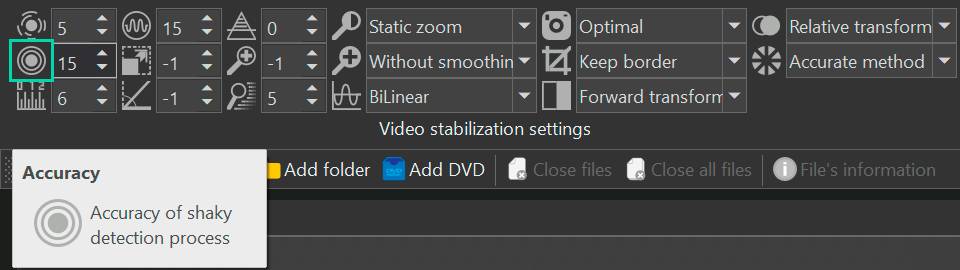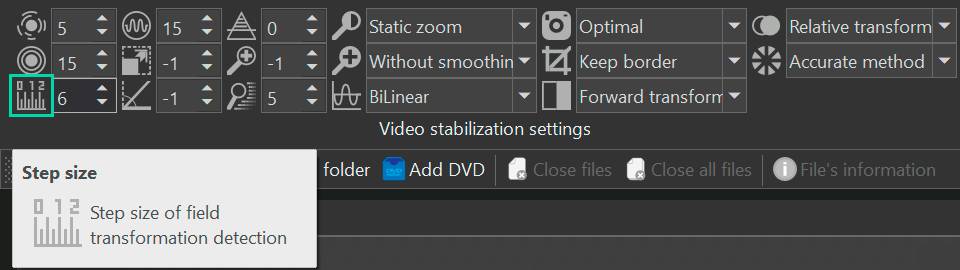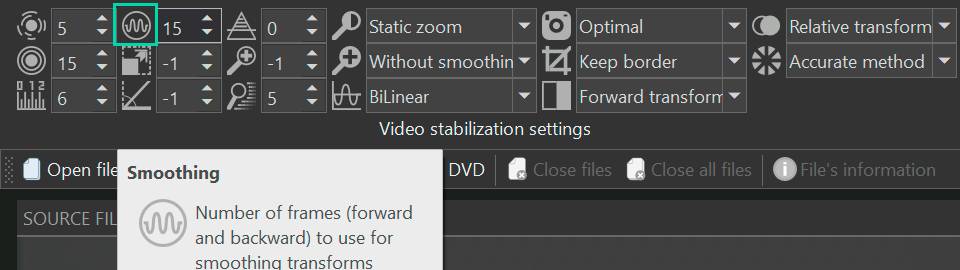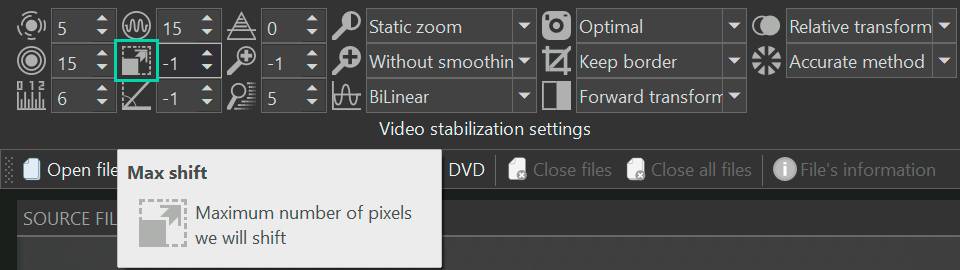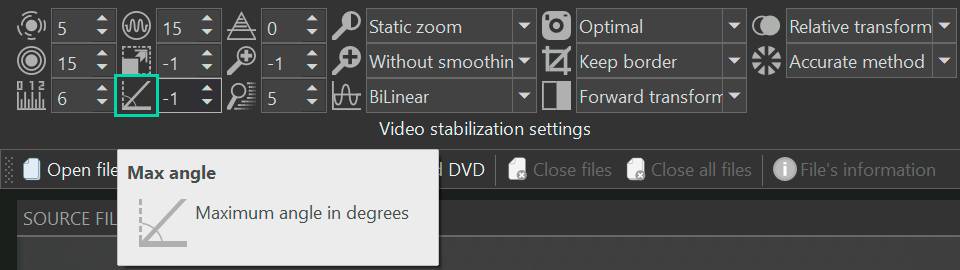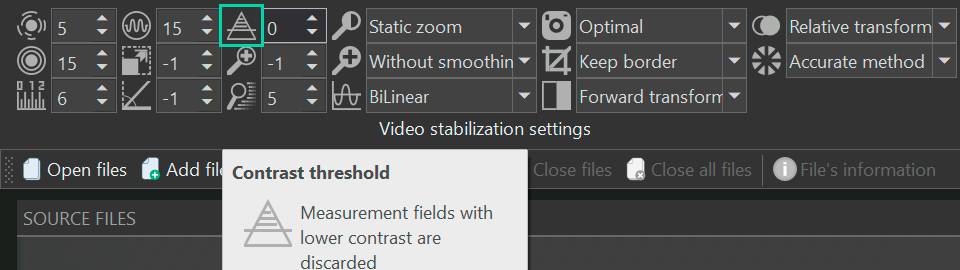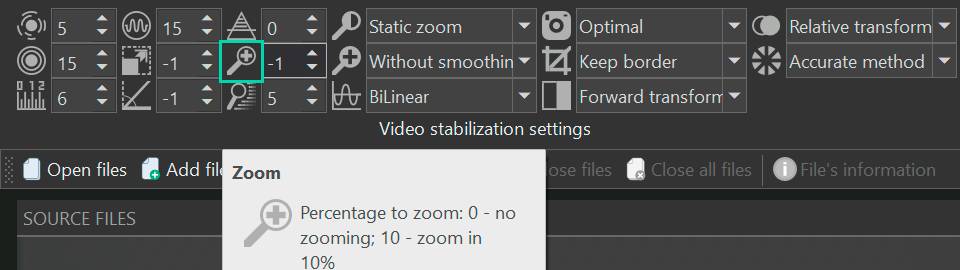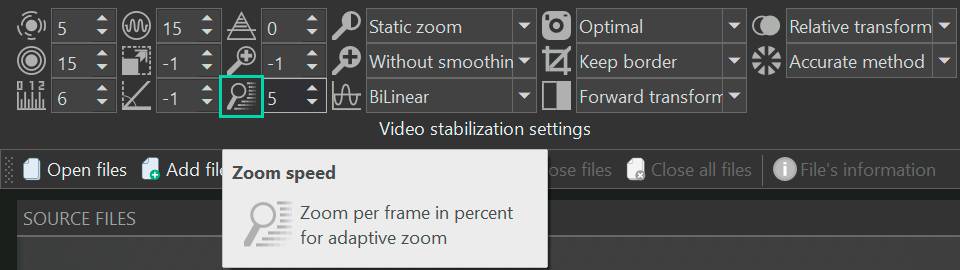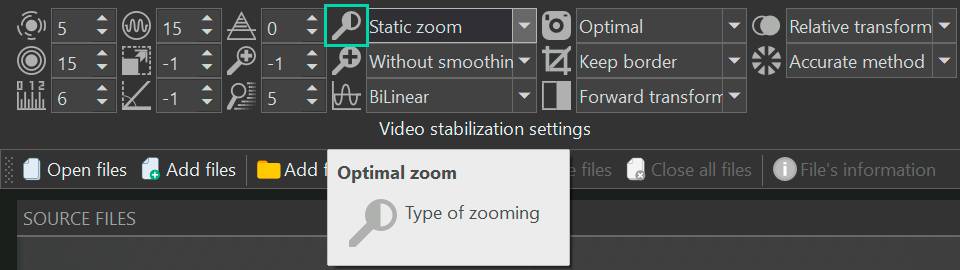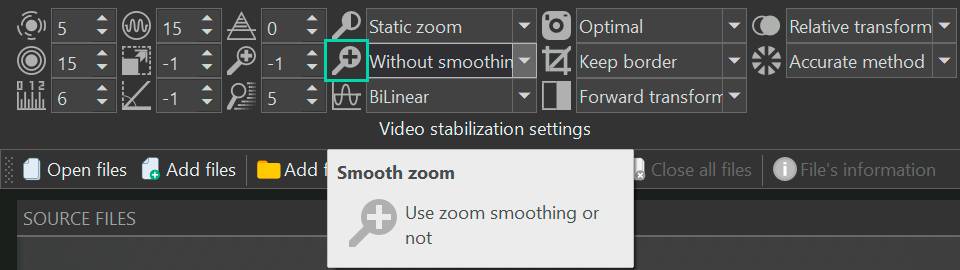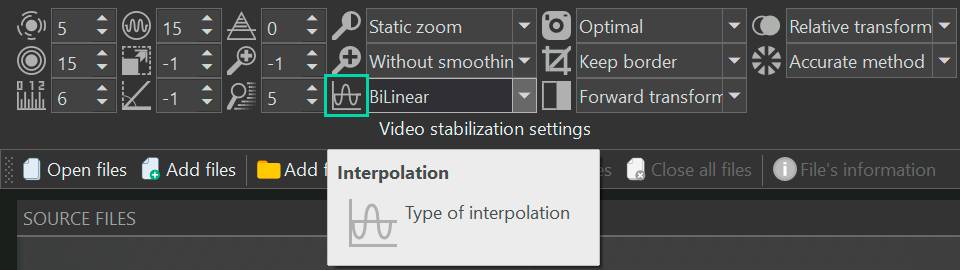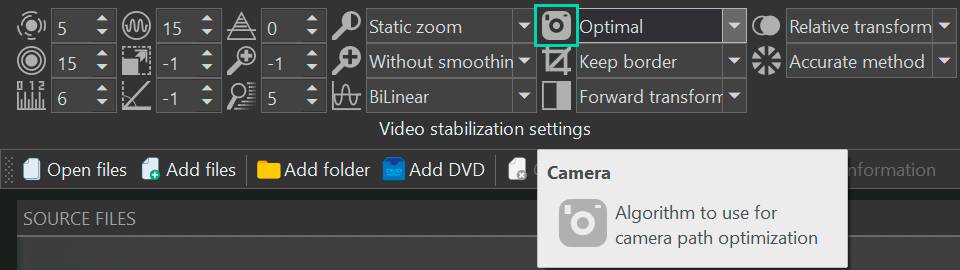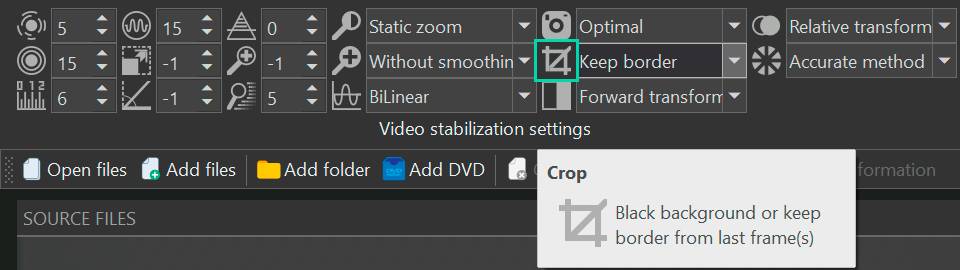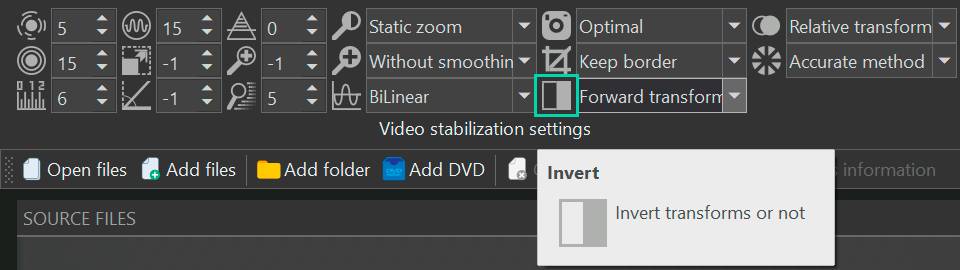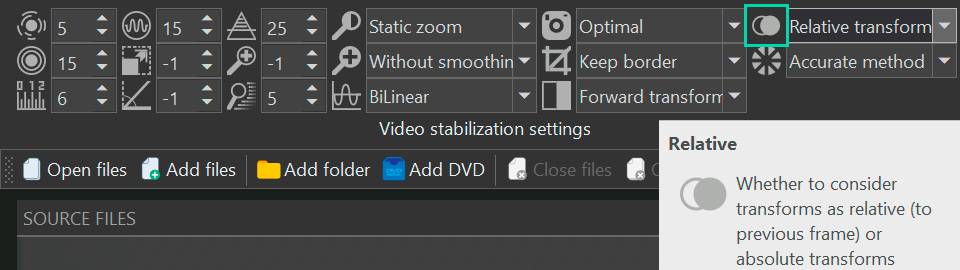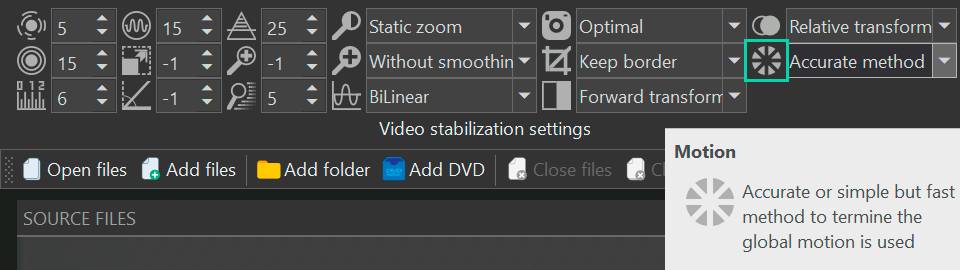视频编辑器
使用免费软件制作和编辑从贺卡到公司简介等不同复杂程度的视频。可以剪切和合并视频文件,应用音效和视效,添加滤镜,进行图像校正,创建幻灯片秀、添加背景音乐。使用多彩色色键和高级属性设置可以将视频升级到专业水平。软件支持所有常用的视频和音频格式。
视频转换器
此应用程序针对转换视频文件的格式,支持几乎所有常用的视频格式(读取和保存均可)。此外,程序可以大大简化转码任务,使视频能兼容特殊的多媒体设备,如iPhone、Microsoft Zune或Archos。操作非常简单,软件具有现代化界面以及所有处理视频必须的功能。
CD音频截取器
此音频工具用于从CD截取音频轨迹并存为任何格式。支持几乎所有常用的音频格式。此应用程序也能够从FreeDB服务器中获得音频轨迹的信息,并自动改名及更新文件的标记。
视频编辑器
视频转换器
音频转换器
CD音频截取器

多功能
一套免费视频软件包含丰富处理工具的种类。

高速
应用程序采用高速高效算法,适合于单核和多核处理器

实惠
VSDC视频软件可年免费下载到Windows系统操作的PC和笔记本。
- 这个节日季,迎接全新的开始!VSDC视频编辑器带来了最新的9.4版本。我们倾听了您的建议,专注于优化您最常用的工具,同时为明年更多创新功能奠定基础。 增強的...
- 改变就是进步,而这个过程离不开您的参与。在仔细审阅您的反馈后,我们已经解决了多个关键问题,并引入了旨在提升您编辑体验的更新。 150+模板、文本转换工具...
- 简介 2024年,用于创建视觉特效的选择范围极其多样化,越来越难以确定顶级选择。 在这里,您可以找到一份关于顶级视觉FX软件的指南,帮助您为项目增添原创...
- VSDC 9.2 已发布,带来了突破性的功能,例如新的AI 辅助分割工具,它能精确地移除对象、进行高级颜色校正,并提供多种效果以增强您的视频。此外,我们还推出了...
如何制作ASMR视频:分步指南(嘘...)
ASMR视频是一种流行的沉浸式内容形式,在YouTube上获得数百万次观看。这一分步指南将向您展示如何制作自己的ASMR视频,从设备选择到触发反应。无论您是ASMR的新手还是经验丰富的创作者,加入我们,解锁ASMR内容的秘密。
什么是ASMR视频?
数百万人订阅ASMR(自发性知觉经络反应)频道,并欣赏能帮助他们放松或入睡的视频。在过去的十年里,ASMR取得了巨大的流行,导致了超过50万个专门致力于ASMR的YouTube频道。ASMRtists(这个流派博主的术语)共同为这些频道创作了约2500万个ASMR视频。

所以ASMR成功的秘诀是什么呢?
根据剑桥词典,ASMR是一种愉悦的刺痛感,一些人在他们的皮肤上,尤其是头部和颈部,听到某些柔和声音如耳语或刷子声时会体验到这种感觉。
ASMR这个术语本身是在2010年由Jennifer Allen, 提出的,尽管这种现象我们早就知道了。你还记得可口可乐声音标志吗,那个1970年代开瓶后的嘶嘶声和爆裂声?这是一个早期的类ASMR商业广告例子,即使那时候ASMR这个术语还不为人知。

现在,大型工业公司将ASMR纳入他们的广告活动,而小企业利用它迅速建立病毒式存在。
那么,是什么让这些视频如此吸引人呢?这一切都关于某些触发因素对观众的影响。这些触发因素不仅激活了与社会行为相关的大脑部分,还让大脑的奖励系统亮起。简单来说,这些视频让观众感觉更加连接、快乐和放松。
那么,ASMR中那些神秘的触发因素是什么,它们如何吸引观众并积累数百万观看量呢?这里有一些最流行的:
- 耳语:对着麦克风的轻柔、温和耳语。
- 轻敲:在各种表面上轻轻敲打,如木头、玻璃或塑料。
- 刮擦:在有纹理的表面上轻轻刮擦声。
- 翻页声:翻书页的声音。
- 吃东西声:咀嚼声,通常是脆的或粘的食物。
- 刷子声:在不同材料上使用化妆刷或画刷。
- 脆响声:操纵纸张、塑料或箔纸以产生尖锐、爆裂的声音。
- 水声:滴水或倒水声,或海浪或雨的声音。
- 键盘打字:计算机键盘的敲击声。
- 手指飞快移动:在麦克风附近快速移动手指。
- 个人关注角色扮演:假装给观众理发、化妆或做医生检查。
这些触发因素经常被混合搭配,为观众创造多样化和吸引人的ASMR体验。
最佳ASMR视频编辑软件

ASMR视频编辑器应具备几个关键功能,以增强ASMR内容的独特特质:
高质量音频编辑能力:ASMR视频严重依赖声音质量,因此编辑和增强音频的能力至关重要。
- 降噪
- 压缩
- 消除混响
- 均衡器
- 声音效果可以极大地改善ASMR体验
我们的选择是DaVinci Resolve,它从最初的色彩校正和分级工具发展到一款不错的音频编辑器。其Fairlight工具提供了基本的音频增强工具,例如压缩器,用于减小最大音量和最小音量之间的差异,均衡器用于解决某些音频问题,去混响插件用于去除回声效果,以及各种音频过滤器。 精细调校的视频编辑工具:尽管ASMR视频也被称为“耳对耳声音”,视觉方面同样至关重要。ASMR艺术家经常演绎小型戏剧,运用广角镜头和微距镜头进行远景和特写,以获得更沉浸式的画面。在这里,精准性至关重要。您的编辑器应该具备先进的剪切、修剪和合并工具,以确保平稳过渡,并在整个视频中保持ASMR的氛围。
精细调校的视频编辑工具:尽管ASMR视频也被称为“耳对耳声音”,视觉方面同样至关重要。ASMR艺术家经常演绎小型戏剧,运用广角镜头和微距镜头进行远景和特写,以获得更沉浸式的画面。在这里,精准性至关重要。您的编辑器应该具备先进的剪切、修剪和合并工具,以确保平稳过渡,并在整个视频中保持ASMR的氛围。

我们的选择。. VSDC视频编辑器非常适合处理多轨项目。众所周知,ASMR艺术家不使用相机音频,更喜欢麦克风提供的丰富音质。通过使用VSDC,您可以轻松将原始视频分离为视频和音频轨道,然后添加麦克风录制的音频,并进行超精确的同步。
如果您在ASMR视频中添加角色扮演,并从各个角度捕捉您的故事,VSDC提供了许多淡入淡出效果,可以将广角镜头和特写镜头巧妙地混合,以进行引人入胜的叙事。如果标准过渡效果不符合您的视觉想法,VSDC还提供了工具,让您创作属于自己的。
视觉效果和滤镜:添加微妙的视觉效果和滤镜可以增强ASMR视频的视觉吸引力,而不会分散注意力,使观众的听觉体验更佳。
我们的选择。良好的照明和一流的摄像机可以使拍摄变得更加容易,并减少后期制作所需的时间。然而,摄影师们往往不仅仅是想改善整体图像;他们可能想要突出特定元素,如头发颜色、化妆、工具,或者添加更深的色调,以在视频中创造一个更亲密的氛围。这就是VSDC视频编辑器派上用场的地方。其Lift, Gamma和Gain控制轮可以帮助你在几次点击中改变视频的整个色调构成。使用VSDC的RGB曲线调整亮度和对比度水平可以显著改善视频的整体外观。
你还可以通过将视觉效果添加到波形上或甚至使用VSDC的音频频谱可视化你的音频,来提升VSDC中的ASMR视频。
制作ASMR视频需要什么
一个房间
这可能看起来有些不寻常,但许多ASMR创作者更喜欢在晚上拍摄视频,以捕捉可能最安静的环境。事实上,晚上的小而安静的房间是ASMR博主的理想场景。

但为什么要选择小房间呢?答案在于音频后期制作:更大的空间往往会引起回声。虽然音频编辑软件提供了自动去除回声的功能,但有时这可能会干扰ASMR音频的微妙细微之处,其中每个声音细节都至关重要。另一方面,手动去除回声是一个详细而复杂的过程。
设备

ASMR麦克风:ASMR录制的核心是麦克风。您可以使用单麦克风,放置在专用支架上以获得立体声效果的双麦克风安排,甚至选择使用能够捕捉3D声音的双耳式麦克风。后者在ASMR艺术家中特别受欢迎,因为它复制了人耳感知声音的方式,从而创造出更沉浸式的体验。
音频接口:虽然您可以将一些麦克风直接插入计算机,但使用音频盒可以显著提升音质。它微调左右声道的音量,确保在开始录制之前建立清晰的立体声声音。
相机:在ASMR内容创作领域,选择正确的相机可能是打开感官魔法之门的关键。一台顶级ASMR相机应该具备超高清视频录制、低光性能和高帧率选项,确保清晰、清晰的画面捕捉每个细节。
照明:在ASMR视频中,适当的照明对于营造正确的视觉氛围至关重要。柔和、扩散的照明有助于营造宁静而温馨的空间。环形灯或软箱灯可以提供均匀的照明,增强视觉质量而不会过于刺眼或产生不必要的阴影。
配件和道具:ASMR通常涉及使用各种道具来制造特定的声音,例如刷子、敲击表面或可起褶皱的材料。
高质量耳机也是ASMR艺术家必备的工具,用于实时监控音频,确保声音引发了预期的响应。
编辑软件或应用程序
如果您是制作 ASMR 视频的新手,您不需要马上在编辑软件上花费大量资金。VSDC、DaVinci Resolve、Lightworks或HitFilm都是不错的选择。对于初学者来说,并非所有这些软件都很容易使用(VSDC 和 HitFilm 就很好),但它们都有编辑 ASMR 内容所需的基本工具。
如何拍摄和录制 ASMR 视频?
准备好制作您的第一段 ASMR 视频了吗?以下是快速入门指南:
选择您的触发器:从触发策略开始:耳语、敲击、吃东西的声音、角色扮演、护肤/化妆--您喜欢什么?选择您感觉自然的方式;您独特的情绪将与观众产生共鸣,增强他们的 ASMR 体验。
准备好您的空间:对房间进行隔音处理,防止产生回声。使用床单、家具或吸音泡沫吸收声音。选择室内房间或在夜间拍摄,以尽量减少噪音。确保房间看起来整洁并有柔和的灯光。
测试音频和视频:使用麦克风和道具进行练习,确保声音清晰,没有刺耳的噪音。检查自己在镜头中的表现,并根据需要调整灯光和角度。
录制:使用柔和舒缓的声音,保持整洁的仪容。确保您的录音设备有足够的电量,录音时间可能长达 4 个小时。
如何编辑ASMR视频?
恭喜,你的第一个ASMR视频准备好了。下一步是什么呢?
导入文件:确保你有足够的存储空间用于你的视频,特别是如果它很长的话。对于相机拍摄的内容,连接你的相机或将SD卡插入你的电脑。如果使用手机,将文件传输到你的电脑或在设备上编辑。
组织时间线:将你的视频和音频文件拖到编辑时间线上。按照所需顺序排列它们 - 你可以随时调整它们的位置。VSDC视频编辑器在这方面表现出色:它允许你无缝地拖拽各种文件类型进入应用程序,在那里它们会被自动转换并放置在时间线上。多亏了VSDC的非线性编辑能力,该应用使你能够根据你的后期制作想法重新排列这些元素。
编辑视频: 应用基础编辑(你不需要太多!),添加滤镜和任何额外效果。加入一个片头和片尾与你的品牌,以吸引观众。
添加转场和效果:在ASMR视频中,平滑的剪辑间转场对于保持镇静效果至关重要。探索转场和特殊效果,如绿幕以增强视觉吸引力。
调整音频: 移除背景噪音,应用去混响以纠正任何音频问题,添加任何额外的声音效果。根据需要你可以添加背景音乐或声音效果。
导出和分享:编辑完成后,选择最佳输出格式并点击“导出项目”。
这一精简的方法侧重于确保你的ASMR视频引人入胜且高质量的基本编辑步骤。
使用技巧

麦克风定位
声音的细微差别对 ASMR 艺术家起着至关重要的作用,因为它们会极大地影响听众的感官反应。最好使用两个麦克风,而不是只有一个。这样,您就能获得更丰富的立体声效果,声音似乎从左右两侧环绕着您。您还可以尝试将麦克风相互移近或移远来改变声音。
麦克风接近效应的防爆网
ASMR艺术家喜欢使用接近效应来给他们的声音增添更温暖、更丰富、更亲密的质感。这项技术涉及紧靠麦克风说话,使听觉体验变得更加个人化和吸引人。
为了避免爆破音(如“p”或“b”声音)击中麦克风时产生的爆破声,会使用“防爆网”或“防爆罩”。这个设备被放置在说话者的嘴和麦克风之间。它充当一个屏障,分散这些声音的气压,从而减少可能扭曲音频录制的爆破声。防爆网对于创建清晰、专业听感的音频非常必要,无论是用于语音录制、唱歌、广播还是ASMR内容。
手动(或非常温和)的去噪和去混响效果
去噪和去混响功能并不真正适用于极其安静的声音。这些工具可能会影响你试图捕捉的声音或声响。使用大约5%的去噪是可以的。超过10%几乎肯定会导致削波,特别是在有背景噪音的情况下。
不要硬切换,只用交叉淡入淡出
在ASMR视频中,平滑的过渡对于保持沉浸式和放松的体验至关重要。突然的剪辑可能会将听众从放松状态中震惊出来,打断ASMR触发因素的流畅性和效果。相反,场景之间使用交叉淡入淡出确保了无缝且温和的过渡,有助于保持宁静的氛围。
混合ASMR触发因素
我们上面编制了一个最受欢迎的ASMR触发因素列表。混合并匹配它们,以实现最终体验。
总结
ASMR内容可以是一种充实且易于接触的方式,为内容创作者及其观众促进放松和更好的睡眠。实际上也确实如此——数百万的观看次数和这个类型的显著人气作为其吸引力的证据。
ASMR内容创作的一个显著特点是,你不一定需要昂贵的编辑器就能开始。只需基本的音频和视频编辑软件,你就可以制作出对观众产生深远影响的高质量ASMR内容。

"VSDC Free Video Editor is a surprisingly powerful, if unconventional video editor"
- PC Advisor

"This video editor gives you tons of control and editing power"
- CNet

"The editor handles many common formats and boasts a good deal of capabilities when it comes time to alter lighting, splice video, and apply filters and transitions in post production"
- Digital Trends