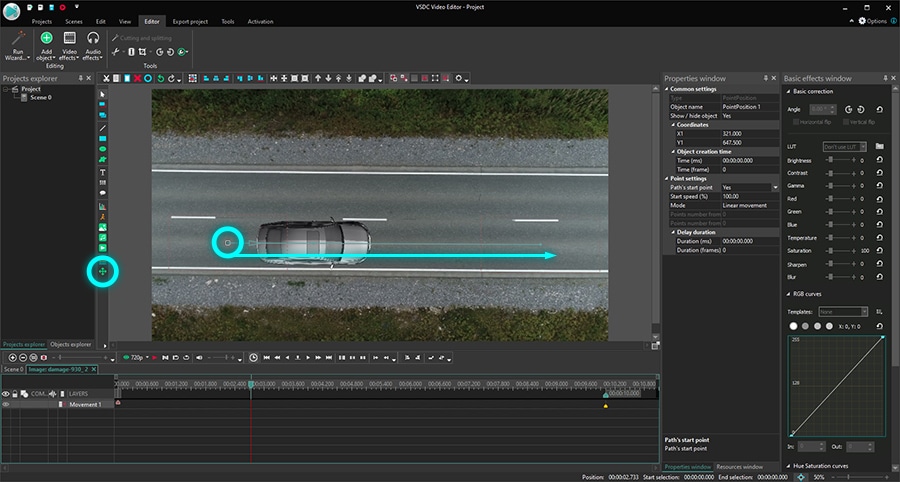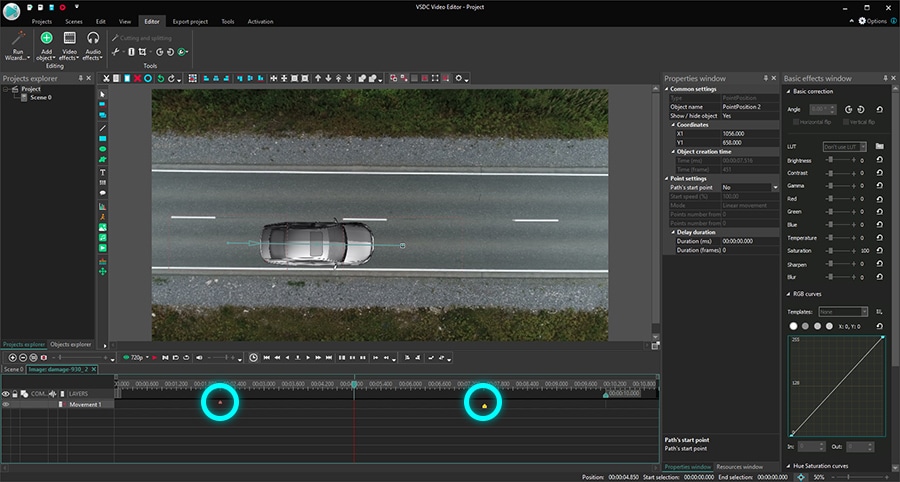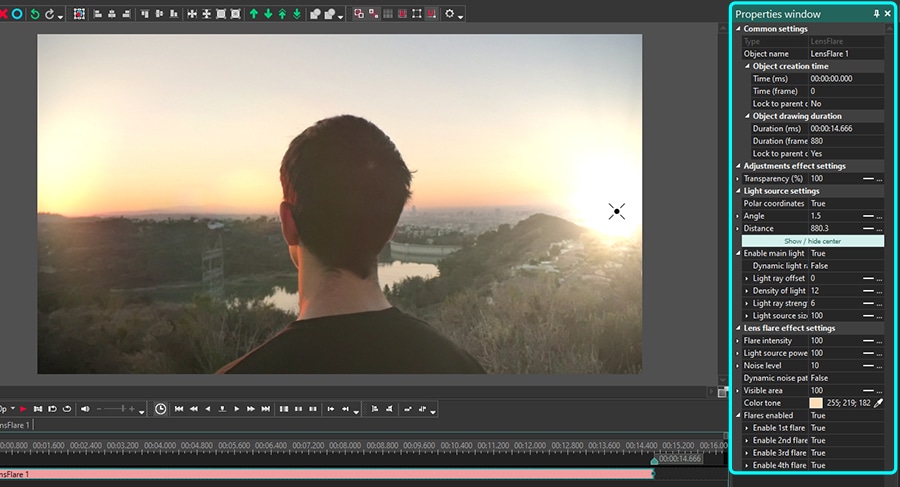Video Editor
Use free video software to create and edit videos of any complexity from a family greeting card to a company presentation. Cut, merge video files, apply visual and audio effects, use filtration and image correction, make slideshows and add an appropriate soundtrack. Use multi-color Chroma Key and advanced parameters settings to give your video a professional look. All popular video and audio formats are supported.
Video Converter
This program is intended for converting video files from one format to another. Nearly all popular video formats are supported (both reading and saving). In addition, the program drastically simplifies the task of converting videos for playback on specific multimedia devices, such as iPhone, Samsung Galaxy or Huawei P30 Pro. The program is extremely easy to use, has a modern interface and all necessary video processing functions.
Audio Converter
The audio converter will help you convert audio files from one format to another. All key audio formats and codecs are supported. The program also allows you to manage playlists and meta tags, extract audio from video files and save these tracks on your computer in any format.
Audio CD Grabber
This audio tool is intended for grabbing audio tracks from compact discs and saving them to the user’s computer in any format. Nearly all popular audio formats and codecs are supported. The program can also extract track details from the FreeDB server for automatic file renaming and updating meta tags.
Video Editor
Video Converter
Audio Converter
Audio CD Grabber

Multifunctionality
A wide array of multimedia processing tools in one free video software suite.

High speed
Our programs use fast
and high-quality algorithms optimized for single and multi-core CPU’s.

Affordability
VSDC video software is freely available for download to Windows OS-based PCs and laptops.
- This holiday season embraces new beginnings with the latest update of VSDC Video...
- Change is all about improvement, and this process wouldn't be possible without y...
- Intro In 2024 the options range for creating visual effects is incredibly dive...
- Are you ready to explore new heights with the latest major VSDC update? Finally,...
How to Add Logo to Video on Windows PC
If you’re using your own videos to promote your business, stamping them with a logo might be a good idea. Not only does it help you increase brand recognition, but it’s also a surefire way to protect your content from being used by someone else.
In this tutorial, we’ll show you how to quickly add a logo to a video in VSDC, free video editing software for Windows. VSDC is a non-linear editor which means you can display several videos and images in the same scene by blending and overlaying them.
Before getting started, make sure you have your logo in high quality at hand. You’ll first learn how to overlay it on a video file, then we’ll go over the ways to make it monochrome and semi-transparent.
Here is how to add a logo to a video in VSDC
If your logo was created by a professional designer, you probably had it delivered in one of the following formats: AI, EPS, PDF, SVG, PNG, or JPG. For our purposes, a .PNG logo with a transparent background will be the best option. Such logos look more natural as if they were initially embedded in the video. However, if you don’t have a .PNG file, it’s not a problem. You’ll be able to place any image over a video in VSDC.
Step 1. Launch VSDC and upload your footage using the Import content button on the start screen.
Step 2. Use the Add object menu and select Image. Then find the logo on your PC.
When you select the logo from your computer, the Object’s position settings window will pop up and prompt you to adjust the image position on the timeline. Make sure to select Add new layer. This way, the image will be placed one layer above the footage on the timeline, and it will be easier to tweak.

Step 3. Resize and place the logo wherever you want. For instance, you can place it in the corner or stretch it to the size of the scene and make it nearly transparent so it will look like a watermark.
Once you add the logo to the video, all you need is to make sure that the logo is visible throughout the entire clip. To achieve that, simply match the duration of the files in the scene. The easiest way to do that is by manually stretching the logo file on the timeline. If you want the logo to appear in the video for a short period of time, again, just manually shorten its duration and relocate the file on the timeline if needed. For example, sometimes, instead of displaying a logo non-stop, creators make it appear multiple times during the video.
How to make your logo semi-transparent or monochrome
To make the logo in your video semi-transparent, you need to decrease its opacity: it’s as easy as 1-2-3. Select the logo on the timeline and go to the quick Tools menu at the top. Next, select the wrench icon and toggle the Opacity control to achieve the desired effect.
You can also use color filters to adjust the logo or even make it monochrome by applying one of the quick styles from the menu.
No logo? Create a text watermark within seconds
Instead of a logo, you can add a text watermark to your video. Use this option to feature the name of your brand, your social media handle, or your website address.
Export your video with a logo
Once ready, open the Export project tab and select the desired format to export your video. Remember, you can change the video codec, quality, resolution, size, and other parameters before saving the file. You can also upload it directly to YouTube by selecting the Web >> For YouTube option.
Go ahead and try it for yourself! Download the latest version of VSDC to your PC and add a logo to your videos. VSDC is completely free, it reads all multimedia formats and places no unwanted watermarks on your video after export.
Planning to feature your brand in the video intro or outro? You can apply various effects to the logo and display it in a creative way! Check out this glitched logo intro tutorial as an example:

This program allows you to capture the video of your desktop and save it on your PC in various formats. Coupled with a video editor, the program is a great tool for creating presentations, tutorials and demo videos.

The program captures video from external devices and records it to computer in a free format. You can save video from video tuners, webcams, capture cards and other gadgets.

"VSDC Free Video Editor is a surprisingly powerful, if unconventional video editor"
- PC Advisor

"This video editor gives you tons of control and editing power"
- CNet

"The editor handles many common formats and boasts a good deal of capabilities when it comes time to alter lighting, splice video, and apply filters and transitions in post production"
- Digital Trends