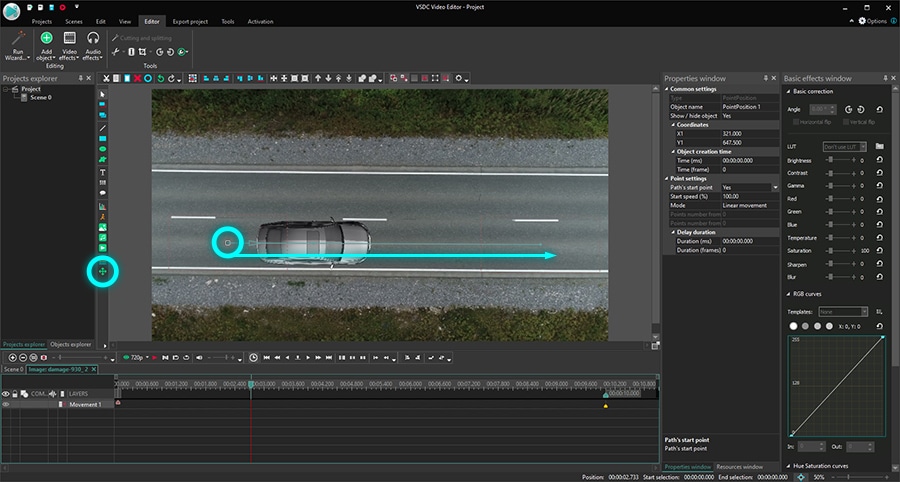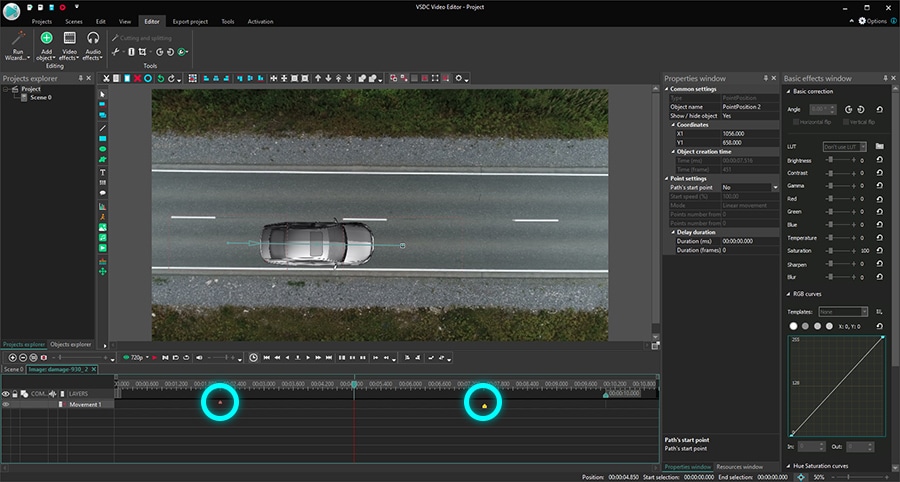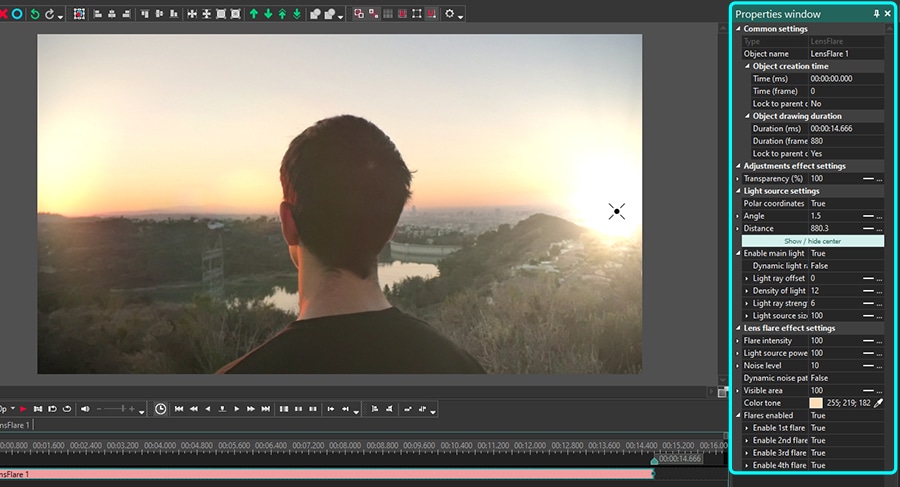Editor Video
L'editor video consente di modificare file e creare video di qualsiasi complessità. Potete applicare effetti video e audio effects ad oggetti modificati, trasformarli, applicare filtri e correzioni d'immagini. Tutti i popolari formati video e audio sono supportati (sia lettura che salvataggio).
Convertitore Video
Questo programma serve a convertire video file da un formato ad un altro. Quasi tutti i popolari formati video sono supportati. Inoltre, il programma semplifica drasticamente il compito di convertire video da riprodurre su determinati dispositivi multimedia quali iPhone, Microsoft Zune oppure Archos. Il programma è semplicissimo da usare, dispone di una moderna interfaccia e di tutte le necessarie funzioni per processare i video.
Convertitore Audio
Il convertitore audio vi aiuterà a convertire file audio da un formato ad un altro. Tutti i formati audio e codec chiavi sono supportati. Il programma vi consente inoltre di gestire playlist e meta tags, di estrarre audio dai file video e di salvare queste tracce sul vostro computer in qualsiasi formato.
Audiograbber
Questo strumento audio serve a catturare tracce audio dai CD e di salvarle nel computer dell'utente in qualsiasi formato. Quasi tutti i popolari formati e codec sono supportati. Il programma è inoltre in grado di estrarre dettagli di tracce dal server FreeDB al fine di rinominare automaticamente il file e di aggiornare i meta tag.
Editor Video
Convertitore Video
Convertitore Audio
Audiograbber

Versatilità
Più strumenti contemporaneamente per elaborare file video e audio in una singola applicazione.

Alta velocità
I nostri programmi
impiegano rapidi algoritmi di alta qualità per processori singoli a multipli.

Accessibilità
I nostri prodotti sono disponibili per essere scaricati gratuitamente su tutti i computer e dispositivi che supportano i sistemi operativi Windows.
- Questa stagione festiva inaugura nuovi inizi con l'ultimo aggiornamento di VSDC ...
- Il cambiamento è sinonimo di miglioramento, e questo processo non sarebbe possib...
- Introduzione Nel 2024 la gamma di opzioni per creare effetti visivi è incredib...
- VSDC 9.2 è qui e offre funzionalità rivoluzionarie, come il nuovo strumento di s...
Come aggiungere il logo al video sul computer con Windows
Se usate i vostri video per promuovere il vostro business, forse è un’idea buona di stamparli con un logo. Questo non solo aiuta di crescere il riconoscimento del marchio però è un modo sicuro per proteggere il vostro contenuto di essere usato da qualcuno.
In questo tutorial vi mostreremo come aggiungere il logo rapidamente a un video in VSDC il software gratis per montare video per Windows. VSDC è un video editor non lineare, questo significa che potete mostrare qualche video e immagine nella stessa scena miscelandoli e sovrapponendoli.
Prima di cominciare assicuratevi che avete il vostro logo nella qualità alta a portata di mano. Prima saprete come sovrapporlo on un file video, poi discutiamo i modi per farlo monocromatico e semitrasparente.
Ecco qui è come aggiungere un logo a un video in VSDC
Se il vostro logo è stato creato da un progettista professionale probabilmente lo avete ricevuto a uno dei seguenti formati: AI, EPS, PDF, SVG, PNG o JPG. Per i nostri motivi un logo a .PNG con uno sfondo trasparente sarà l’opzione migliore. Questi logo sembrano più naturali come se sono stati incorporati inizialmente al video. Però se non avete un file a .PNG non è un problema. Sarete capaci di postare qualsiasi immagine su un video in VSDC.
Passo 1. Lanciate VSDC e caricate il vostro filmato usando il pulsante Importare contenuto nella schermata iniziale.
Passo 2. Usate il menù Aggiungere oggetto e scegliete Immagine. Poi trovate il logo sul vostro PC.
Quando scegliete il logo dal vostro computer, la finestra Impostazioni della posizione dell’oggetto apparirà e vi stimola di regolare la posizione sulla cronologia. Assicuratevi di scegliere Aggiungere uno strato nuovo. In questo modo l’immagine sarà postato uno strato sopra il filmato sulla cronologia e sarà più facile da modificare.

Passo 3. Ridimensionate e postate il logo dove volete. Ad esempio, potete postarlo nell’angolo o o allungarlo alla dimensione della scena e farlo quasi trasparente così sarà come una filigrana.
Quando aggiungete il logo al video, tutto che dovete fare è essere sicuri che il logo è visibile durante tutto il clip. Per raggiungerlo solo accoppiate la durata dei file nella scena. Il modo più facile da farlo è allungare il file del logo manualmente sulla cronologia. Se volete che il logo apparisca nel video in breve periodo di tempo di nuovo solo accorciate manualmente la durata e trasferite il file sulla cronologia se è necessario. Ad esempio, a volte invece di mostrare il logo continuamente i creatori lo fanno apparire per molte volte durante il video.
Come fare il vostro logo semitrasparente o monocromatico
Per fare il logo nel vostro video semitrasparente dovete diminuire la sua opacità: è facile come 1-2-3. Scegliete il logo sulla cronologia ed andate al menù rapido Strumenti in alto. Poi scegliete l’icona di chiave e cambiate il controllo di Opacità per raggiungere l’effetto desiderato.
Potete anche usare i filtri di colore per regolare il logo e anche farlo monocromatico applicando uno dei stili rapidi dal menù.
Nessuno logo? Create una filigrana di testo in secondi
Invece di logo potete aggiungere una filigrana di testo al vostro video. Usate quest’opzione per caratterizzare il nome del vostro marchio, il vostro nome sui social media o l’indirizzo del vostro sito.
Esportate il vostro video con un logo
Quando siete pronti, aprite la tabella Esportare progetto e scegliete il formato desiderato per esportare il vostro video. Ricordatevi potete cambiare il codec del video, la qualità, la risoluzione, la dimensione e gli altri parametri prima di salvare il file. Potete anche caricarlo su YouTube direttamente scegliendo Web -> l’opzione Per YouTube.
Andate avanti e provatelo da soli! Scaricate l’ultima versione di VSDC al vostro computer e aggiungete un logo al vostro video. VSDC è completamente gratis, legge tutti i formati multimediali e posta nessuna filigrana indesiderata sul vostro video dopo l’esportazione.
Pianificate di caratterizzare il vostro marchio nell’intro o l’outro di video? Potete applicare gli effetti diversi al logo e mostrarlo in modo creativo! Guardate questo tutorial d’intro con logo animato come un esempio:

Con questo programma è possibile registrare i video dal desktop e salvarli sul computer in diversi formati. Insieme al video editor è ideale per creare presentazioni e demo.

Il programma serve per catturare video da dispositivi esterni e e per registrarli sul computer in qualsiasi formato video. Potete salvare il video da sintonizzatori video, webcam, schede di acquisizione e vari dispositivi.

"VSDC Free Video Editor is a surprisingly powerful, if unconventional video editor"
- PC Advisor

"This video editor gives you tons of control and editing power"
- CNet

"The editor handles many common formats and boasts a good deal of capabilities when it comes time to alter lighting, splice video, and apply filters and transitions in post production"
- Digital Trends