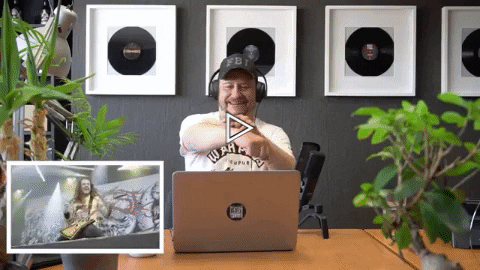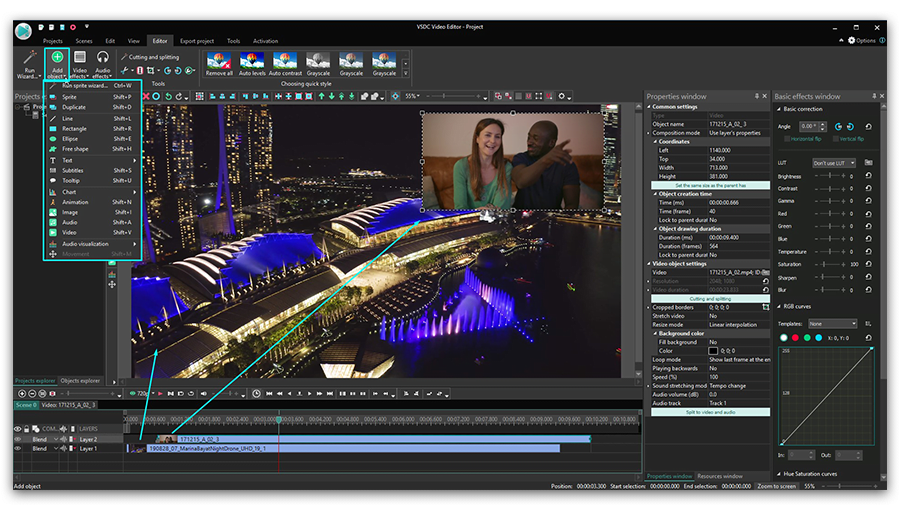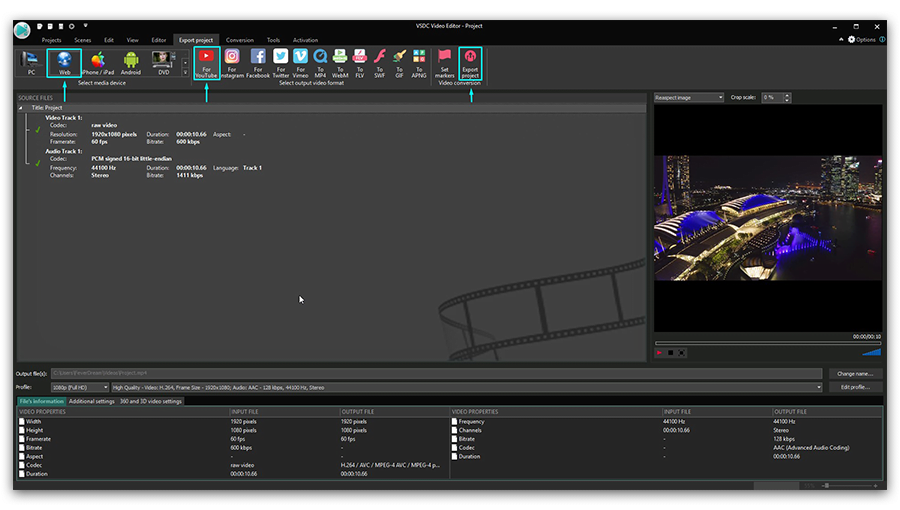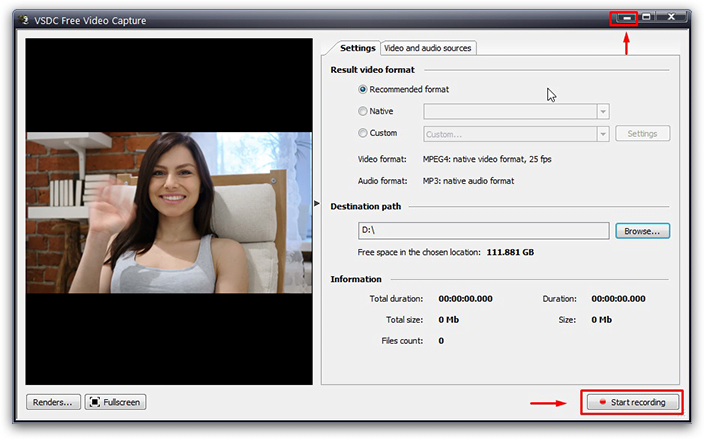Editor Video
L'editor video consente di modificare file e creare video di qualsiasi complessità. Potete applicare effetti video e audio effects ad oggetti modificati, trasformarli, applicare filtri e correzioni d'immagini. Tutti i popolari formati video e audio sono supportati (sia lettura che salvataggio).
Convertitore Video
Questo programma serve a convertire video file da un formato ad un altro. Quasi tutti i popolari formati video sono supportati. Inoltre, il programma semplifica drasticamente il compito di convertire video da riprodurre su determinati dispositivi multimedia quali iPhone, Microsoft Zune oppure Archos. Il programma è semplicissimo da usare, dispone di una moderna interfaccia e di tutte le necessarie funzioni per processare i video.
Convertitore Audio
Il convertitore audio vi aiuterà a convertire file audio da un formato ad un altro. Tutti i formati audio e codec chiavi sono supportati. Il programma vi consente inoltre di gestire playlist e meta tags, di estrarre audio dai file video e di salvare queste tracce sul vostro computer in qualsiasi formato.
Audiograbber
Questo strumento audio serve a catturare tracce audio dai CD e di salvarle nel computer dell'utente in qualsiasi formato. Quasi tutti i popolari formati e codec sono supportati. Il programma è inoltre in grado di estrarre dettagli di tracce dal server FreeDB al fine di rinominare automaticamente il file e di aggiornare i meta tag.
Editor Video
Convertitore Video
Convertitore Audio
Audiograbber

Versatilità
Più strumenti contemporaneamente per elaborare file video e audio in una singola applicazione.

Alta velocità
I nostri programmi
impiegano rapidi algoritmi di alta qualità per processori singoli a multipli.

Accessibilità
I nostri prodotti sono disponibili per essere scaricati gratuitamente su tutti i computer e dispositivi che supportano i sistemi operativi Windows.
- Questa stagione festiva inaugura nuovi inizi con l'ultimo aggiornamento di VSDC ...
- Il cambiamento è sinonimo di miglioramento, e questo processo non sarebbe possib...
- Introduzione Nel 2024 la gamma di opzioni per creare effetti visivi è incredib...
- VSDC 9.2 è qui e offre funzionalità rivoluzionarie, come il nuovo strumento di s...
Guida per i principianti come usare il tracciamento di movimento in VSDC
In febbraio del 2010 la squadra di VSDC ha annunciato il rilascio del tracciamento di movimento - lo strumento a lungo atteso che vi permette di registrare i movimenti dell'oggetto in un video e assegnare la stessa traiettoria agli altri elementi: testo, immagini o filri. Un esempio comune che forse viene al mente è la maschera della censura pixelata postata sull'oggetto in moto - però le possibilità del tracciamento di movimento vanno bel oltre quello. Ad esempio, potete creare un titolo di testo che muove lungo l'oggetto a che appartiene. O potete creare un immagine che seguirà un oggetto assegnato in un video.
Per aiutarvi di superare il tracciamento di movimento in VSDC più rapidamente abbiamo preparato un manuale dettagliato. Imparerete come lo strumento funziona, che cosa è la mappa di movimento e come creare una traiettoria e assegnarla a un oggetto. Spiegheremo cosa fare se un oggetto tracciato cambia la sua dimensione o la forma ed "è perso" dal software del tracciamento.
Prima di cominciare racommandiamo vivamente di scaricare l'ultima versione di VSDC.
Come attivare il tracciamento di movimento in VSDC
Il tracciamento di movimento è una funzione pagata disponibile come una parte dell'edizione Pro di VSDC. Così se avete già la licenza di VSDC solo scaricate l'ultima versione dell'editor e sarete capaci di accedere il tracciamento di movimento tra gli strumenti integrati.
Altra opzione è disponibile per quelli che vogliono usare il tracciamento di movimento senza l'aggiornamento a VSDC Pro. Per farlo questo dovrete scaricale il plugin di tracciamento di moviemnto dal sito ufficiale e installarlo al vostro computer. Il plugin è pagato e vi permette di attivare lo strumento del tracciamento di movimento proprio nella versione gratis di VSDC video editor.
Cominciando il tracciamento di movimento in VSDC: come creare una mappa di movimento
Per cominciare lanciate il programma ed importate un video file senza un oggetto in moto. Poi dovrete creare una mappa a base della traettoria del movimento di questo oggetto. È chiamata una mappa di movimento.
Ecco come farla:
- Fate un clic sul video usando il pulsante destro del mouse.
- Dal menù contestuale scegliete "Creare mappa di movimento".
- Ora scegliete (o confermate) la cartella nel vostro computer per salvare la mappa. Colpite "Salvare".

- Nella finestra dell'anteprima vedrete una cornice che difinisce l'oggetto tracciato. Ridimensionate e lo muovete per assicurarvi che l'oggetto tracciato è adatto alla cornice e prende la maggior parte del suo spazio.
- Usate il pulsante "Cominciare analisi" nel menù di tracciattore del movimento in alto per lanciare il processo di tracciamento.
- Come un progresso di riproduzione la mappa di movimento apparirà gradualmente nella finestra dell'anteprima disegnata in verde. Alla fine del video controllate la traiettoria e se è corretta fate un clic sul pulsante di "Applicare montaggio". Così la mappa di movimento sarà salvata al vostro computer e VSDC cambierà automaticamente alla modalità regolare del video montaggio.
Come assegnare una mappa di movimento ad altro oggetto
Quando la mappa di movimento è pronta potete assegnarla ad un altro oggetto: un ammagine, un'icona, un titolo o una maschera. Come un esempio vi mostreremo come creare un testo che seguirà un oggetto in un video.
Ecco come cominciare:
- Prima usate il menù a sinistro per aggiungere un oggetto di testo alla scena.
- Fate un doppio clic allo strato di testo.
- Aprite il menù "Aggiungere oggetto" in alto e scegliete "Movimento" --> "Mappa di movimento".
- Nella finestra delle impostazioni della posizione dell'oggetto scegliete la mappa di movimento che avete salvato precedentemente al vostrro computer e colpite OK.
- Notate che la finestra delle impostazioni anche vi permette di cambiare il punto iniziale per la mappa. Questo significa che potete cominicare ad applicare la traiettoria all'oggetto dall'inizio della scena, dalla posizione del cursore o manuialmente.
Che cosa è la regione di perdita tracciata?
A volte il software può "perdere" l'oggetto tracciato nel processo. Tipicamente succede se l'oggetto è sovrappostato da dintorni e smette di essere visibile nella scena. Altre situazioni includono l'oggetto che cambia la sua dimensione, il colore, la forma o l'aspetto completamente (una persona diventa una macchina come in Transformers, ad esempio).
E come risultato ottenete cosìdetta "la regione di perdita tracciata" - il divario tra il momento quando il programma "perde" l'oggetto e lo registra di nuovo.
In questi casi il tracciattore di movimento costruisce una trattoria approssimativa che l'oggetto deve prendere durante il movimento nella regione di perdita tracciata. Potete sempre regolare manualmente questa traettoria tramite l'aggiunto di fotogrammi chiavi alle zone richieste.
Ecco come farlo:
- Sulla cronologia postate il cursore nel momento quando il programma perde l'oggetto. Regolate e trasferite la cornice tracciata secondo la posizione dell'oggetto nuova.
- Ora fate un clic sul pulsante "Continuare analisi" per lanciare il tracciamento da questo momento.
- Se l'oggetto è "perso" più di una volta durante la riproduzione, ripetete i passi ogni volta.

Se dovete scegliere una parte della traiettoria nella mappa di movimento per eliminarlo potete fare anche questo manualmente. Postate i fotorammi chiavi all'inizio e alla fine dela parte che volete tagliare, poi la scegliete e colpite "Eliminare".
Notate, per favore, che a volte le regioni di perdita tracciate appariscono prima che l'oggetto scomparisce in realtà da vista. In questo caso forse dovete espanmdere la regione di perdirta tracciata per regolarla in modo più preciso.
Seguite questi passi per modificare la regione di perdita tracciata:
- Prima postate i fotogrammi chiavi aggiuntivi per specificare la regione di perdita tracciata sulla cronologia.
- Fate un doppio clic alla parte risultante della mappa.
- Usate l'icona chiamata "Invalidare area" per difinire la parte come una regione dove il movimento dell'oggetto è stato tracciato in modo incorretto.
- Finalmente fate le regolazioni manualmente usando i fotogrammi chiavi.
Quando la mappa ha l'ospetto come è stato aspettato colpite il pulsante "Applicare montaggio" per salvarla e cambiate VSDC alla modalità di video montaggio.
Per cambiare rapidamente i fotogrammi chiavi nella modalità di tracciattore di movimento, usate le frecce "destra" e "sinistra" nella tastiera.
Impostazioni di mappa di movimento: descrizione
Quando avete assegnato la mappa di movimento a un oggetto potete andare avanti e regoloare le impostazioni dispobnibili per la precisione di movimento più alta. Per accedere le impostazioni fate un doppio clic sull'oggetto - questo aprirà una tabella nuova con uno strato chiamato "Mappa di movimento". Tutte le regolazioni alla Mappa di movimento possono essere fatte nella finestra delle Proprietà a destro. Se non riuscite a trovare la finestra delle Poprietà fate un clic sullo strato con il pulsante destro del mouse e scegliete "Proprietà" dal menù.

Sotto spiegheremo che cosa significa ogni parametro della finestra delle Proprietà.
Coordinati (X/Y) – coordinati iniziali dell'oggetto nella finestra di anteprima.
Tempro per creare oggetto (ms/cornice) – il momento quando volete assegnare la mappa di movimento all'oggetto aggiunto.
Tempo di durata dell'oggetto (ms/cornice) – questo parametro dinfinisce per quanto tempo volete applicare la mappa di movimento all'oggetto. Solo come il parametro precedente questo può essere definito sia con millisecoldi sia con cornici.
Il menù di configurazione della mappa di movimento include i paramtri seguenti:
- Mappa di movimento - la mappa usata nel proggetto.
- Video mappato - il video uisato per creare la mappa di movimento. Se specificate il video file qui, i suoi parametri e i parametri della mappa saranno automaticamente regolati a vicenda. Però se lasciate questo spazio vuoto la mappa di movimento non sarà regolata ai parametri del video.
- Processo di perdita - la modalità del movimento dell'oggetto nella zona di perdita tracciata. Usando questo parametro potete decidere come l'oggetto deve muovere nella zona di perdita tracciata. Ci sono tre opzioni da scegliere:
- Traiettoria approssimativa - l'oggetto rimane visibile quando il programma crea la sua traiettoria di movimento stimata.
- Nascondere l'oggetto - quando l'oggetto raggiunge la zona di perdita tracciata scomparisce.
- Non procedere la mappa - l'oggetto muove secondo la traiettoria che avete creato. Per disegnare la parte mancante della traiettoria dovrete usare lo strumento "Movimento".
Notate, per favore, se non avete disegnato la traiettoria per la zona di perdita tracciata l'oggetto muoverà secondo "La traiettoria approssimativa".
Però si può sembrare complicato lo strumento di tracciamento di movimento in VSDC è in realtà facile da usare e richiede nessuna conoscenza o esperienza speciale. Finché seguite le istruzioni e usate la finestra di anteprima sarete capaci di ottenere il risultato desiderato.
Avete qualche domanda? Inviarci un messagio su Facebook.
Avete bisogno di più idee? Iscrivete al nostro canale su YouTube.

Con questo programma è possibile registrare i video dal desktop e salvarli sul computer in diversi formati. Insieme al video editor è ideale per creare presentazioni e demo.

Il programma serve per catturare video da dispositivi esterni e e per registrarli sul computer in qualsiasi formato video. Potete salvare il video da sintonizzatori video, webcam, schede di acquisizione e vari dispositivi.

"VSDC Free Video Editor is a surprisingly powerful, if unconventional video editor"
- PC Advisor

"This video editor gives you tons of control and editing power"
- CNet

"The editor handles many common formats and boasts a good deal of capabilities when it comes time to alter lighting, splice video, and apply filters and transitions in post production"
- Digital Trends













 o usate la combinazione del tasto di scelta rapida Shift + M. Nella finestra spuntata «Parametri della posizione degli oggetti», fate un clic su «Ok». Il punto di controllo apparirà nel centro dell’aereo di carta. Si chiama il punto dell’inizio del percorso e questo comincerà la traiettoria del movimento.
o usate la combinazione del tasto di scelta rapida Shift + M. Nella finestra spuntata «Parametri della posizione degli oggetti», fate un clic su «Ok». Il punto di controllo apparirà nel centro dell’aereo di carta. Si chiama il punto dell’inizio del percorso e questo comincerà la traiettoria del movimento.