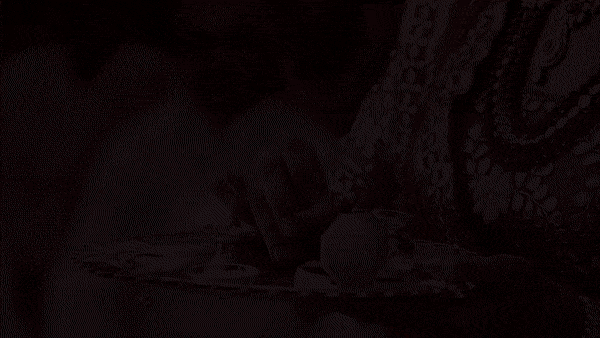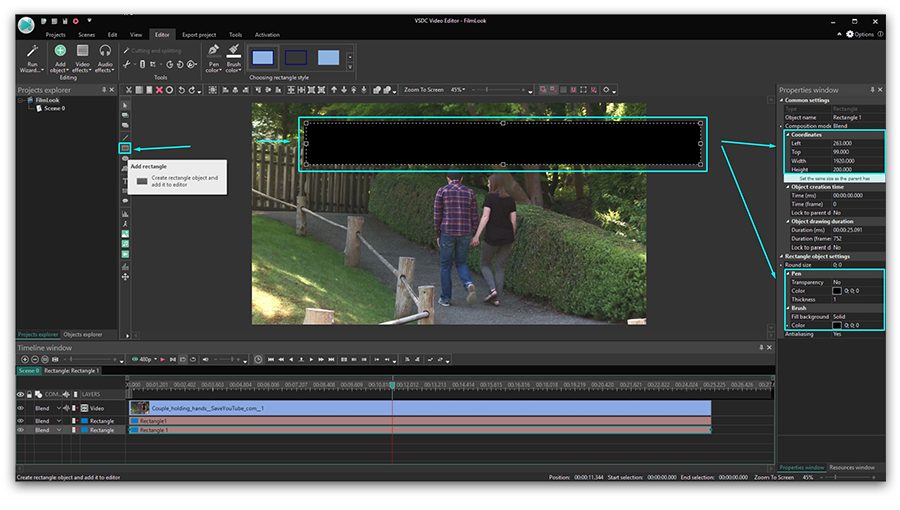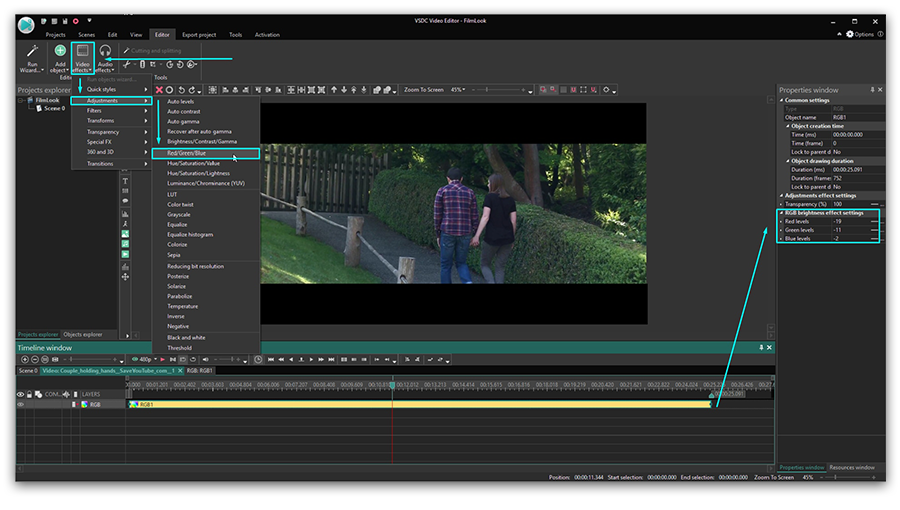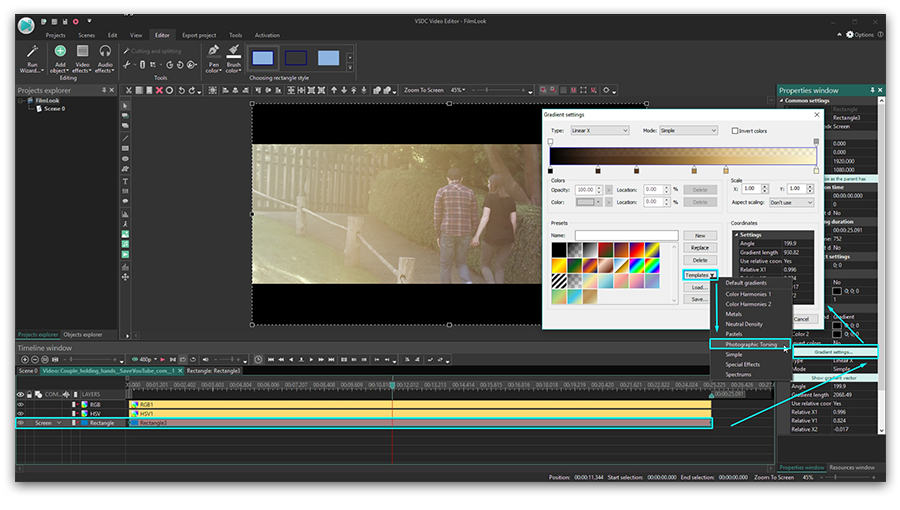Video Editor
Use free video software to create and edit videos of any complexity from a family greeting card to a company presentation. Cut, merge video files, apply visual and audio effects, use filtration and image correction, make slideshows and add an appropriate soundtrack. Use multi-color Chroma Key and advanced parameters settings to give your video a professional look. All popular video and audio formats are supported.
Video Converter
This program is intended for converting video files from one format to another. Nearly all popular video formats are supported (both reading and saving). In addition, the program drastically simplifies the task of converting videos for playback on specific multimedia devices, such as iPhone, Samsung Galaxy or Huawei P30 Pro. The program is extremely easy to use, has a modern interface and all necessary video processing functions.
Audio Converter
The audio converter will help you convert audio files from one format to another. All key audio formats and codecs are supported. The program also allows you to manage playlists and meta tags, extract audio from video files and save these tracks on your computer in any format.
Audio CD Grabber
This audio tool is intended for grabbing audio tracks from compact discs and saving them to the user’s computer in any format. Nearly all popular audio formats and codecs are supported. The program can also extract track details from the FreeDB server for automatic file renaming and updating meta tags.
Video Editor
Video Converter
Audio Converter
Audio CD Grabber

Multifunctionality
A wide array of multimedia processing tools in one free video software suite.

High speed
Our programs use fast
and high-quality algorithms optimized for single and multi-core CPU’s.

Affordability
VSDC video software is freely available for download to Windows OS-based PCs and laptops.
- This holiday season embraces new beginnings with the latest update of VSDC Video...
- Change is all about improvement, and this process wouldn't be possible without y...
- Intro In 2024 the options range for creating visual effects is incredibly dive...
- Are you ready to explore new heights with the latest major VSDC update? Finally,...
VSDC Troubleshooting | Frequent Questions About the Performance - Answered

The program suddenly freezes or crashes, please send us a bug report
Contact us at This email address is being protected from spambots. You need JavaScript enabled to view it. and tell what email address you used so that our developers can examine it.
I get the “Settings are invalid” error message when I try to use Screen Capture or Video Capture
Please install the MPEG4 codec for your OS manually and try again. You can find the codec here.
I fail to open an existing project
Please have a look at our tutorial how to open a backup copy of a project.
I experience lagging during the preview
Sometimes a preview window may lag. Lagging is resulted from the fact that the editor is processing all changes made. It doesn’t affect the resulted video. Please, watch our tutorial how you can change the preview quality - ‘How to change preview settings in VSDC Free Video Editor’. You can preview a video on the timeline using arrow keys.
I came across ‘Can’t transmit data’ error or after accepting the key the program is still free version
Please disable your firewall, run the program as administrator and try to insert your activation key again.
I face an error trying to import a GoPro video
Please, download codec CineForm for your system and try again.
My file doesn’t seem to be supported
Please try to add a file using the ‘Import Content’ option in the main menu.

If you select a hardware accelerated profile and get an error
Please, make sure that your graphics card is powerful enough for export with hardware acceleration, it should be at least Nvidia GeForce GTX 950.
I can’t add ‘Audio abstraction' because the option is disabled.
Please, download the file - support.microsoft.com/en-us/help/4019990/update-for-the-d3dcompiler-47-dll-component-on-windows.
I need instructions on how to get started
Find a lot of tutorials on our YouTube channel - www.youtube.com/user/FlashIntegro/videos
If you prefer text instruction, please have a look at our how-to section.
My problem wasn’t mentioned
Please, drop us a letter at This email address is being protected from spambots. You need JavaScript enabled to view it..
You can get more information about the program on Free Video Editor' description page.

This program allows you to capture the video of your desktop and save it on your PC in various formats. Coupled with a video editor, the program is a great tool for creating presentations, tutorials and demo videos.

The program captures video from external devices and records it to computer in a free format. You can save video from video tuners, webcams, capture cards and other gadgets.

"VSDC Free Video Editor is a surprisingly powerful, if unconventional video editor"
- PC Advisor

"This video editor gives you tons of control and editing power"
- CNet

"The editor handles many common formats and boasts a good deal of capabilities when it comes time to alter lighting, splice video, and apply filters and transitions in post production"
- Digital Trends