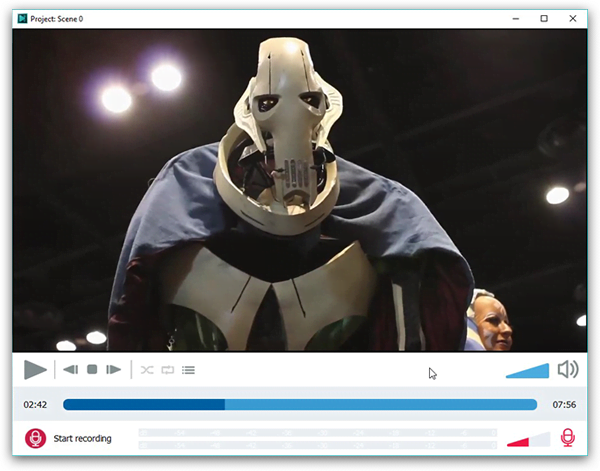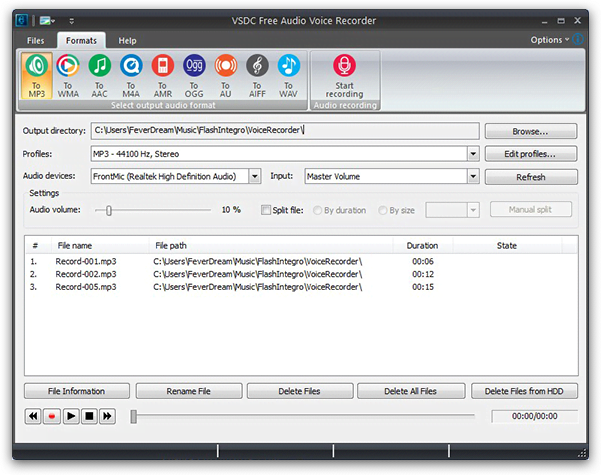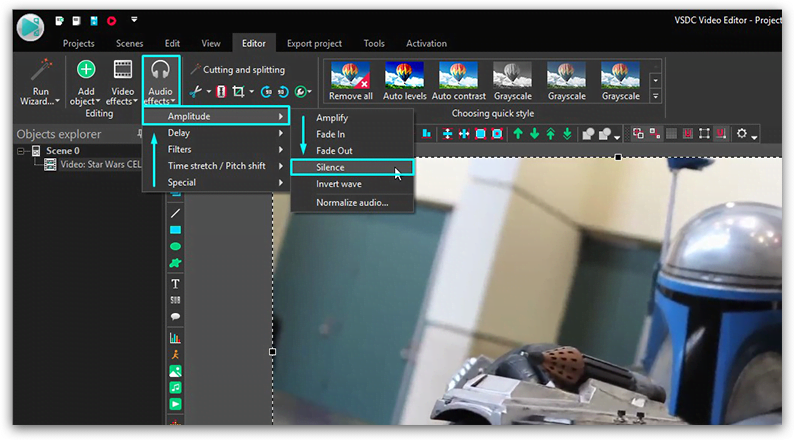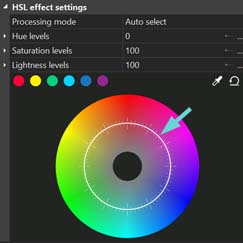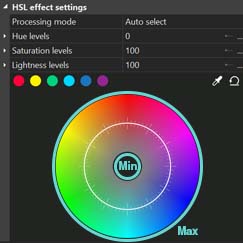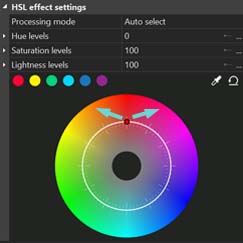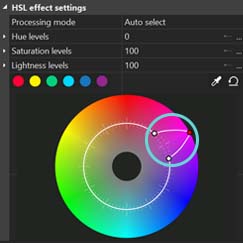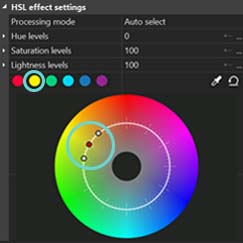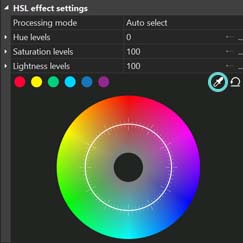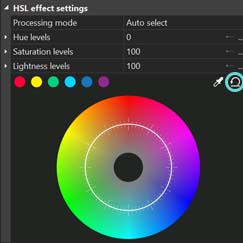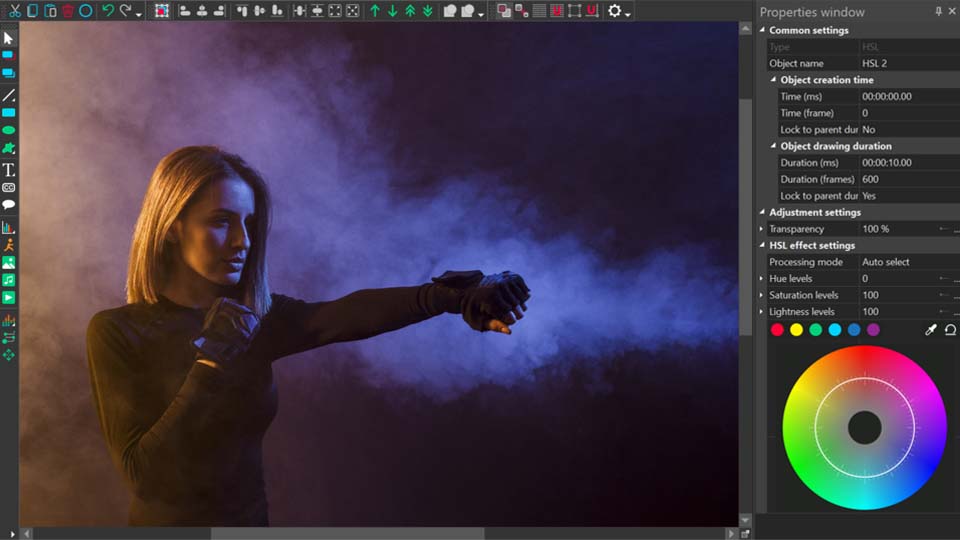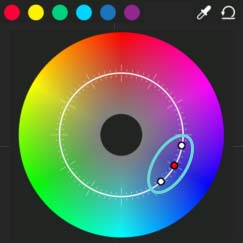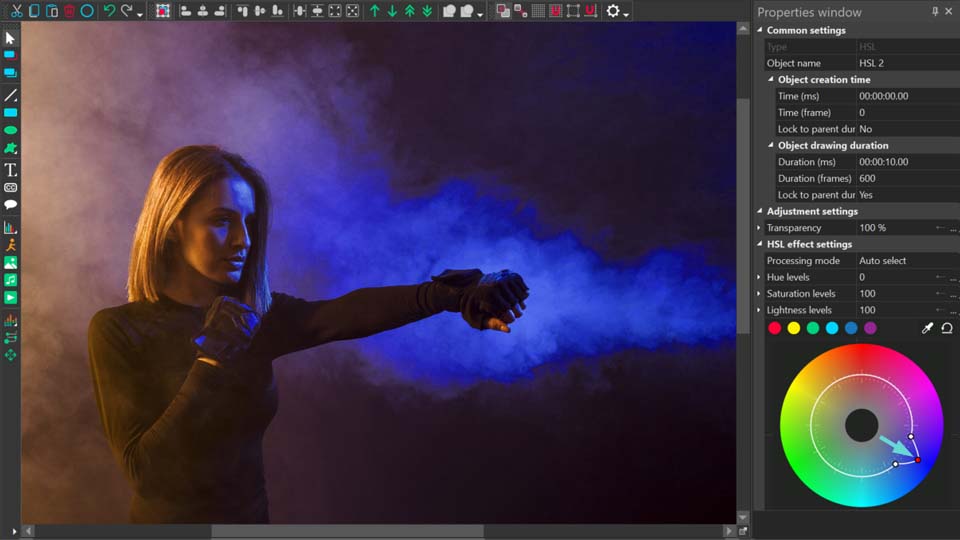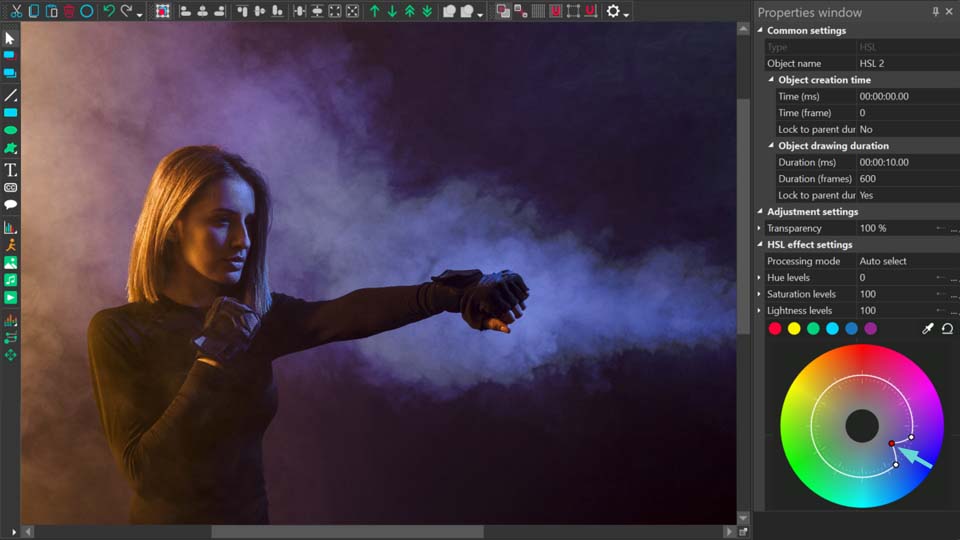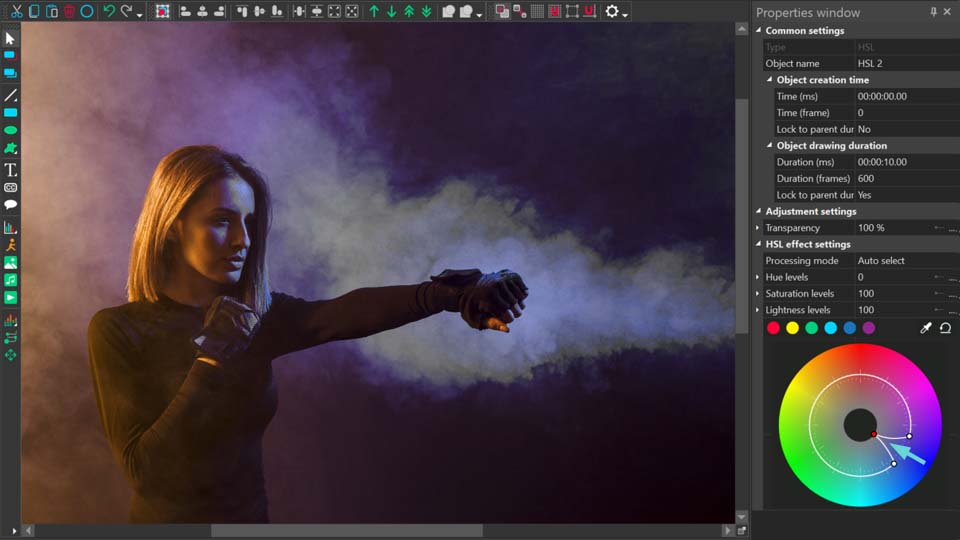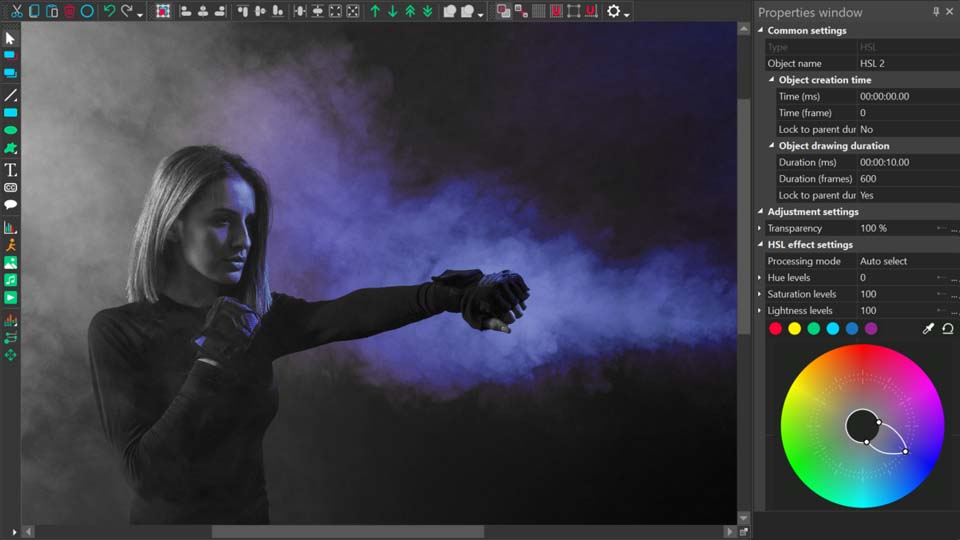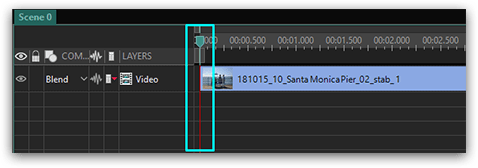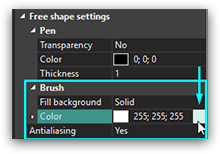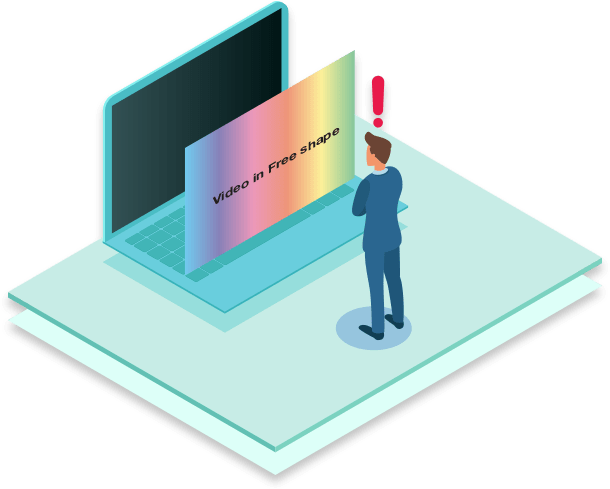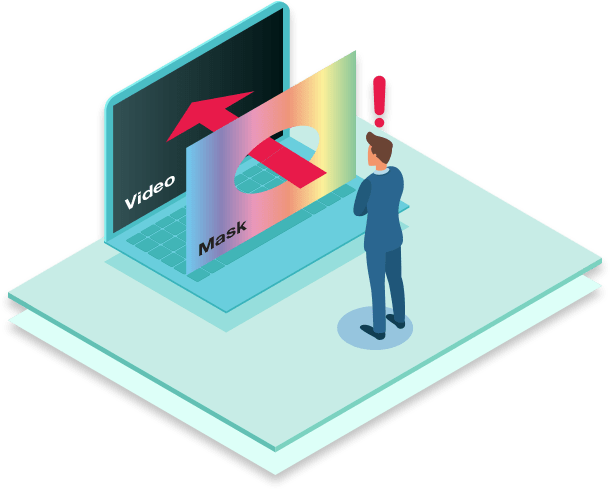動画編集
家族のグリーティングカードから会社のプレゼンテーションまでのどんな複雑性でも動画を作成できるように、動画編集 フリーウェアを使用しています。 カットをはじめて、動画ファイルの併合、視覚効果や効果音やフィルターや画像修正などの適用、適当なサウンドトラックの追加、スライドショーを作成できます 。動画がプロフェツショナルに見えるように、クロマキーおよび詳細設定を使用してください。 全ての人気の動画形式/音声フォーマットをサポートしています。
ビデオ変換器
このプログラムは他のフォーマットにビデオを変換することに志向されます。人気のビデオフォーマットの大半をサポートしています。(読込みと保存)その上、プログラムは特定のマルチメディア装置で、例えばiPhone、 Microsoft ZuneまたはArchos、再生するためにビデオを変換するタスクを大幅な簡素化します。プログラムは非常に簡単で使用するし、モダンインターフェースがあるし、必要なビデオ処理の機能があります。
オーディオ変換器
オーディオ変換器は他のフォーマットにオーディオファイルを変換します。基本的なオーディオフォーマットとコーデックをサポートしています。プログラムはプレイリストとメタタグを管理し、ビデオファイルからオーディオを抜き出して、パソコンでどんなフォーマットでもこのトラックを保存させます。
オーディオCDグラバ
このオーディオツールはオーディオトラックをグラブし、ユーザーのパソコンでどんなフォーマットでも保存するように使えます。人気のビデオフォーマットとコーデックの大半をサポートしています。プログラムはまた自動のファイルのリネームし、メタタグを更新のためにFreeDBからトラックの詳細を抜き出すことができます。
動画編集
ビデオ変換器
オーディオ変換器
オーディオCDグラバー

多機能性
1つのビデオソフトウェアのスイートではマルチメディア処理ツールの広い配列があります。

高速度
シングルコアやマルチコアのCPUに最適化した高品質と高速なアルゴリズムを使用します。

費用を負担できること
VSDCはWindows OSベースのPCとラップトップに無料でダウンロードできます。
- このホリデーシーズンは、VSDC Video Editorの最新アップデートと共に新しい始まりを迎えましょう!皆様のフィードバックを受けて、最も愛されているツー...
- 変化は改善に関するものであり、このプロセスはあなたのご意見なしでは実現できませんでした。あなたのフィードバックを慎重に確認した結果、いくつかの重要な問題に対処し...
- イントロ 2024年、ビジュアルエフェクトを作成するためのオプションの範囲は非常に多様化しており、トップの選択肢を特定することがますます困難になっています。...
- VSDC 9.2が登場し、画期的な機能を提供します。たとえば、新しいAIによるセグメンテーションツールは、正確なオブジェクト除去を可能にし、色補正を強化し、ビデ...
VSDC動画編集でビデオを安定させる方法
映像安定化は、ビデオ編集で最も一般的な機能の1つです。それは様々な観客によって要求されます:文字通りアクションカメラに接着されたエクストリームスポーツの熱心家から娘の結婚式の間に手が震えていた感傷的な母親までです。どのような場合でも、結果はしばしば同じです。ジッタ映像が全体的な印象を損なうと、同時にやり直すことは不可能です。
現代の問題は現代の解決策を必要としていますね?揺れのある映像を滑らかにする最も簡単な方法の1つは、目的に合ったビデオ安定化ツールが埋め込むVSDC動画編集をダウンロードすることです。
ご注意:このツールは、ソフトウェアの無料版では利用できません。この機能を使用するには、プロ版を入手する必要があります。 しかし、それは年間わずか19.99ドルです。
VSDCでビデオ安定化を使用する方法
フッテージを安定させるための段階的な手順は次のとおりです:
- VSDC動画編集を開きます。
- トップメニューに進み、「ツール」タブを選択します。
- 画面左上の「ビデオ安定化」ツールをクリックしてください。 新しいウィンドウが開きます。
- 「ファイルを開く」オプションを選択して、コンピュータから揺れのある映像を選択します。
- 「安定化」タブに進みます。 目的に合った設定を選択します。
-
揺れ
揺れの補正はレビューで最も重要な設定です。ビデオが1から10までのスケールでどの程度揺れているかに応じて、値を選択することをお勧めします。ビデオが「揺れる」ほど、その価値は大きくなります。
-
平滑化
平滑化は、VSDCが補正効果に使用するフレーム数を選択できる機能です。ここでより大きな価値を求めることは、撮影者が動き回っていたビデオに特に適しています。VSDCと連動するフレームが多いと、撮影者の動きをより適切に偽装できます。
注意:「安定化」タブの他の設定の上にマウスを移動すると、その簡単な説明が表示されます。
-
- 「形式」タブに進みます。 ここでは、出力ビデオの特定の形式を選択することができます。 形式がわからない場合は、いつでも動画が意図しているソーシャルメディアチャンネルを参照できます。VSDCには、YouTube、Instagram、Facebookなどの出力ビデオの設定が事前に定義されています。
- ビデオをカットしたい場合は、「編集」タブに進みます。切り取りを開始する位置を正確にクリックします。VSDCがカットの開始を記憶するには、「選択の開始」ボックスを押します。次に、希望の切り出しフラグメントの終わりにタイムラインをクリックします。上の「選択の終了」ボックスを押してから、「切り取り領域」ボックスをクリックします。画面の右下にある「変更を適用」ボタンをクリックして編集内容を保存し、「ビデオ安定化」ウィンドウに戻ります。ビデオ安定化ツール内では、変更をプレビューすることはできないことをご注意ください。それらは出力ファイルでのみ利用可能です。
- ウィンドウ下部の出力ファイル名と保存先を選択します。
- 下の「プロファイル」セクションに移動して、出力形式の画質を選択します。より速い変換とより低い出力ファイルサイズを探していれば、より低い画質を選んでください。
- 「安定」タブで「プロジェクトのエクスポート」ボタンをクリックしてプロセスを完了します。 最終結果をチェックしてください。
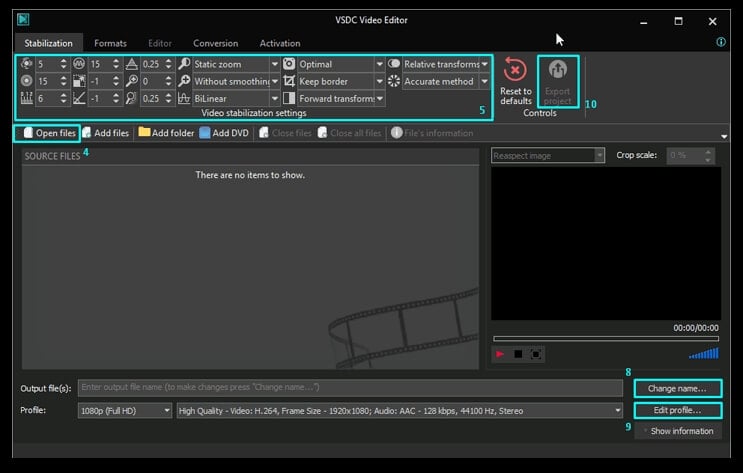
揺れの多い映像を安定したクリップに変換したところです。動画編集のより高度な機能に興味がある場合は、アマチュア向けの動画編集の基本をカバーするハウツーセクションで、ビデオのカットや回転から見事なシネマグラフの作成まで、お気軽にお問い合わせください。
無料動画編集の説明ページでプログラムに関する詳細な情報を得ることができます。

このプログラムは、あなたのデスクトップのビデオをキャプチャし、パソコンで様々なフォーマットでも動画を保存できます。プログラムは、動画編集と結合して、プレゼンテーションの作成や、チュートリアルや、デモビデオのためにすごいツールです。

このプログラムは外部の装置からビデオをキャプチャーし、自由なフォーマットでパソコンに記録します。ビデオチューナーや、ウェブカメラや、キャプチャカードなどからビデオを保存できます。

"VSDC Free Video Editor is a surprisingly powerful, if unconventional video editor"
- PC Advisor

"This video editor gives you tons of control and editing power"
- CNet

"The editor handles many common formats and boasts a good deal of capabilities when it comes time to alter lighting, splice video, and apply filters and transitions in post production"
- Digital Trends