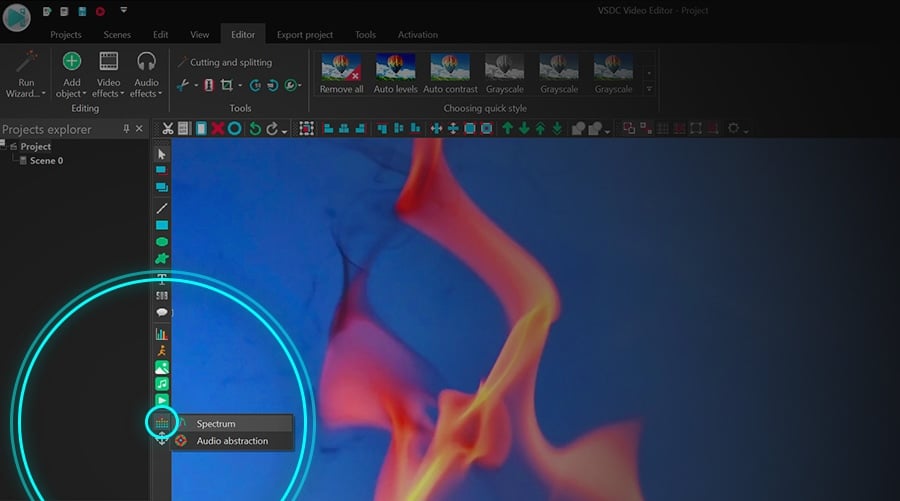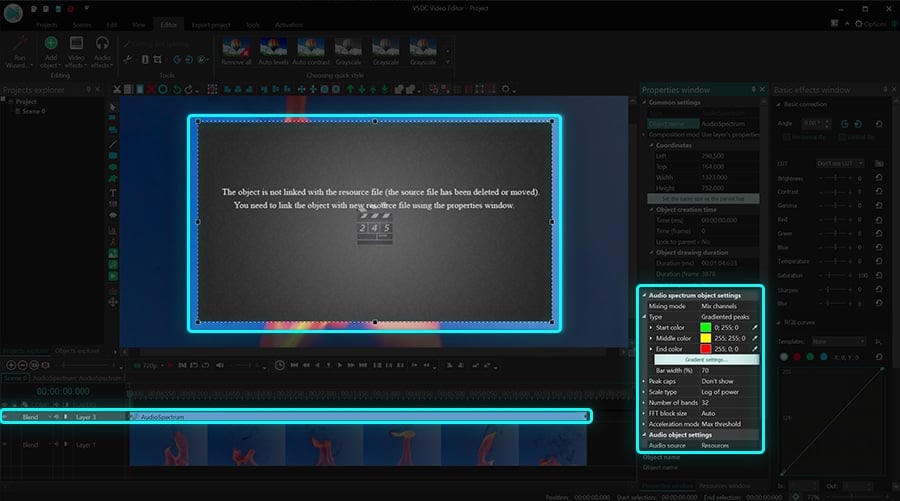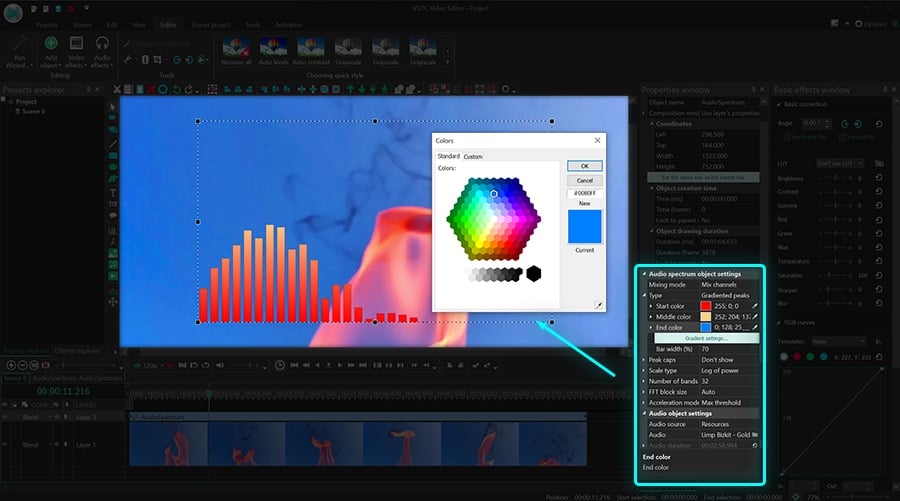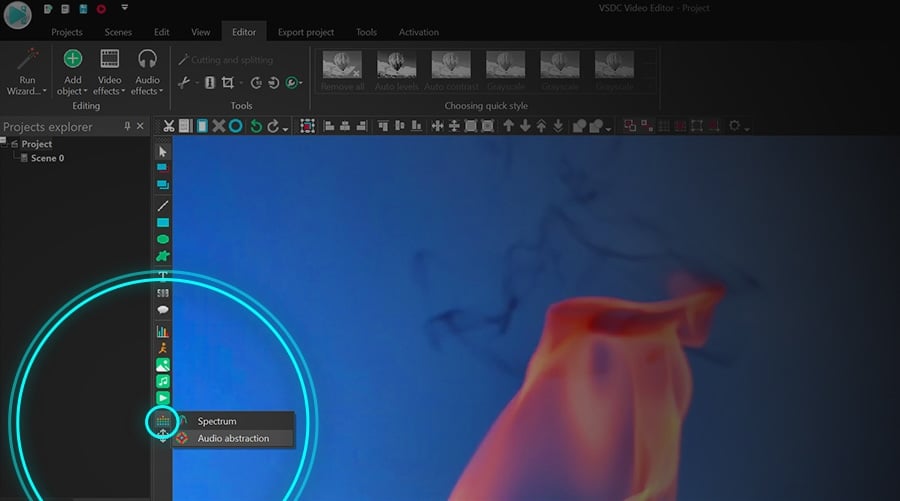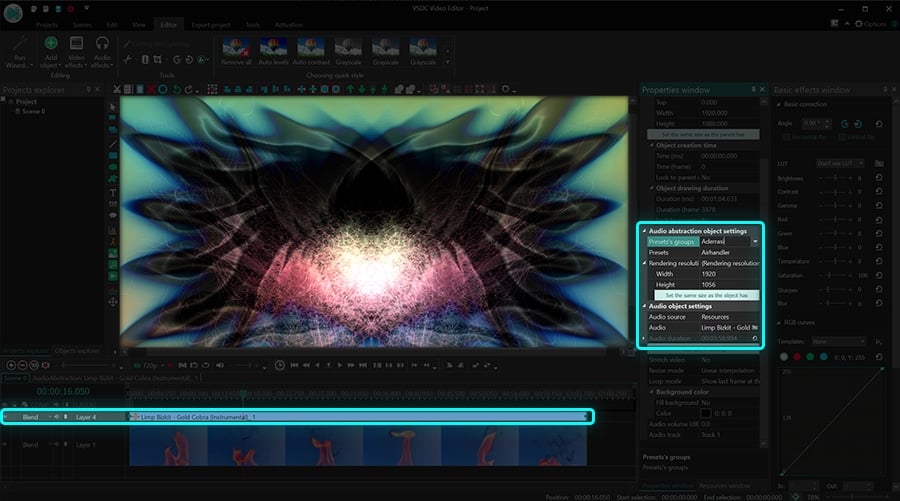動画編集
家族のグリーティングカードから会社のプレゼンテーションまでのどんな複雑性でも動画を作成できるように、動画編集 フリーウェアを使用しています。 カットをはじめて、動画ファイルの併合、視覚効果や効果音やフィルターや画像修正などの適用、適当なサウンドトラックの追加、スライドショーを作成できます 。動画がプロフェツショナルに見えるように、クロマキーおよび詳細設定を使用してください。 全ての人気の動画形式/音声フォーマットをサポートしています。
ビデオ変換器
このプログラムは他のフォーマットにビデオを変換することに志向されます。人気のビデオフォーマットの大半をサポートしています。(読込みと保存)その上、プログラムは特定のマルチメディア装置で、例えばiPhone、 Microsoft ZuneまたはArchos、再生するためにビデオを変換するタスクを大幅な簡素化します。プログラムは非常に簡単で使用するし、モダンインターフェースがあるし、必要なビデオ処理の機能があります。
オーディオ変換器
オーディオ変換器は他のフォーマットにオーディオファイルを変換します。基本的なオーディオフォーマットとコーデックをサポートしています。プログラムはプレイリストとメタタグを管理し、ビデオファイルからオーディオを抜き出して、パソコンでどんなフォーマットでもこのトラックを保存させます。
オーディオCDグラバ
このオーディオツールはオーディオトラックをグラブし、ユーザーのパソコンでどんなフォーマットでも保存するように使えます。人気のビデオフォーマットとコーデックの大半をサポートしています。プログラムはまた自動のファイルのリネームし、メタタグを更新のためにFreeDBからトラックの詳細を抜き出すことができます。
動画編集
ビデオ変換器
オーディオ変換器
オーディオCDグラバー

多機能性
1つのビデオソフトウェアのスイートではマルチメディア処理ツールの広い配列があります。

高速度
シングルコアやマルチコアのCPUに最適化した高品質と高速なアルゴリズムを使用します。

費用を負担できること
VSDCはWindows OSベースのPCとラップトップに無料でダウンロードできます。
- このホリデーシーズンは、VSDC Video Editorの最新アップデートと共に新しい始まりを迎えましょう!皆様のフィードバックを受けて、最も愛されているツー...
- 変化は改善に関するものであり、このプロセスはあなたのご意見なしでは実現できませんでした。あなたのフィードバックを慎重に確認した結果、いくつかの重要な問題に対処し...
- イントロ 2024年、ビジュアルエフェクトを作成するためのオプションの範囲は非常に多様化しており、トップの選択肢を特定することがますます困難になっています。...
- VSDC 9.2が登場し、画期的な機能を提供します。たとえば、新しいAIによるセグメンテーションツールは、正確なオブジェクト除去を可能にし、色補正を強化し、ビデ...
VSDC無料動画編集で縦に撮影してしまった動画の向きを直す方法
さて、それを直視しましょう。モバイルカメラの普及により、ビデオの録画方法と見る方法が変わりました。あなたはそれを愛するか憎むかことができますが、垂直ビデオは今日どこでもあります。それは単に忘れていて、録音時に電話を垂直に持っているときから始まりました。しかし今日では、ソーシャルメディアで公開されると本物のように見えるため、多くのブランドが垂直ビデオをわざと作成しています。
2014年に誰がそれを予想していたでしょう?
しかし、見た目が気に入らない場合は、垂直ビデオを修正できますか。
はい、できます。それらを好まなければ、それらの現代のメディアの動向に従う必要はありません。誤って垂直方向に記録した場合、またはポートレートモードと呼ばれる方法で、フッテージの両側に2本の醜い黒いバーを我慢する必要はありません。
VSDC無料動画編集は、垂直ビデオを修正する方法をいくつか提供しています。以下に、それらを紹介していただきます。
最も人気のあるハックの1つは、垂直ビデオの側面をぼかすことです。これは黒いバーを取り除くためのエレガントな方法です。
第一垂直ビデオ修正 - 側面をぼかす
- タイムラインにフッテージを追加します。 そうするには、「オブジェクトの追加」の 「動画」の順にクリックし、エクスプローラから必要なファイルを選択します。
- マウスの右ボタンを使用して動画をクリックし、「複製」を選択します。
- 新しいビデオオブジェクトには、元の動画と同じサイズを設定します。 下の図を参照してください。
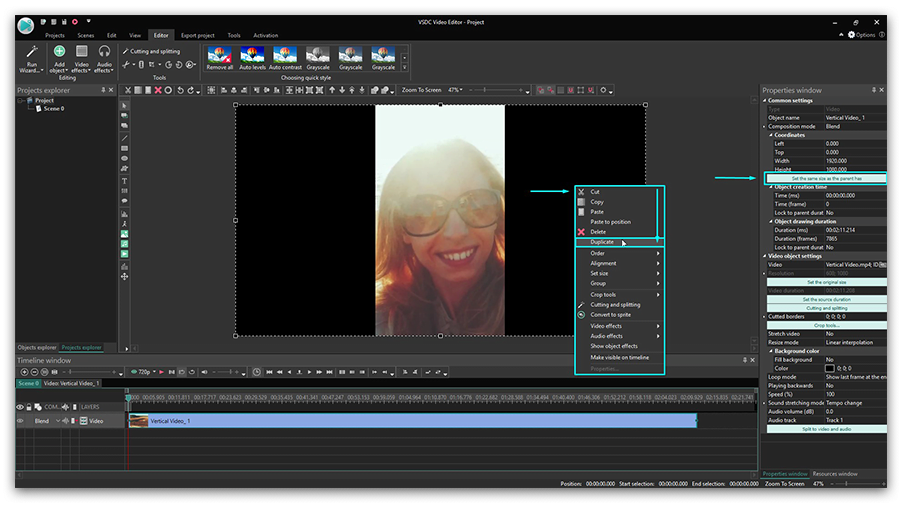
- 次に、トップメニューの「切り取りと分割」タブに移動し、「自動クロップ」を選択します。複製したビデオをシーン全体のサイズに合わせて拡大し、背景の効果を作り出します。
- さて、垂直ビデオを修正することを最終決定するために、側面をぼかすだけでよいです。これをやるには、「ビデオ効果」タブで「フィルタ」の「ガウスぼかし」の順に選択します。 下の図を参照してください。
- プロパティウィンドウを開き、ぼかしレベルを調整して目的の結果を得ます。「プロパティ」ウィンドウタブは、プログラムインターフェイスの右側にあります。
- あなたの垂直ビデオの新しい外観をお楽しみください!ちなみに、元の画像と複製したくない場合は、背景をぼかした写真に他の動画や画像を使用できます。
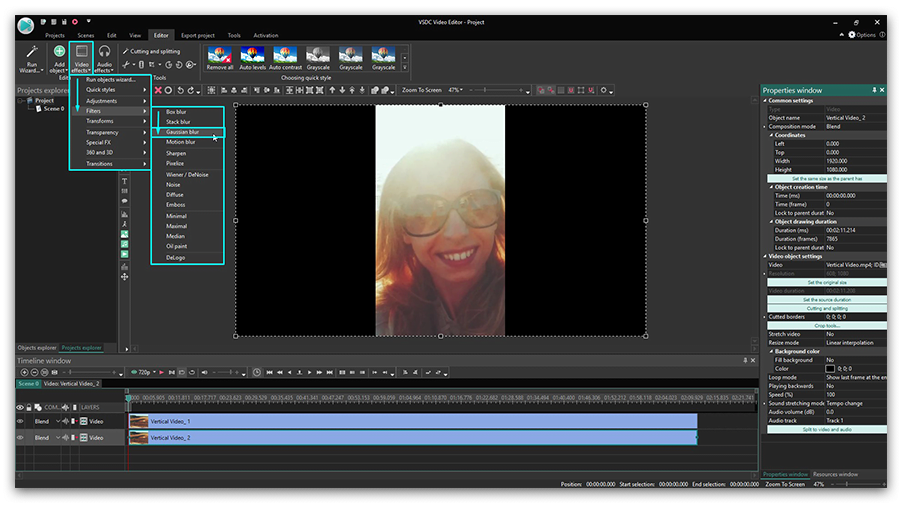
第二垂直方向のビデオ修正 - 元のビデオと同じ解像度でプロジェクトを作成する
垂直ビデオの側面をぼかすことは、それをまともに見せるための最も一般的な方法ですが、他のアプローチもあります。動画が記録されている解像度をそのまま使用して、同じサイズでプロジェクトを作成できます。技術的には、動画は「垂直フォーマット」のままになりますが、黒いバーが取り除かれます。
やり方は次のとおりです。
- タイムラインに垂直ビデオを追加します。
- トップメニューの「表示」タブに移動します。プロジェクトエクスプローラが開きます。
- プロジェクト名をクリックして「プロパティ」ウィンドウに移動し、シーンのサイズパラメータを見つけます。
- シーンの幅(また必要に応じて高さ)を元のビデオのサイズに合わせて小さくします。 下記のビデオチュートリアルを参照してください。
- それでは、ビデオオブジェクトをクリックしてプロパティウィンドウを開き、「親と同じサイズに設定」ボタンを使用します。この動作により、ビデオはシーンのサイズにぴったり合うようになります。
今度は側面の黒いバーなしで完全な縦のビデオがあります。一度実行すると、プロジェクトに追加したすべてのオブジェクト(ビデオと画像)は自動的に新しいサイズのシーンに調整されます。
第三垂直方向のビデオ修正 - 水平方向にロードするビデオを回転させる
時々起こることは、忘れられているものので、ポートレートモードで動画の記録を開始し、ビデオがまだ記録されている間に横長モードに電話を回します。あるいは逆にさえもあります!その結果、再生時に垂直ビデオが水平に読み込まれるようになります。
それも修正することができます。 実際に、それは文字通り数秒と数回のクリックが必要になります:
- ビデオをVSDC動画編集のタイムラインに追加します。
- シーンの上にあるツールバーの「回転」をクリックして結果をプレビューします。
- 動画がシーンサイズよりも大きいように見える場合は、手動でサイズを小さくするか、「プロパティ」ウィンドウを使用してパラメータを調整します。

VSDCを垂直方向の動画編集として使用して映像の側面をぼかしたり、シーンのサイズを変更したりする方法がわかったので、他のガイドで確認して素晴らしい映画を作成しましょう。YouTubeチャンネルには、200を超えるチュートリアルがあります。 登録することを忘れないでください!
無料動画編集の説明ページでプログラムに関する詳細な情報を得ることができます。

このプログラムは、あなたのデスクトップのビデオをキャプチャし、パソコンで様々なフォーマットでも動画を保存できます。プログラムは、動画編集と結合して、プレゼンテーションの作成や、チュートリアルや、デモビデオのためにすごいツールです。

このプログラムは外部の装置からビデオをキャプチャーし、自由なフォーマットでパソコンに記録します。ビデオチューナーや、ウェブカメラや、キャプチャカードなどからビデオを保存できます。

"VSDC Free Video Editor is a surprisingly powerful, if unconventional video editor"
- PC Advisor

"This video editor gives you tons of control and editing power"
- CNet

"The editor handles many common formats and boasts a good deal of capabilities when it comes time to alter lighting, splice video, and apply filters and transitions in post production"
- Digital Trends