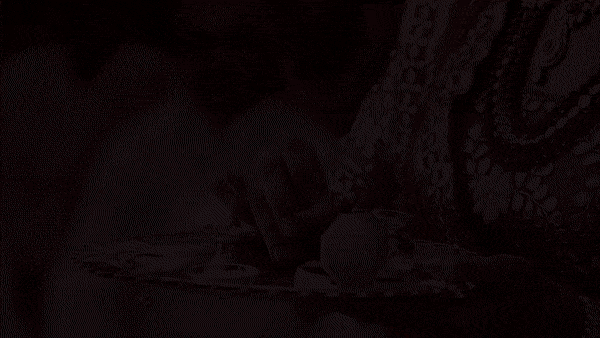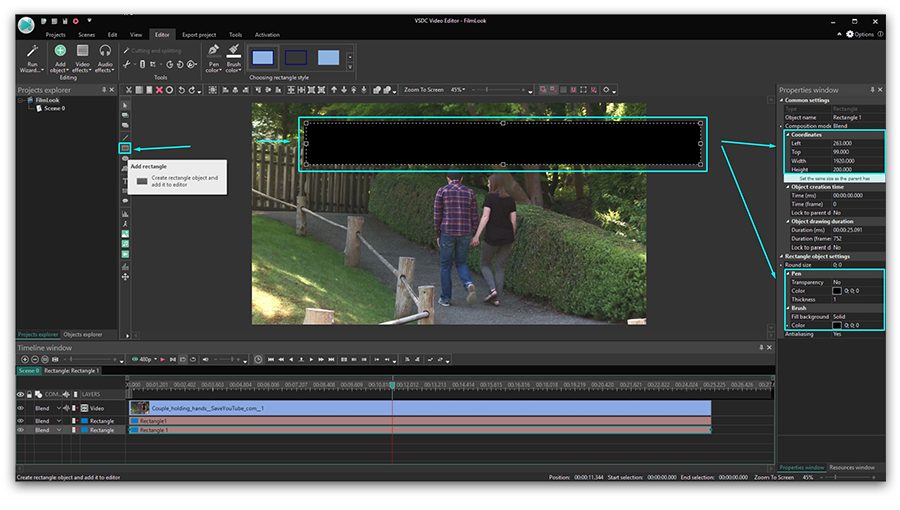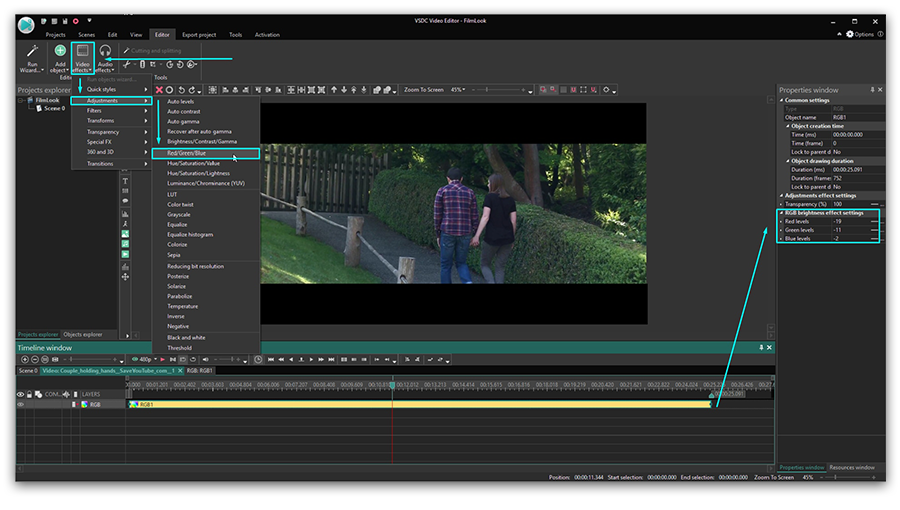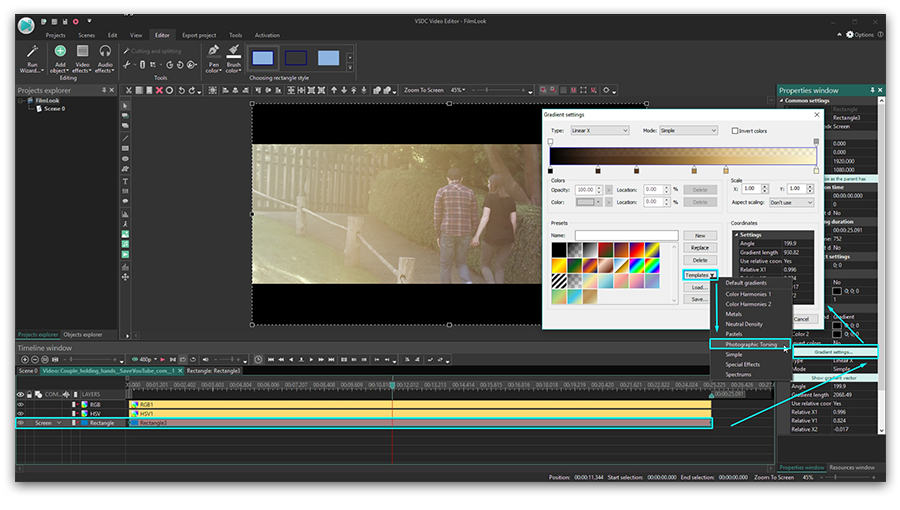Video Düzenleyici
Aile tebrik kartından şirket sunumuna kadar her türlü karmaşıklıkta videolar oluşturmak ve düzenlemek için ücretsiz video yazılımını kullanın. Video dosyalarını kesin, birleştirin, görsel ve ses efektleri uygulayın, filtreleme ve görüntü düzeltme kullanın, slayt gösterileri yapın ve uygun bir film müziği ekleyin. Videonuza profesyonel bir görünüm kazandırmak için çok renkli Renk anahtarı ve gelişmiş parametre ayarlarını kullanın. Tüm popüler video ve ses formatları desteklenir.
Video Dönüştürücü
Bu program video dosyalarını bir biçimden diğerine dönüştürmek için tasarlanmıştır. Hemen hemen tüm popüler video biçimleri (hem okuma hem de kaydetme) desteklenir. Ayrıca iPhone, Huawei P30 Pro veya Samsung Galaxy gibi belirli multimedya cihazları için videolar oluşturmak da mümkündür. Programın kullanımı son derece kolaydır, modern bir arayüze ve gerekli tüm video işleme fonksiyonlarına sahiptir.
Ses Dönüştürücü
Bir ses dönüştürücü kullanarak ses dosyalarını bir biçimden diğerine dönüştürebilirsiniz. Tüm önemli ses biçimleri ve codec bileşenleri desteklenir. Program ayrıca çalma listelerini ve meta etiketlerini yönetmenize izin verir, ayrıca video dosyalarından sesi dışa aktarmak ve parçaları herhangi bir biçimde bilgisayarınıza kaydetmeniz de mümkündür.
Ses CD’si Yakalayıcı
Bu ses aracı kompakt disklerden ses parçalarını kopyalamaz ve bunları seçtiğiniz herhangi bir biçimde bilgisayarınıza kaydetmek için tasarlanmıştır. Neredeyse tüm popüler ses biçimleri ve codec bileşenleri desteklenir. Program ayrıca dosyaları otomatik olarak yeniden adlandırma ve meta etiketleri güncelleme için parça ayrıntılarını FreeDB sunucusundan ayıklayabilir.
Video Editor
Video Dönüştürücü
Ses Dönüştürücü
Ses CD’si Yakalayıcı

Çok işlevsellik
Tek bir ücretsiz video yazılım paketinde çok çeşitli multimedya işleme araçları

Yüksek hız
Programlar hızlı, optimize edilmiş çok işlemcili algoritmalar kullanır.

Kullanılabilirlik
VSDC video yazılımı, Windows işletim sistemi tabanlı tüm bilgisayarlarda ve cihazlarda ücretsiz olarak indirilebilir.
- Bu tatil sezonu, VSDC Video Editörü'nün en son güncellemesiyle yeni başlangıçlar...
- Değişim, gelişim demektir ve bu süreç sizlerin geri bildirimleri olmadan mümkün ...
- Giriş 2024 yılında görsel efekt oluşturma seçenekleri son derece çeşitli ve en...
- VSDC 9.2 burada ve hassas nesne kaldırma, gelişmiş renk düzeltme ve videolarınız...
VSDC Sorun Giderme: Performans Hakkında Sık Sorulan Sorular ve Cevapları

Program aniden donuyor veya çöküyor, lütfen bize bir hata raporu gönderin
Bize Bu e-Posta adresi istenmeyen posta engelleyicileri tarafından korunuyor. Görüntülemek için JavaScript etkinleştirilmelidir. adresinden ulaşın ve geliştiricilerimizin inceleyebilmesi için hangi e-posta adresini kullandığınızı bize bildirin.
Ekran Yakalama veya Video Yakalama kullanmaya çalıştığımda “Ayarlar geçersiz” hatası alıyorum
Lütfen işletim sisteminiz için MPEG4 codec bileşenini manuel olarak kurun ve yeniden deneyin. Codec bileşenini burada bulabilirsiniz.
Mevcut bir projeyi açamıyorum
Lütfen bir proje yedeğinin nasıl açılacağına ilişkin video eğitimimize bir göz atın.
Ön izleme sırasında gecikme yaşıyorum
Bazen ön izleme modundaki videolar gecikebilir. Gecikme, düzenleyicinin yapılan tüm değişiklikleri gerçek zamanlı olarak işlemesinden kaynaklanır. Sonuç videosunu etkilemez. Lütfen ön izleme kalitesini nasıl değiştirebileceğinizi gösteren video eğitimimizi izleyin: ‘VSDC Ücretsiz Video Düzenleyici’de ön izleme ayarları nasıl değiştirilir?’. Bir videoyu ok tuşlarını kullanarak da zaman çizelgesinde ön izleyebilirsiniz.
‘Veri iletilemiyor’ hatasıyla karşılaştım veya anahtarı kabul ettikten sonra program hala ücretsiz sürümde kalıyor
Lütfen güvenlik duvarınızı devre dışı bırakın, programı yönetici olarak çalıştırın ve etkinleştirme anahtarınızı tekrar girmeyi deneyin.
GoPro videosunu içe aktarmaya çalışırken hata alıyorum
Lütfen sisteminiz için codec CineForm’u indirin ve tekrar deneyin.
Programa video yükleyemiyorum
Ana menüdeki “İçeriği İçe Aktar” seçeneğini kullanarak bir dosya eklemeyi deneyin.

Donanım hızlandırmalı bir profil seçerken hata alıyorum
Lütfen grafik kartınızın donanım hızlandırmayı kullanacak kadar güçlü olduğundan emin olun, en az Nvidia GeForce GTX 950 olmalıdır.
Seçenek devre dışı bırakıldığı “Ses soyutlama” ekleyemiyorum.
Lütfen dosyayı indirin - support.microsoft.com/en-us/help/4019990/update-for-the-d3dcompiler-47-dll-component-on-windows.
Düzenleyiciyi kullanmaya nasıl başlayacağım konusunda talimatlara ihtiyacım var
YouTube kanalımızda birçok eğitim videosu bulabilirsiniz - www.youtube.com/user/FlashIntegro/videos
Metin yönergelerini tercih ederseniz nasıl yapılır bölümümüzü inceleyin.
Benim sorunum listede yok
Lütfen bize Bu e-Posta adresi istenmeyen posta engelleyicileri tarafından korunuyor. Görüntülemek için JavaScript etkinleştirilmelidir. adresinden e-posta gönderin.
Program hakkında daha fazla bilgiyi Ücretsiz Video Düzenleyici’nin açıklama sayfasından edinebilirsiniz.

Bu program ile masaüstünüzün video videosunu çekebilir ve bilgisayarınıza çeşitli biçimlerde kaydedebilirsiniz. Bir video düzenleyiciyle eşleştirilmiş program, sunumlar ve demolar oluşturmak için idealdir.

Program, dış aygıtlardan video yakalar ve ücretsiz bir biçimde bilgisayara kaydeder. Video tarayıcılardan, web kameralardan, yakalama kartlarından ve diğer araçlardan da video kaydedebilirsiniz.

"VSDC Ücretsiz Video Düzenleyici her ne kadar alışılmadık bir video düzenleyici olsa da şaşırtıcı derecede güçlü"
- PC Advisor

"Bu video düzenleyici size tonlarca kontrol ve düzenleme gücü veriyor"
- CNet

"Bu video düzenleyici tüm popüler video formatlarını destekler ve çok çeşitli özelliklere sahiptir. Aydınlatma seviyesini değiştirebilir, videoları birleştirebilir, filtreler ve geçişler uygulayabilirsiniz"
- Digital Trends