Editor Video
L'editor video consente di modificare file e creare video di qualsiasi complessità. Potete applicare effetti video e audio effects ad oggetti modificati, trasformarli, applicare filtri e correzioni d'immagini. Tutti i popolari formati video e audio sono supportati (sia lettura che salvataggio).
Convertitore Video
Questo programma serve a convertire video file da un formato ad un altro. Quasi tutti i popolari formati video sono supportati. Inoltre, il programma semplifica drasticamente il compito di convertire video da riprodurre su determinati dispositivi multimedia quali iPhone, Microsoft Zune oppure Archos. Il programma è semplicissimo da usare, dispone di una moderna interfaccia e di tutte le necessarie funzioni per processare i video.
Convertitore Audio
Il convertitore audio vi aiuterà a convertire file audio da un formato ad un altro. Tutti i formati audio e codec chiavi sono supportati. Il programma vi consente inoltre di gestire playlist e meta tags, di estrarre audio dai file video e di salvare queste tracce sul vostro computer in qualsiasi formato.
Audiograbber
Questo strumento audio serve a catturare tracce audio dai CD e di salvarle nel computer dell'utente in qualsiasi formato. Quasi tutti i popolari formati e codec sono supportati. Il programma è inoltre in grado di estrarre dettagli di tracce dal server FreeDB al fine di rinominare automaticamente il file e di aggiornare i meta tag.
Editor Video
Convertitore Video
Convertitore Audio
Audiograbber

Versatilità
Più strumenti contemporaneamente per elaborare file video e audio in una singola applicazione.

Alta velocità
I nostri programmi
impiegano rapidi algoritmi di alta qualità per processori singoli a multipli.

Accessibilità
I nostri prodotti sono disponibili per essere scaricati gratuitamente su tutti i computer e dispositivi che supportano i sistemi operativi Windows.
- Questa stagione festiva inaugura nuovi inizi con l'ultimo aggiornamento di VSDC ...
- Il cambiamento è sinonimo di miglioramento, e questo processo non sarebbe possib...
- Introduzione Nel 2024 la gamma di opzioni per creare effetti visivi è incredib...
- VSDC 9.2 è qui e offre funzionalità rivoluzionarie, come il nuovo strumento di s...
Come rotare un video usando VSDC video editor gratuito
Questo sucede ad ognuno: l’angolo della camera sbagliato mentre filmate un video. Non gli utenti di smartphone e neanche i proprietari di action camera sono immuni a questo. E se siete cercando un modo di rotare un video forse conoscete il senso.
In questo manuale corto mostreremo come sistemare una svista piccola e effettuare la rotazione del video con Windows PC. Mostreremo anche come rotare un video agli angoli personalizzati e come fare un video rotare mentre il gioco.
Per ricreare tutto questo nel vostro video prima avrete bisogno di scaricare VSDC video editor gratuito. VSDC è un programma potente che dovete avere se spesso lavorate con i video perché include una serie delle caratteristiche versatili per i creatori di video dilettanti ma anche gli utenti esperti sfrutteranno di questo programma.
Scaricare VSDC video editor gratuito
Come rotare un video a 90 gradi
Così VSDC offre due opzioni: una rotazione del video standart - con gli incrementi di 90 gradi in senso orario - e la rotazione di video agli angoli personalizzati. Cominciamo con il primo.
Aprite un file di video o immagine nel programma. Quando li scegliete sulla cronologia, fate un clic sui pulsanti corrispondenti «Rotare» in menù in alto degli strumenti di «Tagliare e dividere». Questi pulsanti vi permettono di rotare tutto il file a 90 gradi in senso orario o in senso antiorario.
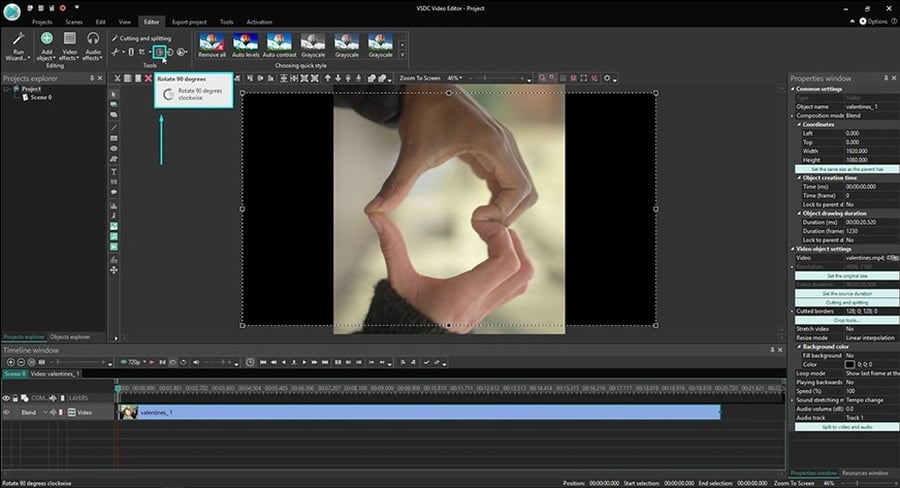
Rotazione del video all’angolo personalizzato
A volte avete bisogno di rotare un video all’angolo particolare sia per allineare la scena sia per ottenere un effetto desiderato del video intitolato. Ecco come farlo in VSDC:
- Aggiungete un video alla scena.
- Andate agli Effetti di video, passate a Trasformazioni e scegliete Rotate.
- Nella finestra sputata ci sarà «Tutta la durata del principale» che è ancora scelta. Solo fate un clic su OK.
- La tabella nuova apparirà sulla cronologia con l’effetto di «Rotare» postato qui.
- Fate un clic con il pulsante destro del mouse e scegliete Proprietà.
- Nella finestra delle Proprietà scorrete fino «Rotare gli angoli» e scegliete un angolo desiderato come illustrato sotto.

Come fare un video rotare al momento particolare in tempo
Se volete fare il vostro video rotare all’angolo scelto durante il gioco, usate l’effetto della Rotazione:
- Postate il cursore sulla cronologia esattamente al punto dove la rotazione deve succedere.
- Passate alla tabella degli Effetti di video e scegliete le trasformazioni Rotare
- Quando vedete la finestra spuntata che vi chiede di stabilire la posizione dell’oggetto, scegliete «dalla posizione del cursore».
- Passate alla finestra della Proprietà per scegliere l’angolo della rotazione come abbiamo fatto nell’esempio precedente.
Ora il video roterà automaticamente mentre gioca al momento che avete scelto.
Come applicare l’effetto della rotazione del video avanzato
Finalmente in VSDC potete applicare l’effetto della rotazione avanzato al vostro video, così il video roterà continuamente intorno un punto unico a ogni direzione.
Di nuovo avrete bisogno di applicare l’effetto di «Rotare» dalla tabella degli effetti di video e aprire la finestra della Proprietà. Nella finestra delle Proprietà fate un clic sul pulsante di «…» vicino al settore «Rotare angoli». La tabella nuova sarà aperta sulla cronologia chiamata «Rotare angoli». Qui potrete regolare la traiettoria della rotazione e scegliere se la rotazione va in senso orario o in senso antiorario.

Ora scegliete il tipo della traiettoria - è un’icona piccola tra «Rotare angoli» e il pulsante «…». Nell’area di lavoro vedrete una linea - è traiettoria. Per modificarla mettete i punti nuovi della traiettoria con un doppio clic sopra o sotto la linea. Potete fare un clic su ogni punto esistente e trascinarlo alle posizioni appropriate. Per eliminare i punti non necessari usate il pulsante «Eliminare» alla barra degli strumenti.
Usate il pulsante «Anteprima» per vedere il risultato del vostro montaggio e regolare l’effetto come andate.
Ora quando conoscete come rotare il video ecco ci sono tre altri trucchi del montaggio che potete effettuare in VSDC:
- • Come tagliare i confini del video
- • Come fissare il video verticale
- • Come creare l’effetto di disegno-in-disegno
Sottoscrivete al nostro canale su Youtube e ci scrivete un messaggio su Facebook se avete qualche domanda!
Potete ricevere più informazione del programma sulla pagina con descrizione di VSDC video editor

Con questo programma è possibile registrare i video dal desktop e salvarli sul computer in diversi formati. Insieme al video editor è ideale per creare presentazioni e demo.

Il programma serve per catturare video da dispositivi esterni e e per registrarli sul computer in qualsiasi formato video. Potete salvare il video da sintonizzatori video, webcam, schede di acquisizione e vari dispositivi.

"VSDC Free Video Editor is a surprisingly powerful, if unconventional video editor"
- PC Advisor

"This video editor gives you tons of control and editing power"
- CNet

"The editor handles many common formats and boasts a good deal of capabilities when it comes time to alter lighting, splice video, and apply filters and transitions in post production"
- Digital Trends
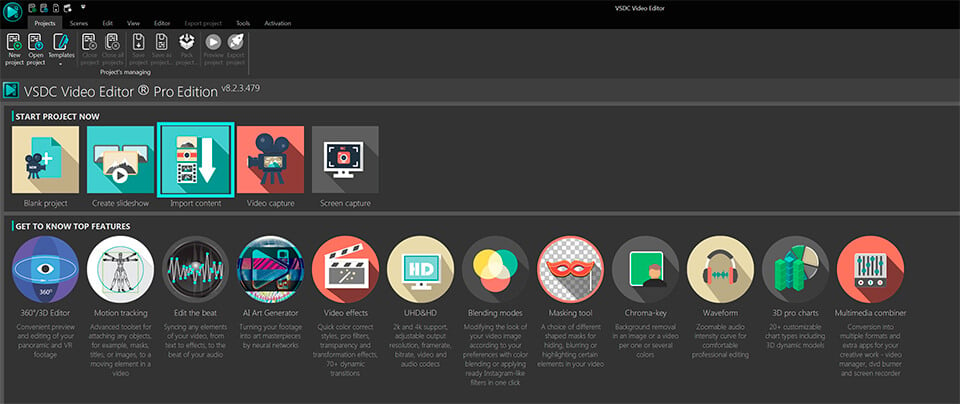
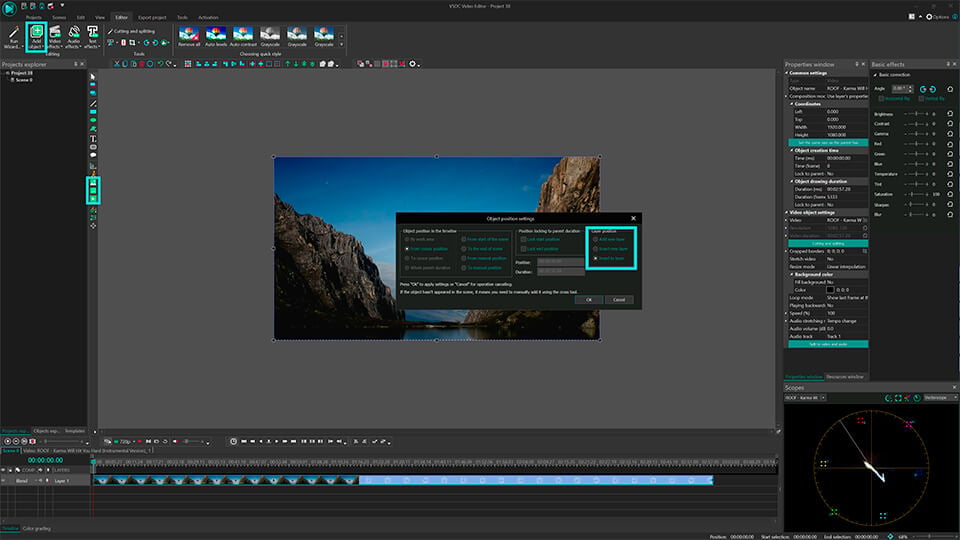
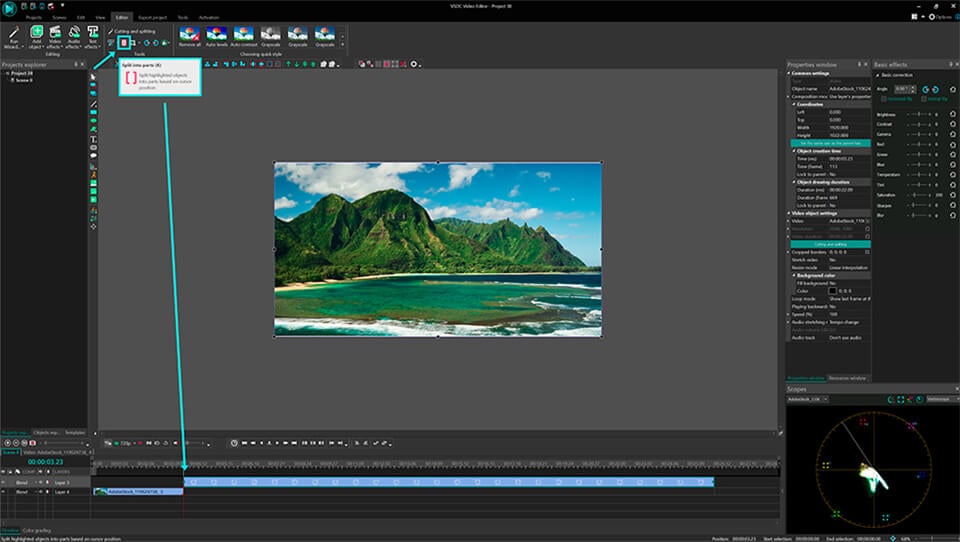
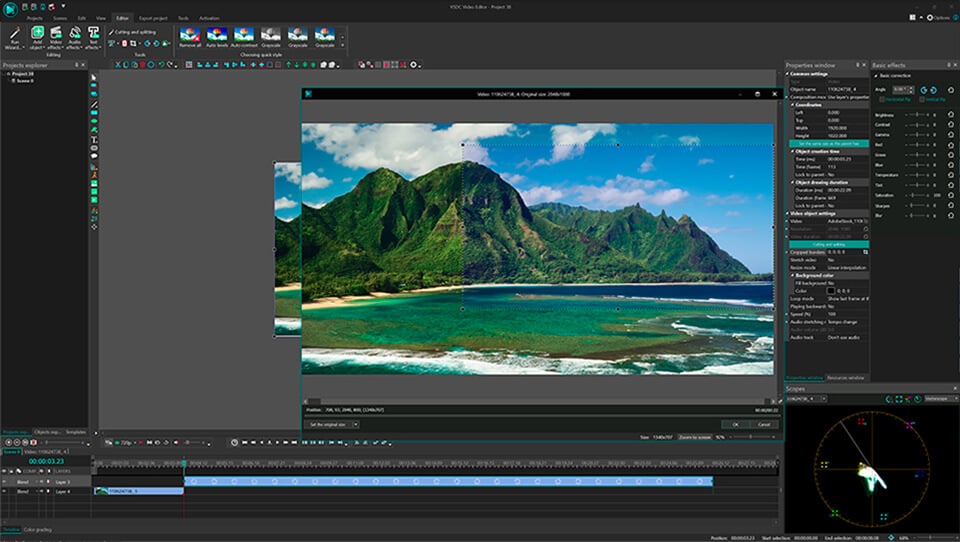
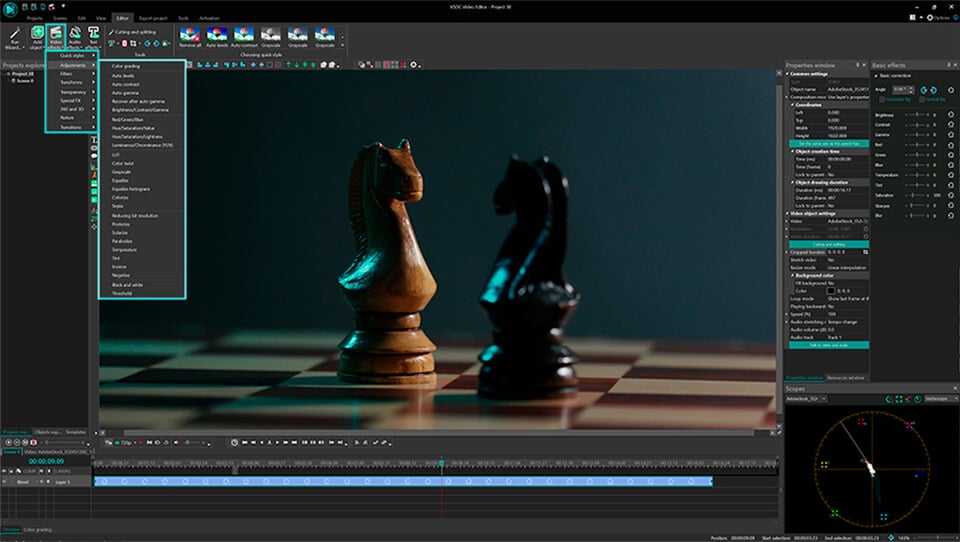
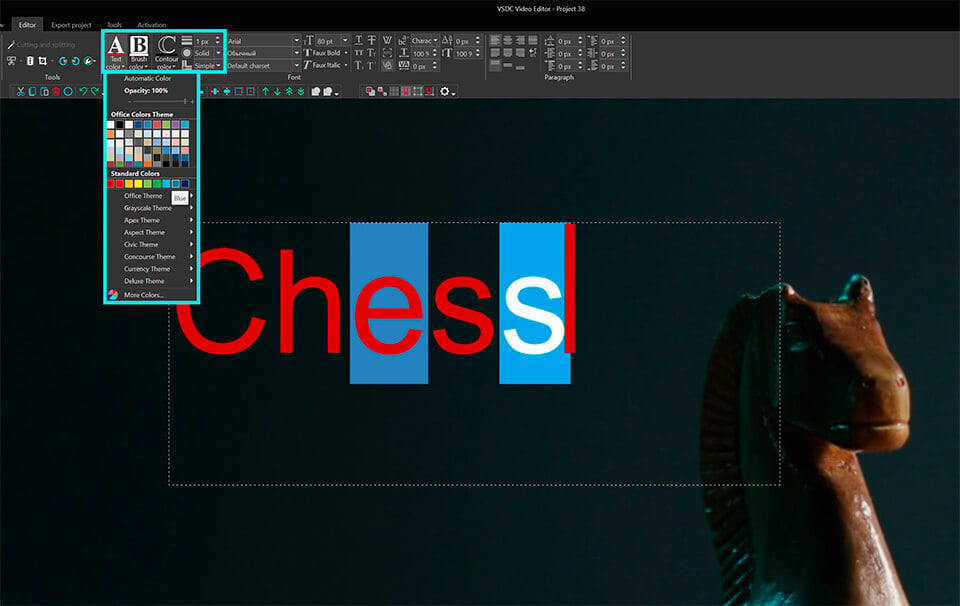
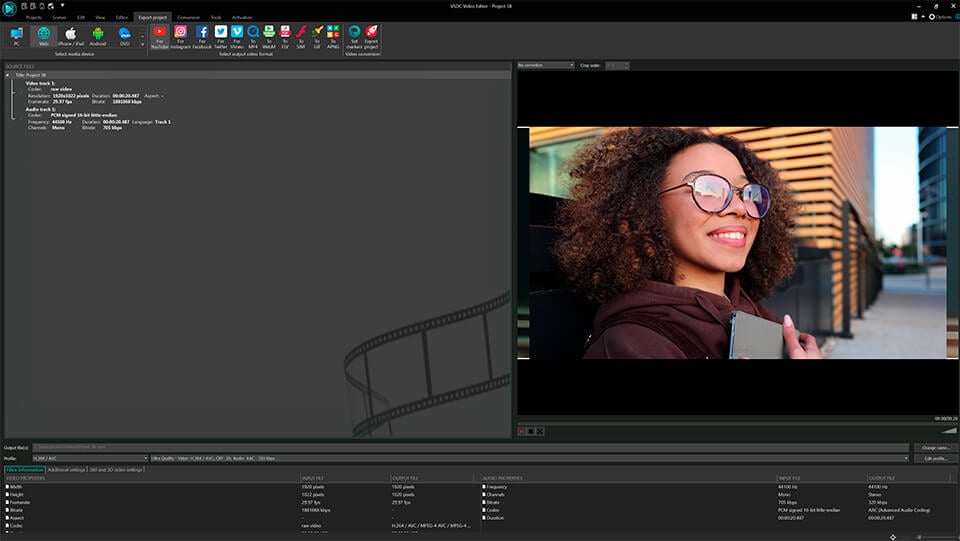




 button on the toolbar. Later you can change the Chart position adjusting the “
button on the toolbar. Later you can change the Chart position adjusting the “








