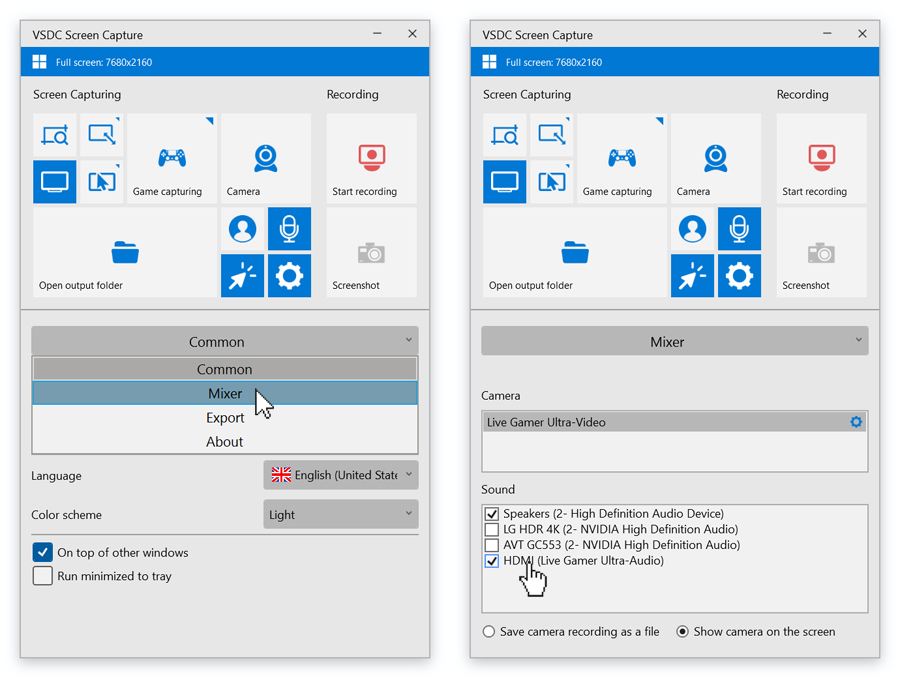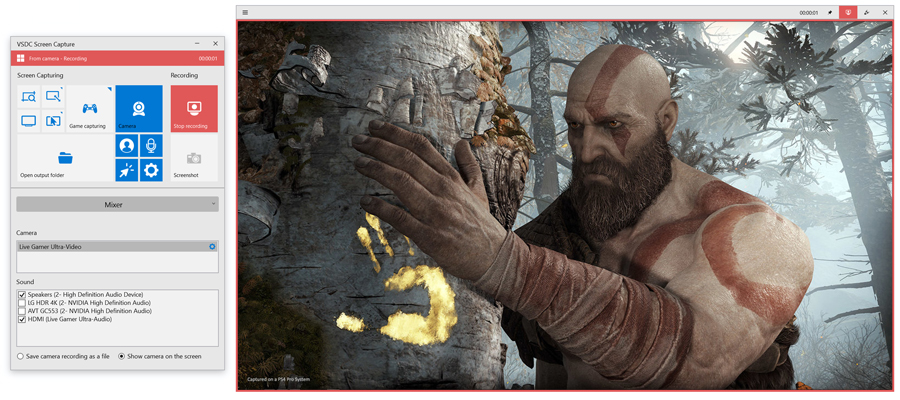Editor de vídeo
Use o editor de vídeo gratuito para criação e edição de vídeos de qualquer complexidade. Corte vídeos, aplique efeitos visuais e de áudio, use filtros e correção de imagem, faça apresentações de slides, adicione uma trilha sonora. Use Chroma Key e outras funções avançadas. Todos os formatos populares são suportados.
Conversor de vídeo
Converta vídeo de um formato para outro. Todos os formatos de vídeo mais populares são suportados - AVI, MOV, QT, MP4, M4V, MPEG, WMV, FLV, MKV, RealVideo (RM e RMVB), 3GP e 3G2. Prepare seus arquivos multimídia para reprodução instantânea em qualquer formato e em qualquer dispositivo.
Conversor de áudio
Converta arquivos de áudio de um formato para outro. Todos os principais formatos e codecs de áudio suportados. Você também pode gerenciar listas de reprodução e meta tags, extrair o áudio de arquivos de vídeo e salvar faixas em seu dispositivo em qualquer formato.
Gravador de CD de áudio
Tire faixas de áudio de CDs e guardá-los em qualquer formato no seu PC. Quase todos os formatos e codecs de áudio são suportados. O programa pode remover detalhes da faixa do servidor FreeDB para renomeação de arquivos automática e atualização de meta tags.
Editor de vídeo
Conversor de vídeo
Conversor de áudio
Gravador de CD de áudio

Multifuncionalidade
Uma ampla gama de ferramentas de processamento multimídia em um pacote de software de vídeo gratuito.

Alta velocidade
Algoritmos de nossos programas são rápidos e otimizados para CPU de núcleo único e múltiplos núcleos.

Disponibilidade
VSDC está disponível gratuitamente para PCs e laptops com sistema operacional Windows.
- Nesta temporada de festas, celebramos novos começos com a mais recente atualizaç...
- A mudança é sinônimo de melhoria, e esse processo não seria possível sem a sua c...
- Introdução Em 2024, a gama de opções para criar efeitos visuais é incrivelment...
- O VSDC 9.2 chegou e oferece recursos inovadores, como a nova ferramenta de segme...
Como gravar gameplay do World of Tanks
World of Tanks é um jogo multiplayer online com tanques autênticos de meados do século 20, muito popular entre os jogadores. É tão popular, na verdade, que você pode querer gravá-lo. E estamos aqui para ajudar.
Neste breve tutorial, mostraremos como gravar um jogo de World of Tanks gratuitamente. Você vai precisar de um PC com Windows e VSDC Free Screen recorder. Vamos começar.
Passo 1. Configure VSDC Screen Recorder
Defina as configurações do software antes de iniciar a gravação. Para fazer isso, clique no botão de engrenagem. Isso abrirá uma guia de configurações que contém um menu suspenso com as configurações Comum, Mixer e Exportação.

As configurações comuns permitem que você altere a pasta de saída e o idioma do aplicativo. O Mixer permite que você escolha seus dispositivos de gravação; também permite que você salve a gravação da câmera como um arquivo separado, caso queira editá-la você mesmo. As configurações de exportação contêm opções para alterar a qualidade do vídeo e as teclas de atalho. Recomendamos manter o controle deslizante de qualidade em cerca de 80%.
Passo 2. Habilite dispositivos de gravação
Agora que o VSDC Screen Recorder está configurado, só precisa habilitar os dispositivos de gravação: um microfone e uma câmera web. Se não estiver gravando no modo de tela inteira, você pode colocar a filmagem da câmera da web sobre o jogo pressionando o botão Ativar câmera e, se o microfone ainda não estiver ativado, pressione Ativar som. Apenas certifique-se de ter os dispositivos corretos selecionados no menu Mixer.
Passo 3. Grave gameplay do World of Tanks
Há muitas maneiras de gravar o World of Tanks. Se você jogar no modo de tela inteira, recomendamos o uso da opção Capturar em tela inteira. Dessa forma, você poderá gravar facilmente sua jogabilidade em resolução total.
Mas se a janela do seu jogo for menor que a tela, você pode usar Selecionar área manualmente ou Capturar área dos modos predefinidos. A primeira opção permite que você contorne a área de gravação manualmente, o que é útil se a janela do seu jogo tiver uma resolução personalizada. A última opção pode ajudá-lo a selecionar uma das resoluções padrão no menu suspenso. Apenas clique com o botão direito e escolha a opção desejada, em seguida, arraste a área de gravação sobre a janela do seu jogo.
Quando estiver pronto, pressione o botão Iniciar gravação. Por padrão, a tecla de atalho para essa ação é “Ctrl + F5”. Assim que terminar a gravação, pressione Parar gravação ou “Ctrl + F8” por padrão. Para navegar rapidamente até sua gravação, você pode clicar em Abrir pasta de saída e a pasta com suas gravações será aberta.
Aproveite o seu jogo WoT
Agora que você gravou seu primeiro vídeo, é hora de enviá-lo para o YouTube. Também pode ser uma boa ideia editá-lo um pouco primeiro para tornar o vídeo mais interessante.
Se você não sabe por onde começar, temos uma grande variedade de tutoriais como editar seus vídeos usando o VSDC Free Video Editor. Também temos um canal no YouTube, caso a leitura de longos tutoriais não seja o seu estilo.

Ferramenta de captura de sua Área de Trabalho, que lhe permite salvar essa captura em um arquivo de vídeo e processar no editor.

Um programa para capturar vídeo de dispositivos externos. Você pode salvar o vídeo de sintonizadores de vídeo, câmeras web, placas de captura e outros dispositivos.

"VSDC Free Video Editor is a surprisingly powerful, if unconventional video editor"
- PC Advisor

"This video editor gives you tons of control and editing power"
- CNet

"The editor handles many common formats and boasts a good deal of capabilities when it comes time to alter lighting, splice video, and apply filters and transitions in post production"
- Digital Trends