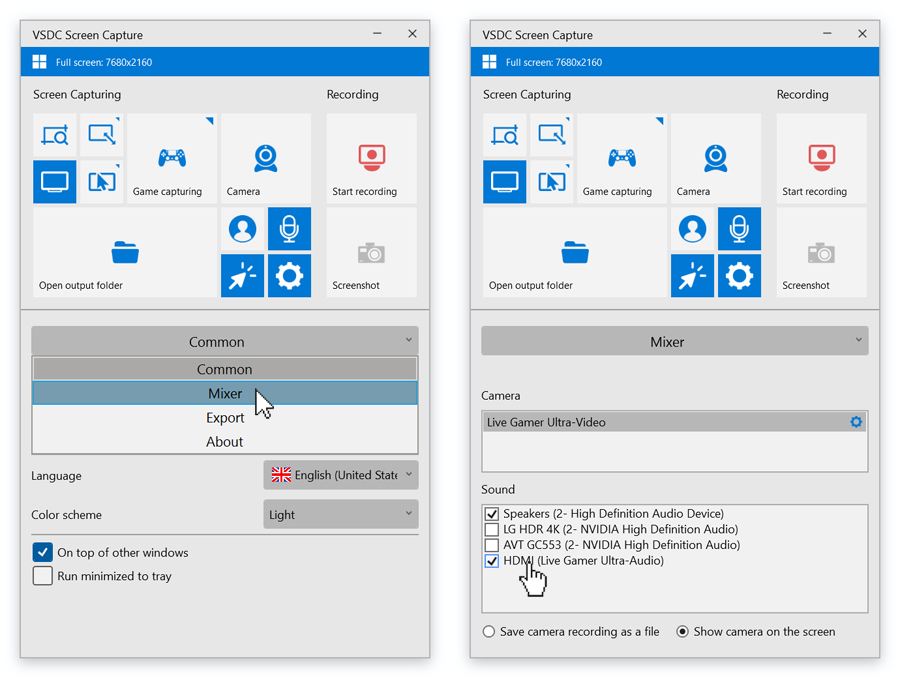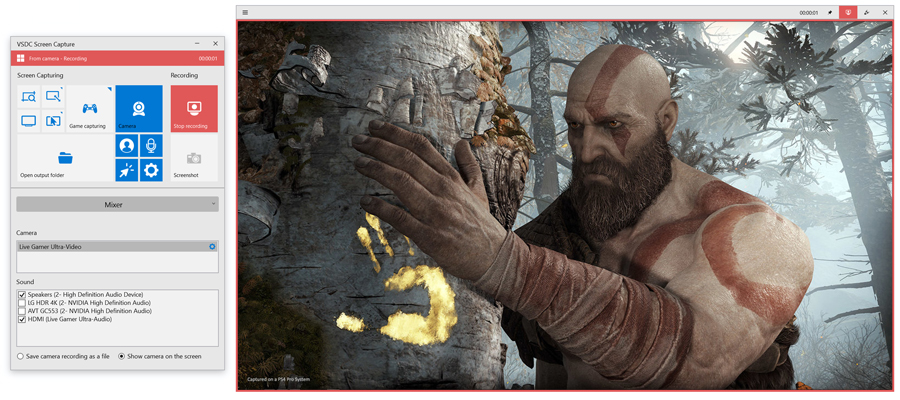Editor Video
L'editor video consente di modificare file e creare video di qualsiasi complessità. Potete applicare effetti video e audio effects ad oggetti modificati, trasformarli, applicare filtri e correzioni d'immagini. Tutti i popolari formati video e audio sono supportati (sia lettura che salvataggio).
Convertitore Video
Questo programma serve a convertire video file da un formato ad un altro. Quasi tutti i popolari formati video sono supportati. Inoltre, il programma semplifica drasticamente il compito di convertire video da riprodurre su determinati dispositivi multimedia quali iPhone, Microsoft Zune oppure Archos. Il programma è semplicissimo da usare, dispone di una moderna interfaccia e di tutte le necessarie funzioni per processare i video.
Convertitore Audio
Il convertitore audio vi aiuterà a convertire file audio da un formato ad un altro. Tutti i formati audio e codec chiavi sono supportati. Il programma vi consente inoltre di gestire playlist e meta tags, di estrarre audio dai file video e di salvare queste tracce sul vostro computer in qualsiasi formato.
Audiograbber
Questo strumento audio serve a catturare tracce audio dai CD e di salvarle nel computer dell'utente in qualsiasi formato. Quasi tutti i popolari formati e codec sono supportati. Il programma è inoltre in grado di estrarre dettagli di tracce dal server FreeDB al fine di rinominare automaticamente il file e di aggiornare i meta tag.
Editor Video
Convertitore Video
Convertitore Audio
Audiograbber

Versatilità
Più strumenti contemporaneamente per elaborare file video e audio in una singola applicazione.

Alta velocità
I nostri programmi
impiegano rapidi algoritmi di alta qualità per processori singoli a multipli.

Accessibilità
I nostri prodotti sono disponibili per essere scaricati gratuitamente su tutti i computer e dispositivi che supportano i sistemi operativi Windows.
- Questa stagione festiva inaugura nuovi inizi con l'ultimo aggiornamento di VSDC ...
- Il cambiamento è sinonimo di miglioramento, e questo processo non sarebbe possib...
- Introduzione Nel 2024 la gamma di opzioni per creare effetti visivi è incredib...
- VSDC 9.2 è qui e offre funzionalità rivoluzionarie, come il nuovo strumento di s...
Come registrare il gioco di World of Tanks
Come forse sapete World of Tanks è un gioco di multigiocatori online che rappresenta carri armati autentici dalla metà del XX secolo che è molto popolare tra i giocatori. È così popolare che infatti forse volete registrarlo. E siamo qui per aiutare.
In questo tutorial corto vi mostreremo come registrare un gioco di World of Tanks gratis. Avrete bisogno di un computer con Windows e VSDC registratore dello schermo gratis. Cominciamo.
Passo 1. Configurate VSDC registratore dello schermo
Per prima cosa dovete sempre configurare le impostazioni del software prima di cominciare a registrare. Per farlo cliccate sul pulsante attrezzatura. Aprirà una tabella delle impostazioni che contiene un menù a discesa che ha le impostazioni comuni, Miscelatore e impostazioni di esportazione.

Impostazioni comuni vi permettono di cambiare la cartella di uscita e la lingua dell’applicazione. Il miscelatore vi permette di scegliere i vostri dispositivi da registrare; e anche permette di salvare la registrazione della vostra camera come un file separato nel caso se volete montarlo da voi stessi. Le impostazioni di esportazione contengono le opzioni per cambiare la qualità del video e i tasti di scelta rapida. Raccomandiamo di tenere la barra della qualità a circa 80%.
Passo 2. Attivate dispositivi da registrare
Ora quando VSDC registratore dello schermo è installato, dovete solo attivare i dispositivi da registrare: un microfono e una web camera. Se non registrate nella modalità a schermo intero, potete postare il filmato della vostra web camera sul vostro gioco cliccando il pulsante Attivare camera e se il vostro microfono non è attivato ancora, potete farlo cliccando Attivare suono. Solo assicuratevi che avete i dispositivi giusti scelti nel menù Miscelatore.
Passo 3. Registrate il vostro gioco di World of Tanks
Ci sono molti modi che potete usare per registrare World of Tanks. Se giocate il gioco nella modalità a schermo intero, raccomandiamo di usare l’opzione Catturare schermo intero. In questo modo sarete capaci di registrare facilmente il vostro gioco nella risoluzione intera.
Però se la vostra finestra di gioco è più piccola del vostro schermo, potete usare le modalità Scegliere area manualmente e Catturare area dalle pre-impostazioni. La prima opzione vi permette di indicare l’area da registrare manualmente che è utile se la vostra finestra di gioco ha una risoluzione personalizzata. l’ultima opzione può aiutarvi di scegliere una delle risoluzioni standard dal menù a discesa. Solo fate un clic destro e scegliete l’opzione desiderata, poi trascinate l’area da registrare sulla vostra finestra di gioco.
Quando siete pronti, colpite il pulsante Cominciare a registrare. Automaticamente il tasto di scelta rapida per questa azione è «Ctrl +F5». Quando finite di registrare, cliccate Finire di registrare o “Ctrl + F8” automaticamente. Per navigare rapidamente alla vostra registrazione potete cliccare Aprire cartella di uscita e aprirà la cartella con le vostre registrazioni.
Godete il vostro gioco di WoT
Ora quando avete registrato il vostro primo video, è ora di caricarlo su YouTube. Può essere un idea buona di montarlo un po’ prima per fare il video più interessante per gli spettatori.
Se non sapete dove cominciare, abbiamo una vasta gamma dei tutorial come montare i vostri video usando VSDC editor video gratis. Abbiamo anche un canale su YouTube nel caso se leggere tutorial lunghi non è vostro stile.

Con questo programma è possibile registrare i video dal desktop e salvarli sul computer in diversi formati. Insieme al video editor è ideale per creare presentazioni e demo.

Il programma serve per catturare video da dispositivi esterni e e per registrarli sul computer in qualsiasi formato video. Potete salvare il video da sintonizzatori video, webcam, schede di acquisizione e vari dispositivi.

"VSDC Free Video Editor is a surprisingly powerful, if unconventional video editor"
- PC Advisor

"This video editor gives you tons of control and editing power"
- CNet

"The editor handles many common formats and boasts a good deal of capabilities when it comes time to alter lighting, splice video, and apply filters and transitions in post production"
- Digital Trends