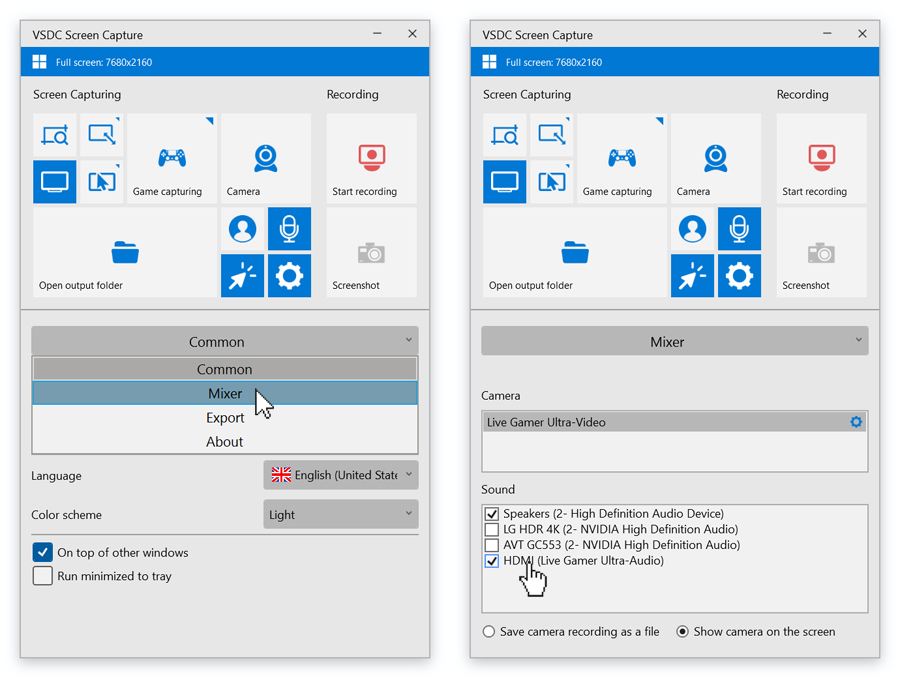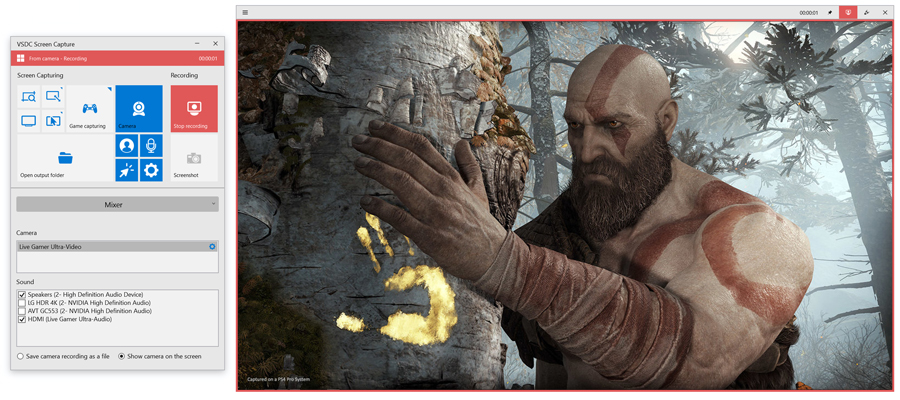Editeur Vidéo
A l’aide de l’éditeur vidéo, vous pourrez éditer les fichiers vidéo et créer des vidéo de divers niveaux de complexité. Vous aurez également la possibilité d’appliquer des effets vidéo et audio aux objets d’édition, les transformer, introduire la filtration et la correction des images. Le logiciel prend en charge tous les formats et codecs vidéo et audio populaires en lecture comme en enregistrement.
Convertisseur Vidéo
Ce logiciel sert à transformer les fichiers vidéo d’un format en un autre. Il prend en charge presque tous les formats vidéo populaires en lecture comme en enregistrement. En outre, il offre la possibilité de création des vidéos pour des dispositifs multimédia concrets, tels que iPhone, Microsoft Zune ou Archos. Le logiciel est très simple d’emploi, il est doté d’une interface moderne et fournit un ensemble de fonctions de base pour traiter les vidéos.
Convertisseur Audio
Grâce à ce convertisseur audio, vous pourrez convertir les fichiers audio d’un format vers un autre. Le logiciel prend en charge tous les formats et codecs audio répandus. Le logiciel permet également de traiter les sélections et les balises META des fichiers, offre la possibilité d’exporter des pistes audio depuis un fichier vidéo et d’enregistrer les pistes sur l’ordinateur au format voulu.
Grabber de disques audio
Cet outil audio sert à copier les pistes audio des disques compacts et à les enregistrer sur l’ordinateur dans n'importe quel format de votre choix. Il prend en charge tous les formats et codecs audio populaires. Il assure également la possibilité d’obtenir les informations sur les pistes depuis le serveur FreeDB pour renommer automatiquement les fichiers et y ajouter des balises META.
Editeur Vidéo
Convertisseur Vidéo
Convertisseur Audio
Grabber de disques audio

Multifonctionnalité
Un large éventail d'outils de traitement des fichiers multimédia dans un seul logiciel de montage vidéo gratuit.

Haute vitesse de fonctionnement
Les logiciels utilisent des algorithmes multiprocesseurs rapides optimisés.

Disponibilité
VSDC est un logiciel vidéo qu’on peut télécharger gratuitement sur les PCs et ordinateurs portables à base de système d'exploitation Windows
- Cette saison festive marque un nouveau départ avec la toute dernière mise à...
- Le changement est synonyme d'amélioration, et ce processus ne serait pas po...
- Introduction En 2024, la gamme des options pour créer des effets visuels ...
- Êtes-vous prêt à découvrir de nouvelles fonctionnalités avec la toute derni...
Comment enregistrer votre partie de World of Tanks
World of Tanks est un jeu multijoueur en ligne qui représente un simulateur de chars de combat dont les modèles sont tirés des chars réels ou des prototypes de la première moitié du 20 e siècle. Dès sa publication en 2010, World of Tanks est devenu extrêmement populaire parmi les joueurs dans le monde entier, et cette popularité a provoqué des nombreux gameplays enregistrés sur l’Internet. Et vous, peut-être envisagez-vous d'enregistrer votre partie du jeu ? Si c’est le cas, nous sommes heureux de vous aider.
Ce court tutoriel vous apprend à enregistrer gratuitement votre gameplay World of Tanks. PC Windows et VSDC Free Screen recorder - c’est tout ce dont on a besoin. Allons-y !
Étape 1. Gérer les paramètres de VSDC Screen Recorder
Il vous faut tout d'abord ajuster les paramètres du logiciel avant de commencer l'enregistrement. Cliquez sur l'icône d’engrenage pour ouvrir l’onglet des paramètres avec le menu déroulant qui contient les paramètres Communs, ceux de Mixer et d’exportation.

A l’aide des paramètres d’exportation, vous pouvez modifier le fichier de sortie et choisir la langue de l’application. L’application Mixer vous permet de sélectionner des périphériques d’enregistrement ainsi que sauvegarder les fichiers d'une caméra comme des fichiers séparés au cas où vous voulez les éditer vous-même. Les paramètres d’exportation comportent la liste des raccourcis clavier et les options qui servent à définir la qualité d’une vidéo. Nous recommandons de maintenir le curseur de qualité à environ 80 %.
Étape 2. Activer les périphériques d'enregistrement
Une fois que VSDC Screen Recorder est configuré, c’est le temps d'activer les périphériques d'enregistrement : un microphone et une caméra Web. Si vous l'enregistrez pas en mode plein écran, vous pouvez placer la séquence de votre caméra Web au-dessus de votre gameplay. Pour y parvenir, appuyez sur le bouton Activer la caméra (Enable camera). Au cas où votre microphone n'est pas déjà activé, touchez le bouton Activer le son (Enable sound). Assurez-vous d’avoir sélectionné de bons périphériques du menu de Mixer.
Étape 3. Enregistrez votre partie de jeu World of Tanks
Il y a de nombreuses façons d'enregistrer le jeu World of Tanks. Si vous jouez en mode plein écran, nous vous recommandons d'utiliser l'option de capture en mode plein écran (Capture full screen). C’est ainsi que le gameplay sera enregistré en pleine résolution.
Au cas où la fenêtre de votre jeu est plus petite que votre écran, vous pouvez recadrer la zone d’affichage manuellement ou sélectionner la zone de capture à partir des modes prédéfinis. La première option devient pratique, si votre fenêtre du jeu a une résolution personnalisée : elle vous permet de définir manuellement la zone d'enregistrement. Grâce à cette dernière option vous êtes libre de sélectionner l'une des résolutions standards du menu déroulant. Cliquez avec le bouton droit pour choisir l’option souhaitée, faites glisser ensuite la zone d'enregistrement et placez-la au-dessus de la fenêtre du jeu.
Une fois que vous êtes prêt, appuyez sur le bouton Démarrer l'enregistrement. Le raccourci clavier pour cette instruction est « Ctrl+F5 » par défaut. Après avoir terminé l'enregistrement, touchez le bouton Arrêter l'enregistrement ou appuyez sur « Ctrl+F8 » par défaut. Pour accéder rapidement à votre enregistrement, cliquez sur Ouvrir le fichier de sortie où tous vos enregistrements sont sauvegardés.
Appréciez votre partie de WoT
Votre première vidéo est bien enregistrée, il est grand temps de la télécharger sur YouTube. On suppose que c’est une bonne idée de l'éditer un peu avant la publication afin de rendre votre séquence plus intéressante aux yeux des utilisateurs.
Pour ceux qui hésitent à débuter, nous avons préparé un large éventail de tutoriels sur l'édition des vidéos à l'aide de VSDC Free Video Editor. Au cas où de long tutoriels textuels ne sont pas votre tasse de thé, nous avons également une chaîne YouTube.

A l’aide de ce logiciel, vous pourrez faire des vidéos de votre bureau et les enregistrer sur l’ordinateur sous différents formats. Avec l’éditeur de vidéo, ce logiciel est une solution idéale pour créer des présentations et des bandes démos.

Le programme est pour le but de récupèrer le vidéo des périphériques et de l’enregistrer sur l’ordinateur dans n'importe quel format vidéo. Il vous permet de sauvegarder les vidéos des tuners vidéo, des caméras Web, des cartes de capture et d’autres unités.

"VSDC Free Video Editor is a surprisingly powerful, if unconventional video editor"
- PC Advisor

"This video editor gives you tons of control and editing power"
- CNet

"The editor handles many common formats and boasts a good deal of capabilities when it comes time to alter lighting, splice video, and apply filters and transitions in post production"
- Digital Trends