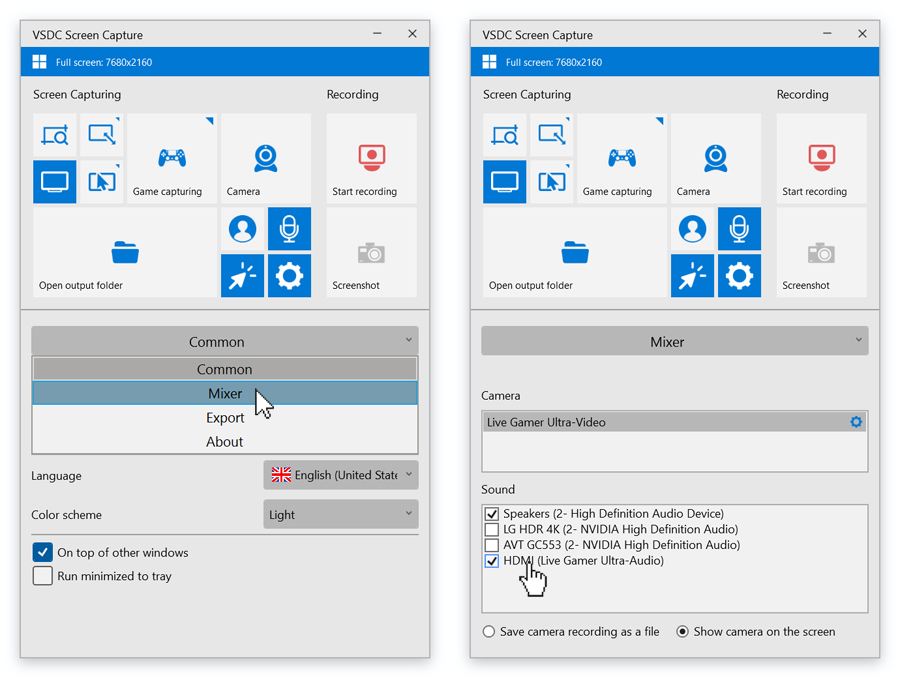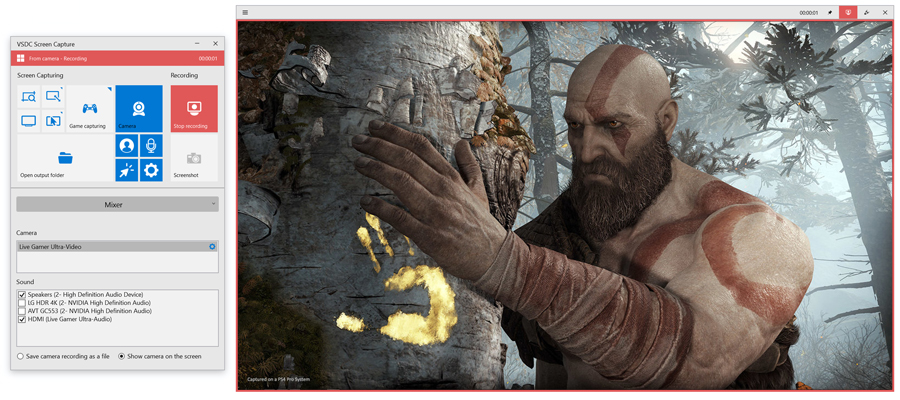Video Editor
Use free video software to create and edit videos of any complexity from a family greeting card to a company presentation. Cut, merge video files, apply visual and audio effects, use filtration and image correction, make slideshows and add an appropriate soundtrack. Use multi-color Chroma Key and advanced parameters settings to give your video a professional look. All popular video and audio formats are supported.
Video Converter
This program is intended for converting video files from one format to another. Nearly all popular video formats are supported (both reading and saving). In addition, the program drastically simplifies the task of converting videos for playback on specific multimedia devices, such as iPhone, Samsung Galaxy or Huawei P30 Pro. The program is extremely easy to use, has a modern interface and all necessary video processing functions.
Audio Converter
The audio converter will help you convert audio files from one format to another. All key audio formats and codecs are supported. The program also allows you to manage playlists and meta tags, extract audio from video files and save these tracks on your computer in any format.
Audio CD Grabber
This audio tool is intended for grabbing audio tracks from compact discs and saving them to the user’s computer in any format. Nearly all popular audio formats and codecs are supported. The program can also extract track details from the FreeDB server for automatic file renaming and updating meta tags.
Video Editor
Video Converter
Audio Converter
Audio CD Grabber

Multifunctionality
A wide array of multimedia processing tools in one free video software suite.

High speed
Our programs use fast
and high-quality algorithms optimized for single and multi-core CPU’s.

Affordability
VSDC video software is freely available for download to Windows OS-based PCs and laptops.
- This holiday season embraces new beginnings with the latest update of VSDC Video...
- Change is all about improvement, and this process wouldn't be possible without y...
- Intro In 2024 the options range for creating visual effects is incredibly dive...
- Are you ready to explore new heights with the latest major VSDC update? Finally,...
How to Record World of Tanks Gameplay
As you may know, World of Tanks is an online multiplayer game featuring authentic tanks from the mid-20th century that is widely popular among players. It’s so popular, in fact, that you might want to record it. And we’re here to help.
In this short tutorial, we’ll show you how to record a World of Tanks gameplay for free. You will need a Windows PC and VSDC Free Screen recorder. Let’s get started.
Step 1. Configure VSDC Screen Recorder
First things first, you always should configure the software settings before starting the recording. To do that, click the gear button. It will open a settings tab that contains a dropdown menu featuring Common, Mixer and Export settings.

Common settings allow you to change the output folder and the language of the application. Mixer lets you choose your recording devices; it also lets you save your camera recording as a separate file in case you want to edit it yourself. The Export settings contain options for changing the video quality and hotkeys. We recommend keeping the quality slider at roughly 80%.
Step 2. Enable recording devices
Now that VSDC Screen Recorder is set up, you only need to enable recording devices: a microphone and a web camera. If you’re not recording in fullscreen mode, you can place your web camera footage over your gameplay by pressing the Enable camera button and if your microphone isn’t enabled already, you can do it by pressing Enable sound. Just make sure you have the right devices selected in the Mixer menu.
Step 3. Record your World of Tanks gameplay
There are many ways you can go about recording World of Tanks. If you play the game in fullscreen mode, we recommend using the Capture full screen option. This way you’ll be able to easily record your gameplay in full resolution.
But if your game’s window is smaller than your screen, you can use the Select area manually or Capture area from presets modes. The former option lets you outline the recording area manually, which is handy if your game’s window has a custom resolution. The latter option can help you select one of the standard resolutions from the dropdown menu. Just right-click it and choose the desired option, then drag the recording area over your game’s window.
When you’re ready, hit the Start recording button. By default, the hotkey for this action is “Ctrl+F5.” Once you’re done with the recording, press Stop recording or “Ctrl+F8” by default. To quickly navigate to your recording, you can click the Open output folder and it will open the folder with your recordings.
Enjoy your WoT gameplay
Now that you’ve recorded your first video, it’s time to upload it to YouTube. It might also be a good idea to edit it a little bit first to make the video more interesting for the viewers.
If you don’t know where to start, we have a wide array of tutorials on how to edit your videos using VSDC Free Video Editor. We also have a YouTube channel in case reading long tutorials is not your style.

This program allows you to capture the video of your desktop and save it on your PC in various formats. Coupled with a video editor, the program is a great tool for creating presentations, tutorials and demo videos.

The program captures video from external devices and records it to computer in a free format. You can save video from video tuners, webcams, capture cards and other gadgets.

"VSDC Free Video Editor is a surprisingly powerful, if unconventional video editor"
- PC Advisor

"This video editor gives you tons of control and editing power"
- CNet

"The editor handles many common formats and boasts a good deal of capabilities when it comes time to alter lighting, splice video, and apply filters and transitions in post production"
- Digital Trends