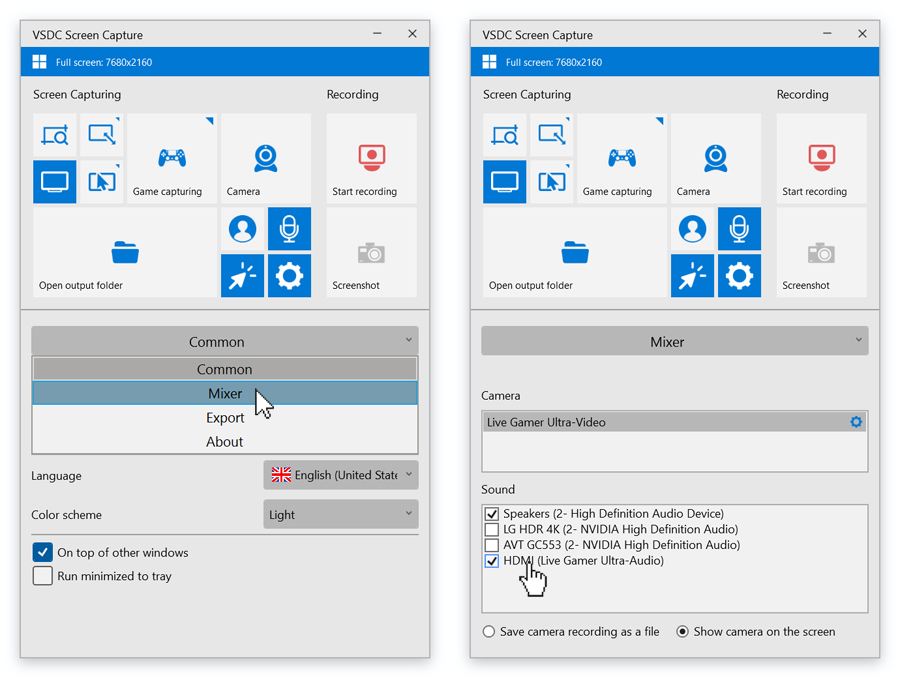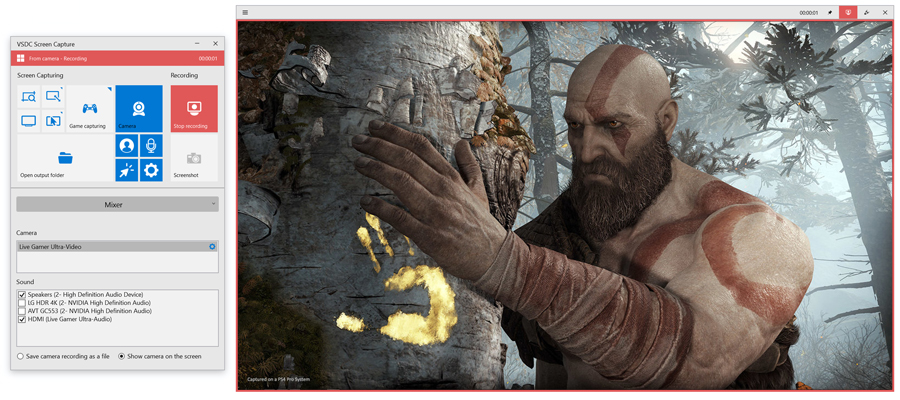Video Editor
Mit dem Video Editor können Sie Videodateien bearbeiten und Video-Clips unterschiedlicher Komplexität erstellen. Sie können Video-und Audio-Effekte auf beliebige Objekte überlagern, sie umwandeln, Filter einsetzen und Bildkorrekturen durchführen. Das Programm unterstützt alle gängigen Video-und Audio-Formate und Codecs - sowohl beim Lesen als auch beim Schreiben.
Video Konverter
Dieses Programm ist für die Konvertierung von Videodateien von einem Format in ein anderes konzipiert. Es unterstützt fast alle gängigen Video-Formate - sowohl beim Lesen als auch beim Schreiben. Darüber hinaus ist es möglich, ein Video für spezielle Multimedia-Geräte wie iPhone, Microsoft Zune oder Archos zu erstellen. Das Programm ist sehr einfach zu bedienen, verfügt über eine moderne Oberfläche und verfügt über alle grundlegenden Funktionen für das Arbeiten mit Videos.
Audio Konverter
Mit dem Audio Konverter transformieren Sie Audio-Dateien von einem Format ins andere. Er unterstützt alle wichtigen Audio-Formate und Codecs. Das Programm lässt Sie auch mit Wiedergabelisten und Meta-Tags arbeiten, Sie können Audio-Dateien aus Video-Dateien exportieren und die Songs auf Ihrem Computer in einem beliebigen Format abspeichern.
Audio CD Grabber
Dieses Audio-Programm lässt Sie Audio-Tracks von CDs kopieren und auf Ihren Computer in jedem beliebigen Format abspeichern. Es unterstützt fast alle gängigen Audio-Formate und Codecs. Außerdem können Sie Informationen über die Songs vom FreeDB-Server erhalten, um automatisch die Dateien umzubenennen und Meta-Tags hinzuzufügen.
Video Editor
Video Konverter
Audio Konverter
Audio CD Grabber

Universell
Mehrere Instrumente zur Bearbeitung von Video- und Audiodateien in einer App.

Hohe geschwindigkeit
Die Programme nutzen schnelle optimierte Single- und Multiprozessoren-Algorithmen.

Preiswert
Laden Sie unsere Produkte kostenlos auf alle Computer und Geräte mit Windows Betriebssystem herunter.
- Mit dem neuesten Update des VSDC Video Editors starten wir gemeinsam in ein...
- Veränderung bedeutet Verbesserung, und dieser Prozess wäre ohne Ihr Feedbac...
- Einführung Im Jahr 2024 ist die Auswahl an Software zur Erstellung visuel...
- VSDC 9.2 ist da und bietet bahnbrechende Funktionen, zum Beispiel das neue ...
Das Gameplay von World of Tanks aufnehmen
Wie Sie vielleicht wissen, ist World of Tanks ein Online-Multiplayer-Spiel mit authentischen Panzern aus der Mitte des 20. Jahrhunderts, das bei Spielern sehr beliebt ist. Es ist so beliebt, dass es schön wäre, das Gameplay für Ihren Kanal aufzunehmen, oder? Und wir sind bereit, Ihnen dabei zu helfen.
In diesem kurzen Tutorial zeigen wir Ihnen, wie das funktioniert. Sie benötigen einen Windows-PC und VSDC Free Screen recorder. Fangen wir an.
Schritt 1. VSDC Screen Recorder konfigurieren
Zuallererst sollten Sie immer die Softwareeinstellungen konfigurieren, bevor Sie mit der Aufnahme beginnen. Klicken Sie dazu auf die Schaltfläche Zahnrad. Daraufhin öffnet sich eine Registerkarte mit einem Dropdown-Menü, das allgemeine -, Mixer- und Export-Einstellungen enthält.

In den allgemeinen Einstellungen können Sie den Ausgabeordner und die Sprache der Anwendung ändern. Mit Mixer können Sie Ihre Aufnahmegeräte auswählen; außerdem können Sie Ihre Kameraaufnahme als separate Datei speichern, falls Sie sie bearbeiten möchten. Die Exporteinstellungen enthalten Optionen zum Ändern der Videoqualität und der Hotkeys. Wir empfehlen, den Qualitätsregler auf etwa 80 % einzustellen.
Schritt 2. Aktivieren der Aufzeichnungsgeräte
Nun, da VSDC Screen Recorder eingerichtet ist, müssen Sie nur noch die Aufnahmegeräte aktivieren: ein Mikrofon und eine Webkamera. Wenn Sie nicht im Vollbildmodus aufnehmen, können Sie Ihr Webcam-Material über Ihrem Gameplay platzieren, indem Sie auf die Schaltfläche Kamera aktivieren klicken. Wenn Ihr Mikrofon noch nicht aktiviert ist, können Sie dies durch Drücken auf Ton aktivieren tun. Vergewissern Sie sich einfach, dass Sie die richtigen Geräte im Mixer-Menü ausgewählt haben.
Schritt 3. World of Tanks-Gameplay aufnehmen
Für die Aufnahme von World of Tanks gibt es verschiedene Möglichkeiten. Wenn Sie das Spiel im Vollbildmodus spielen, empfehlen wir die Option "Vollbildaufzeichnung" zu verwenden. Auf diese Weise können Sie Ihr Spiel ganz einfach in voller Auflösung aufnehmen.
Wenn das Fenster Ihres Spiels jedoch kleiner als Ihr Bildschirm ist, können Sie die Option Bereich manuell auswählen oder Voreingestellter Bereich verwenden. Mit der ersten Option können Sie den Aufnahmebereich manuell umreißen, was praktisch ist, wenn das Fenster Ihres Spiels eine eigene Auflösung hat. Mit der zweiten Option können Sie eine der Standardauflösungen aus dem Dropdown-Menü auswählen. Klicken Sie einfach mit der rechten Maustaste darauf, wählen Sie die gewünschte Option aus und ziehen Sie den Aufnahmebereich über das Fenster Ihres Spiels.
Wenn Sie bereit sind, klicken Sie auf die Schaltfläche Aufzeichnen. Standardmäßig ist der Hotkey für diese Aktion "Strg+F5". Wenn Sie mit der Aufnahme fertig sind, drücken Sie auf Beenden oder standardmäßig "Strg+F8". Um Ihre Aufnahme schnell zu finden, können Sie auf die Schaltfläche Ausgabeordner öffnen klicken.
Viel Spaß mit Ihrem WoT-Gameplay
Nun, da Sie Ihr erstes Video aufgenommen haben, ist es an der Zeit, es auf YouTube hochzuladen. Es kann auch eine gute Idee sein, es zuerst ein wenig zu bearbeiten, um das Video für die Zuschauer interessanter zu machen.
Wenn Sie nicht wissen, wo zu beginnen, haben wir eine große Auswahl an Tutorials zum Bearbeiten Ihrer Videos mit dem VSDC Free Video Editor. Wir haben auch einen YouTube-Kanal, falls das Lesen langer Tutorials nicht Ihr Stil ist.

Mit dem Programm können Sie ein Video von Ihrem Desktop aufnehmen und es in verschiedenen Formaten auf Ihrem Computer speichern. In Kombination mit der Videobearbeitung eignet sich das Programm perfekt, um Präsentationen oder Demo-Videos zu erstellen.

Das Programm dient der Bilderfassung von externen Geräten und der Aufzeichnung in einem beliebigen Videoformat. Sie können Videos vom Videotuner, der Webkamera, der Videokarte und anderen Geräten speichern.
Reviewed by

"VSDC Free Video Editor ist ein überraschend kräftiger und unkonventioneller Videoeditor"
- PC Advisor

"Dieser Videoeditor gibt Ihnen außergewöhnliche Editierungsmacht"
- CNet

"Dieser Videoeditor unterstützt alle gängigen Videoformate und hat eine breite Palette von Funktionen. Sie können den Beleuchtungsgrad ändern, Videos verschmelzen, Filters und Übergänge anwenden"
- Digital Trends