Aprenda Como Extrair Áudio de Vídeo
Se você precisa extrair áudio de um vídeo, o processo é mais simples do que parece. Neste guia detalhado, vamos mostrar como fazer isso passo a passo, usando várias ferramentas disponíveis para esse propósito.
Para ajudá-lo a navegar facilmente, incluímos um menu para que você possa pular diretamente para a seção que precisar.
Principais Pontos:


- VSDC Free Video Editor
- Adobe Audition
- Audacity
- FFmpeg
- CapCut
- VLC Media Player
- QuickTime

- Clideo
- Audio Extractor
- Kapwing


- Quais tipos de arquivos de vídeo posso usar para extração de áudio?
- Vou perder qualidade de áudio ao extraí-lo?
- Posso extrair apenas uma parte do áudio de um vídeo?
assos para Extrair Áudio de Vídeo
Para começar, baixe e instale o VSDC Free Video Editor. Este aplicativo é uma excelente escolha para usuários de Windows de qualquer versão. Ele não apenas facilita a extração de áudio de vídeo, mas também oferece recursos adicionais, como separar faixas se o áudio contiver múltiplos fluxos, permitindo isolar música de diálogos. Além disso, você pode criar visualizações de áudio, extrair áudio de vários arquivos simultaneamente e converter o áudio em uma única faixa ou múltiplas faixas. O áudio exportado pode ser salvo em formatos como WAV, M4A, OGG, MP3, AAC e AMR, com opções para personalizar os parâmetros de saída, incluindo taxa de bits, frequência e canais.
Depois de instalar o VSDC Free Video Editor, abra o programa e inicie um novo projeto selecionando Projeto vazio. Na nova cena, há várias maneiras de adicionar e extrair áudio do vídeo.
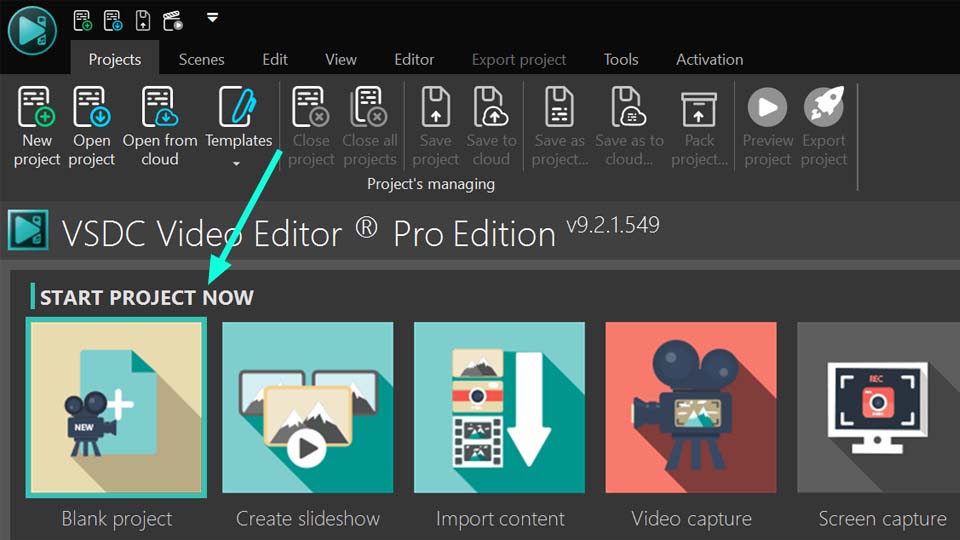
- Usando a Barra de Ferramentas Vertical Esquerda: No lado esquerdo da cena, localize a opção Adicionar som. Na janela pop-up, escolha seu vídeo ou vários vídeos e clique em Abrir. O editor automaticamente extrairá o áudio e o adicionará à cena.
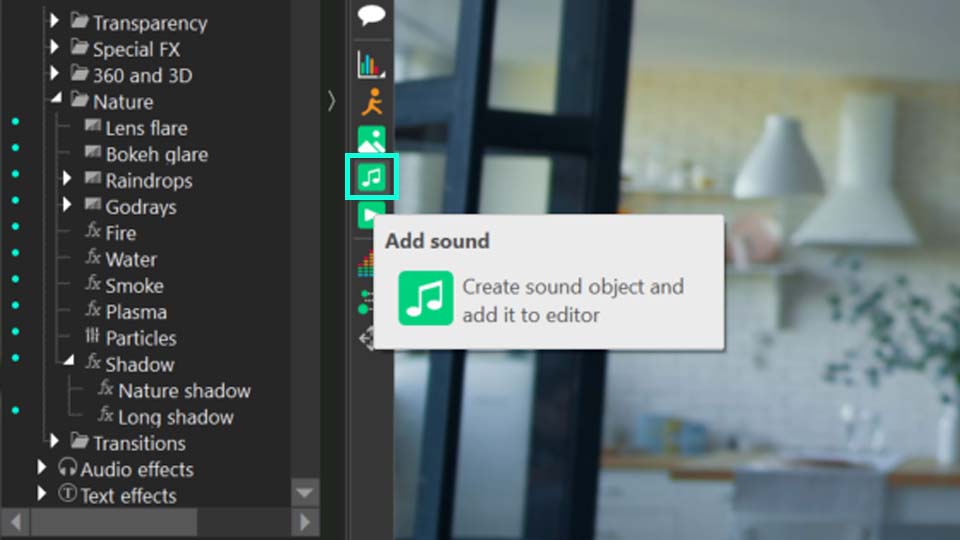
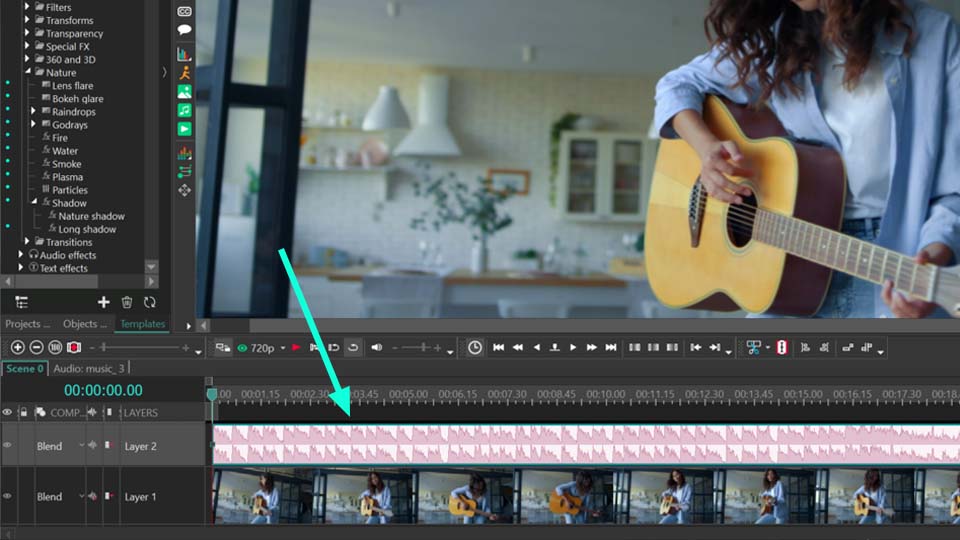
- Usando o Menu Ribbon: No menu Ribbon superior, vá para Adicionar objeto e selecione Áudio. Na janela aberta, selecione seu vídeo ou vários vídeos, e o editor imediatamente extrairá o áudio e o adicionará à cena.
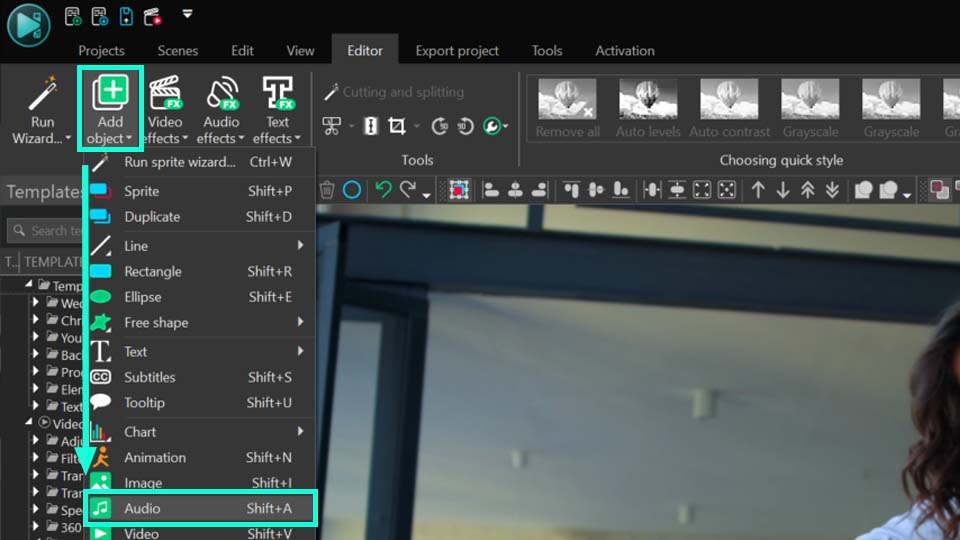
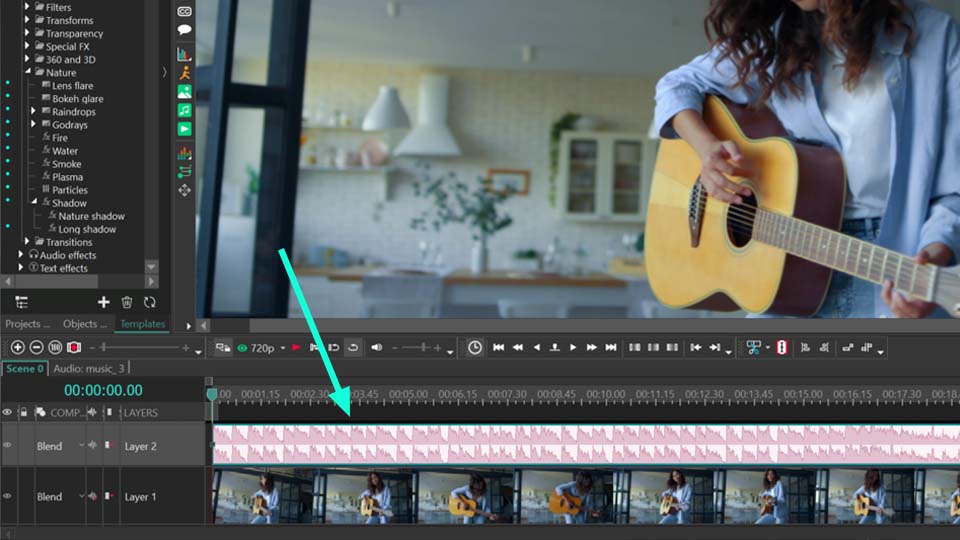
- Método de Arrastar e Soltar: Arraste e solte seu vídeo na cena. Clique com o botão direito sobre ele, escolha Corte e divisão e selecione Exportar áudio. Este método é útil se você não precisar editar o arquivo e quiser adicionar vários vídeos à cena, convertendo cada um em uma faixa separada.
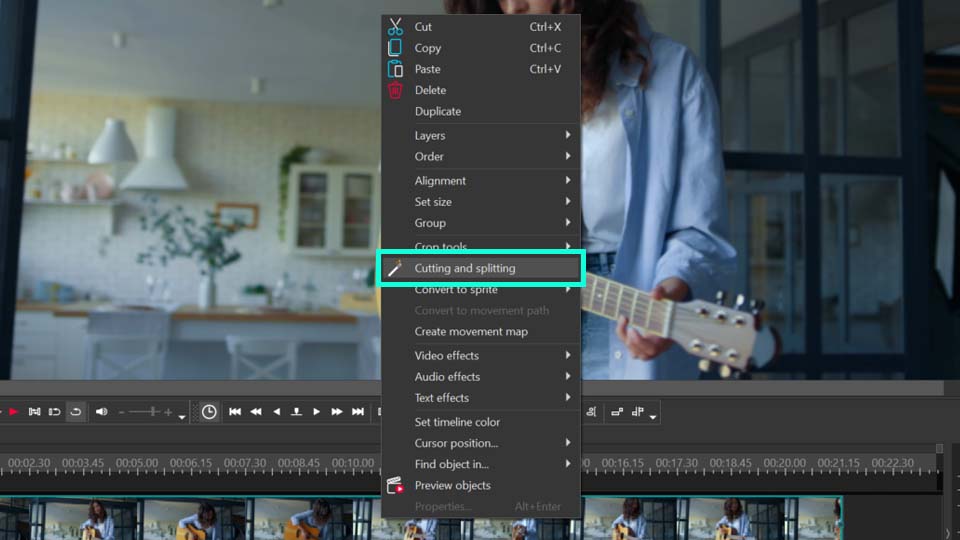
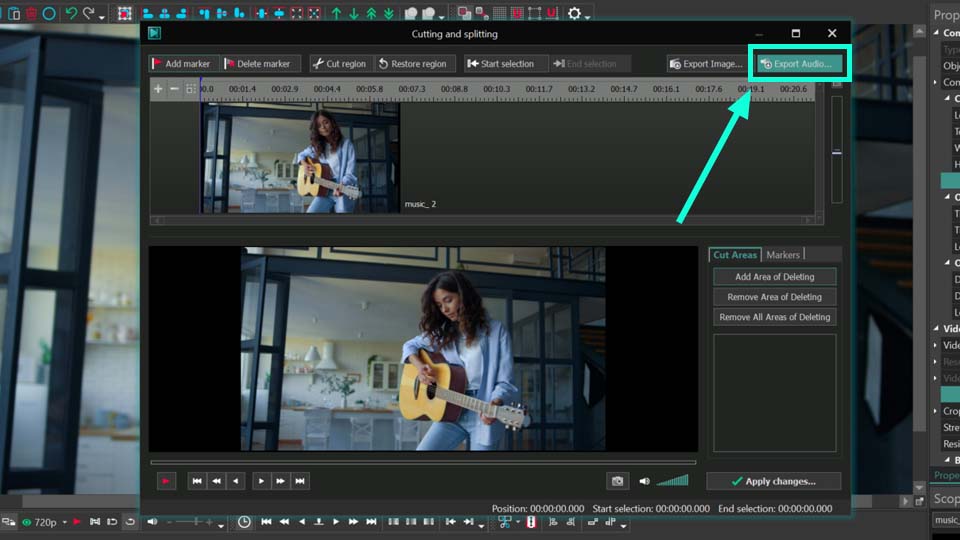
Na Janela de propriedades, no lado direito da cena, você pode ajustar várias configurações para o áudio selecionado na linha do tempo, como velocidade, volume, direção de reprodução e pode esticar o arquivo para o comprimento desejado com o Modo de Loop. Se o arquivo contiver várias faixas, você pode selecionar a desejada na janela de propriedades.
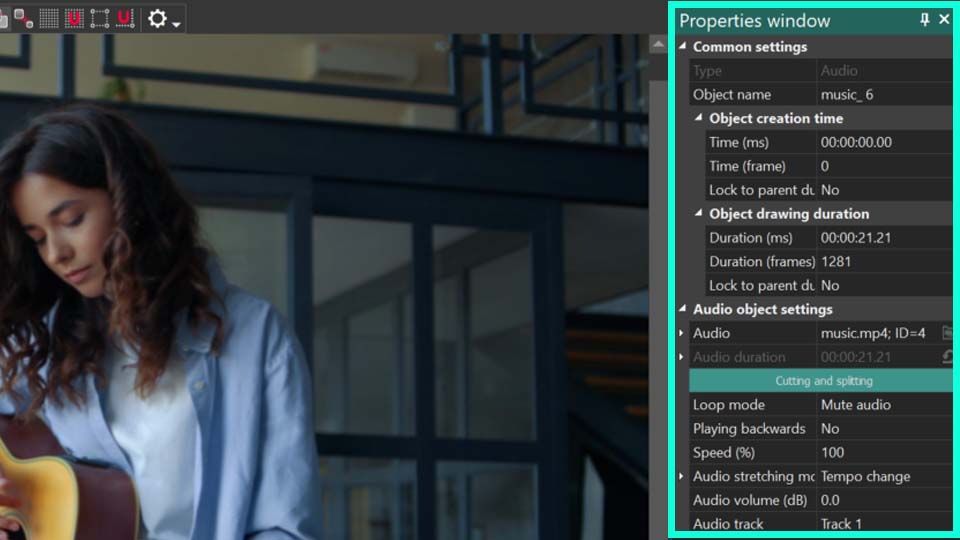
O Editor VSDC também oferece efeitos de áudio separados que você pode aplicar para modificar o som nos canais esquerdo e direito. Além disso, há uma ferramenta de visualização de áudio que ajuda a exibir o ritmo do áudio em várias formas na cena. Se houver partes desnecessárias no arquivo, você pode cortá-las ou dividi-las.
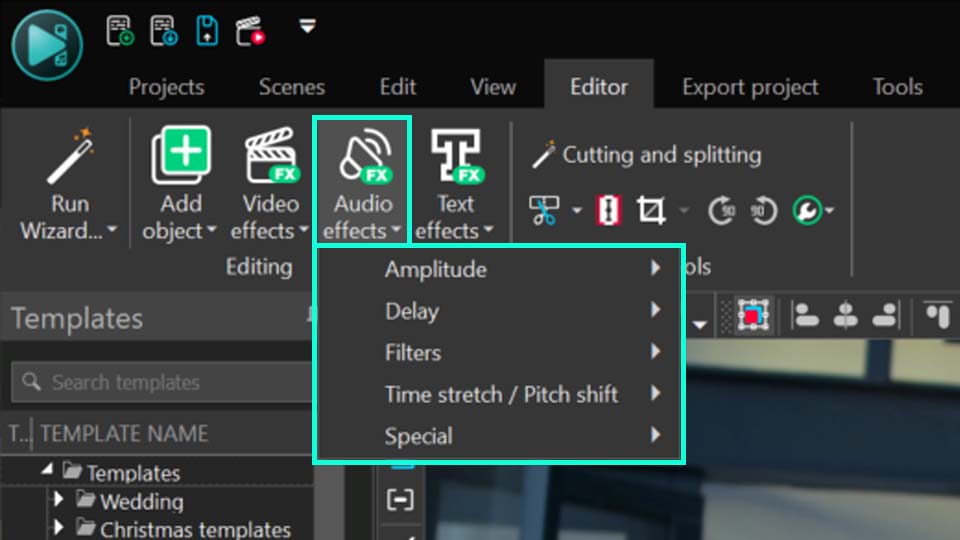
Uma vez satisfeito com o resultado, vá para a aba Exportar projeto no topo. No campo ARQUIVOS FONTE, clique com o botão direito na Faixa de áudio e selecione Exportar áudio. Escolha suas configurações, e pronto.
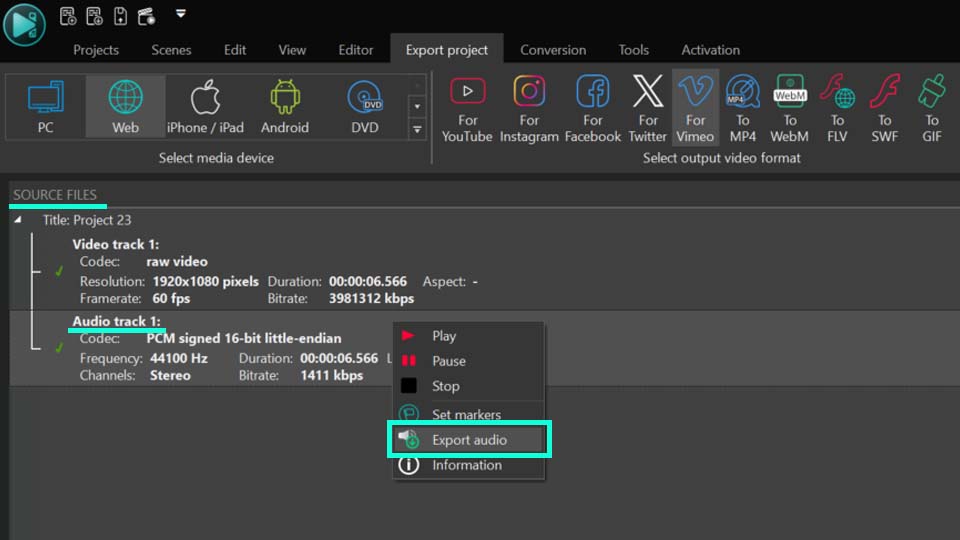
Nota: e houver vários arquivos na cena, a exportação os combinará em um único arquivo. Se você precisar que eles estejam separados, consulte o terceiro método de adicionar arquivos à cena descrito acima.
Melhores Ferramentas para Extração de Áudio
VSDC Free Video Editor
Como mencionado anteriormente, o VSDC é uma excelente ferramenta para usuários de Windows que precisam separar áudio de vídeo em um ou vários arquivos. As vantagens deste software incluem sua disponibilidade gratuita, suporte para quase todos os formatos conhecidos tanto para importação quanto para exportação (WAV, M4A, OGG, MP3, AAC e AMR), além da capacidade de editar arquivos, aplicar efeitos de áudio ou criar videoclipes independentes. Todos esses recursos estão disponíveis em um só lugar. A única desvantagem é que não está disponível para macOS.
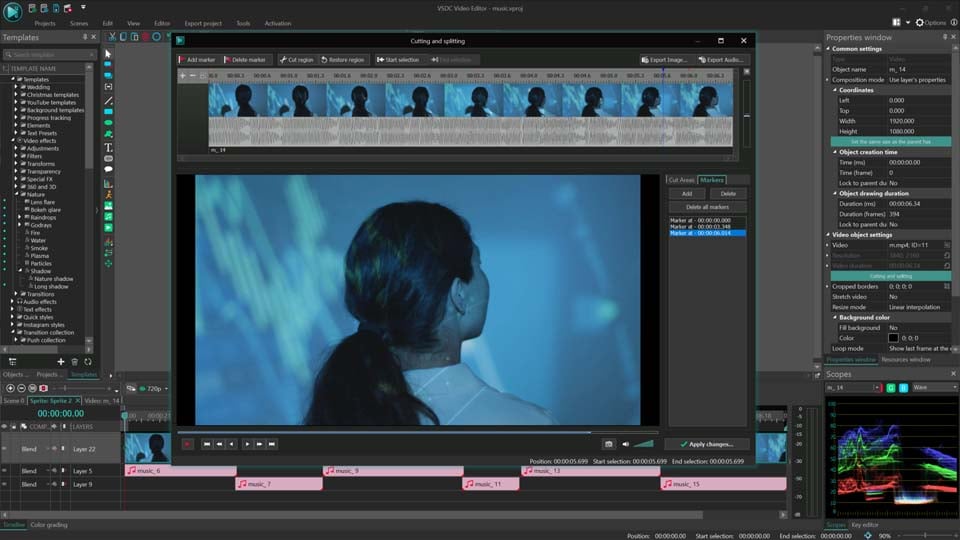
Adobe Audition
O Adobe Audition é outra ótima ferramenta, compatível com macOS e Windows. Ele permite a extração de áudio de arquivos de vídeo únicos ou múltiplos, suporta vários formatos para importação e os converte para WAV, MP3, AIFF, AAC, FLAC, OGG, WMA, com configurações ajustáveis como taxa de bits, taxa de amostragem e número de canais. A principal desvantagem é que é uma ferramenta paga, exigindo uma assinatura do Adobe Audition ou de toda a suíte Adobe Creative Cloud.
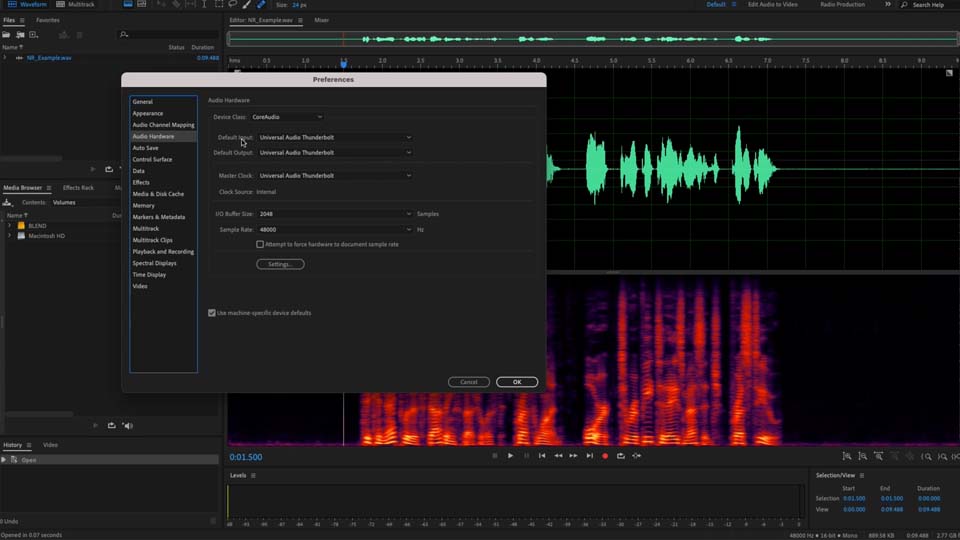
Audacity
A terceira ferramenta útil é o Audacity, que funciona em macOS, Linux e Windows. É gratuito e de código aberto. No entanto, tem uma desvantagem: para converter arquivos de vídeo em áudio, você precisa primeiro converter o arquivo de vídeo para um formato de áudio usando ferramentas de terceiros como o FFmpeg. Aqui está um guia rápido: Vá em "Arquivo" > "Importar" > "Áudio". Selecione seu arquivo de vídeo e o Audacity usará automaticamente o FFmpeg para extrair o áudio. Para salvar o arquivo de áudio, vá em "Arquivo" > "Exportar" e escolha o formato desejado (WAV, MP3, AIFF, OGG Vorbis, FLAC, MP2, WMA) e as configurações.
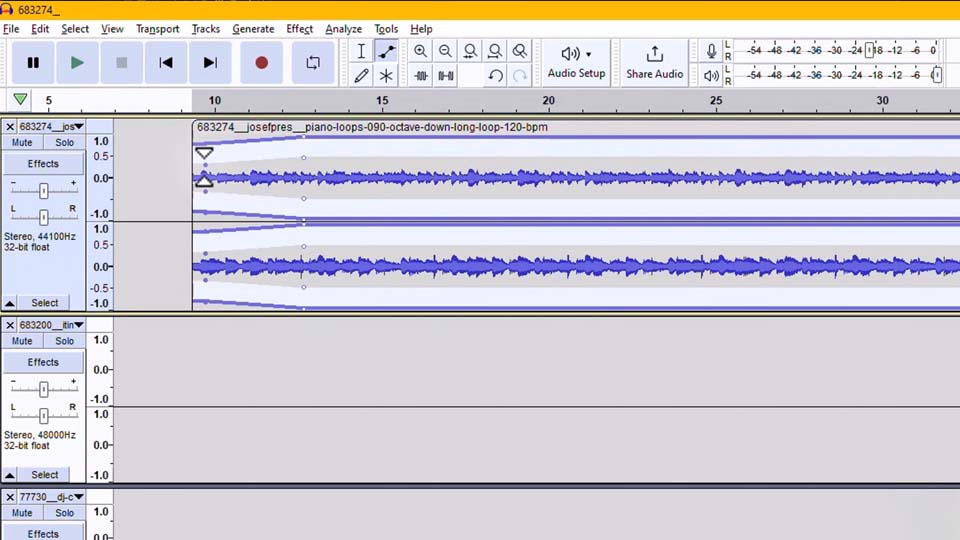
FFmpeg
Em seguida, temos o FFmpeg, que, como a ferramenta anterior, é gratuito, de código aberto e funciona em macOS, Linux e Windows. Para extrair áudio de vídeo usando esta ferramenta, você precisa usar a linha de comando: ffmpeg -i input_video.mp4 -q:a 0 -map a output_audio.mp3, onde -input_video.mp4 é o arquivo de vídeo de entrada, -q:a 0 indica alta qualidade para o áudio, -map a seleciona apenas a faixa de áudio e output_audio.mp3 é o nome do arquivo de áudio de saída. Este método pode afastar alguns usuários que preferem uma interface gráfica onde as opções podem ser selecionadas facilmente, mas para outros pode ser visto como uma vantagem. Suporta vários formatos de exportação, incluindo MP4, AVI, MKV, MOV, FLV, WMV, WebM e MPEG.
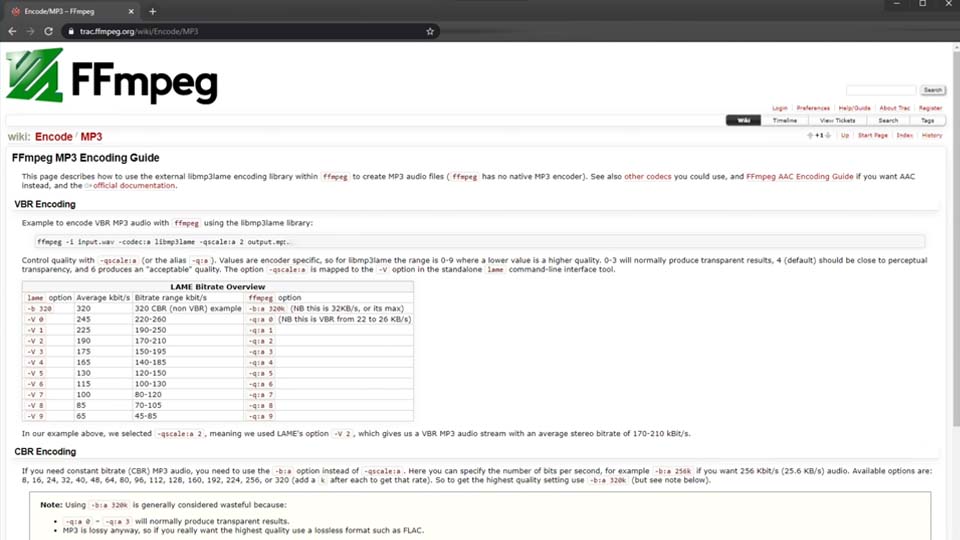
CapCut
O CapCut é outro software que vale a pena mencionar. É gratuito e está disponível no Windows, macOS, iOS e Android, tornando-o conveniente para edição tanto em PCs quanto em dispositivos móveis. Como no VSDC, você cria um projeto, carrega o arquivo de vídeo na linha do tempo, clica no arquivo e seleciona a opção "Extrair Áudio". Depois, exclua a parte do vídeo e exporte o projeto como um arquivo MP3. A principal desvantagem é que ele suporta apenas um formato de exportação.
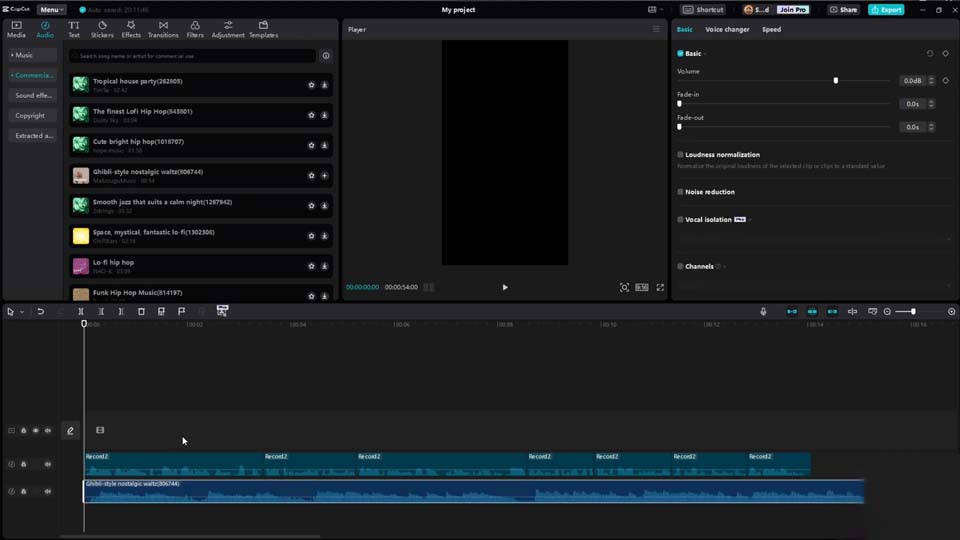
VLC Media Player
O VLC Media Player é gratuito, de código aberto e está disponível em todos os dispositivos, incluindo macOS, Linux, Windows, iOS e Android. Para separar áudio de vídeo no VLC, vá ao menu "Mídia" e selecione "Converter/Salvar". Na janela que se abre, clique em "Adicionar" e selecione seu arquivo de vídeo. Clique em "Converter/Salvar" novamente e escolha as configurações de conversão (MP3, FLAC, OGG, WAV, AAC). Embora seja fácil de usar, as principais desvantagens são as opções limitadas para configurações de conversão e a incapacidade de editar arquivos.
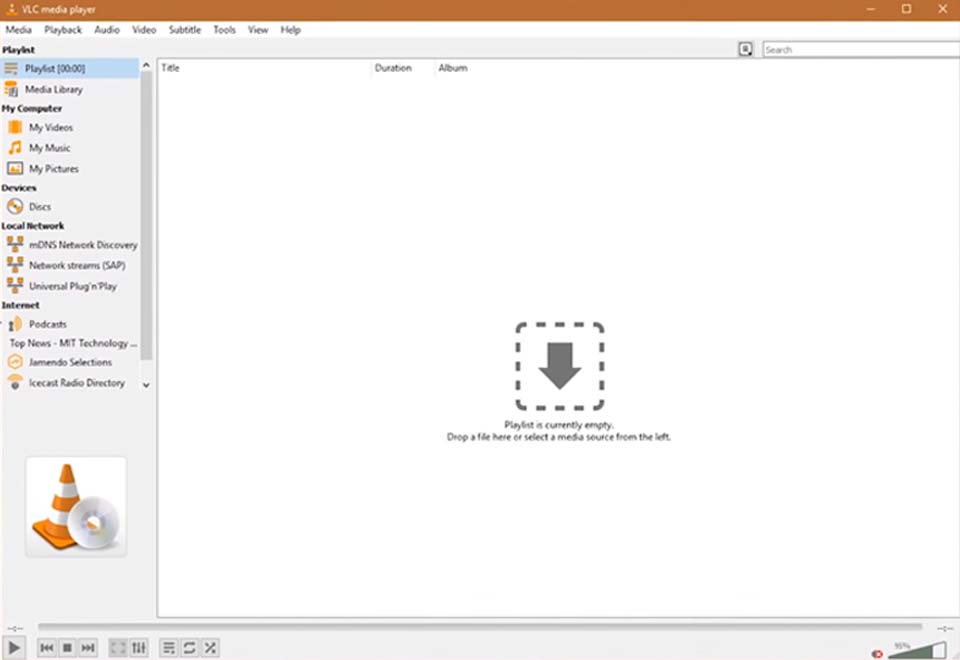
QuickTime
A última ferramenta é o QuickTime, ideal para usuários de macOS. Para separar áudio de vídeo, abra o arquivo de vídeo no QuickTime, vá ao menu "Arquivo" e selecione "Exportar como", depois escolha "Apenas Áudio". Salve o arquivo de áudio. As desvantagens são que apenas o formato M4A está disponível para exportação e formatos adicionais estão disponíveis apenas no QuickTime Pro, que não é mais suportado. Além disso, a versão do QuickTime para Windows também não é mais suportada.
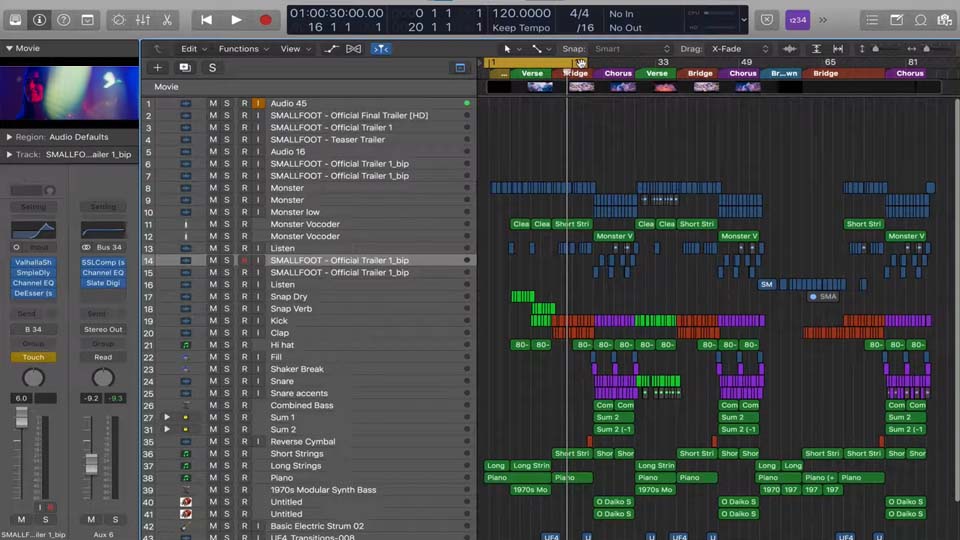
Ferramentas Online para Extração de Áudio
Clideo
Quando se trata de extrair áudio de vídeo online, a primeira ferramenta que vamos discutir é o Clideo. O processo é simples: abra o site do Clideo no seu navegador, selecione a ferramenta "Extrair Áudio", carregue seu arquivo de vídeo, clique em "Extrair" e aguarde a conclusão do processo. Você pode então baixar o resultado em formatos como MP3, WAV, M4A, FLAC e OGG. No entanto, como acontece com todas as ferramentas online, o desempenho depende da velocidade da sua internet. Além disso, a versão gratuita do Clideo adiciona uma marca d'água ao arquivo, tem um limite de tamanho de arquivo e você pode precisar da versão Pro para obter recursos mais extensos.
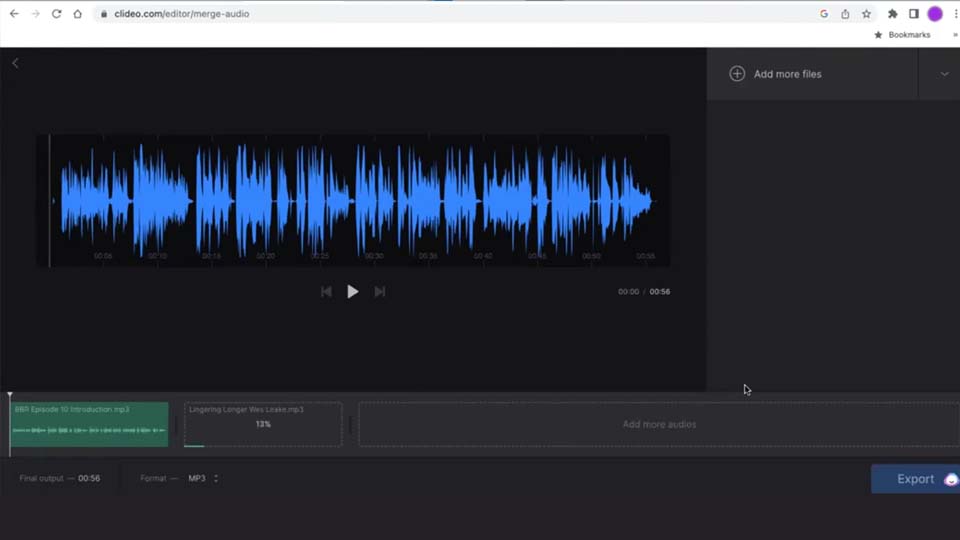
Audio Extractor
A segunda ferramenta é o Audio Extractor, um serviço online totalmente gratuito. Para separar o áudio do vídeo, carregue seu arquivo de vídeo no site do Audio Extractor, escolha o formato de exportação (MP3, WAV, M4A, FLAC, OGG, MP2, AMR, WMA), clique em "Extrair Áudio" e aguarde a conclusão do processo. A única desvantagem é o limite de tamanho de arquivo para uploads, e como os arquivos são processados em servidores, podem haver preocupações com a privacidade dos dados.
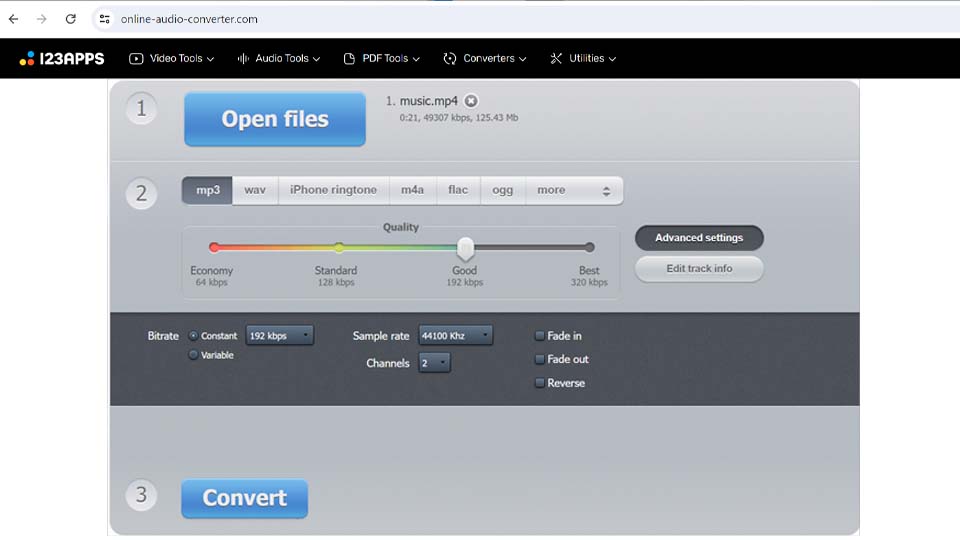
Kapwing
A última ferramenta online que vamos abordar é o Kapwing. O Kapwing oferece uma versão gratuita e assinaturas pagas. A versão gratuita tem recursos limitados e adiciona uma marca d'água aos vídeos exportados. Para extrair áudio de vídeo, carregue seu arquivo de vídeo do seu dispositivo ou adicione-o via URL, prossiga para o editor, selecione o vídeo na linha do tempo, clique em "Áudio" e escolha a opção "Destacar Áudio". A faixa de áudio aparecerá como um elemento separado na linha do tempo. Você pode então exportar o arquivo de áudio no formato desejado, embora apenas MP3 e WAV estejam disponíveis. Além disso, na versão gratuita, a duração do arquivo não pode exceder 7 minutos.
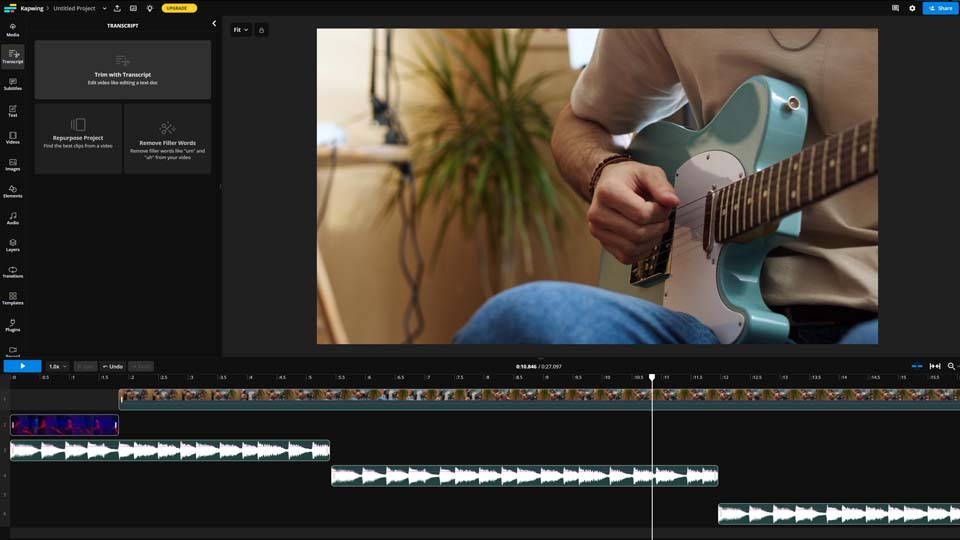
Conclusão
Após considerar várias ferramentas e métodos para extrair áudio de vídeo e avaliar as desvantagens de cada aplicação, escolhemos o VSDC Free Video Editor como a ferramenta mais conveniente, com diversos recursos adicionais. No entanto, a melhor escolha depende das suas necessidades específicas e se você prefere trabalhar online ou offline.
Se tiver mais perguntas, sinta-se à vontade para nos contatar em O endereço de e-mail address está sendo protegido de spambots. Você precisa ativar o JavaScript enabled para vê-lo. ou através de nossos canais de mídia social no Facebook e X.
PERGUNTAS FREQUENTES
Quais tipos de arquivos de vídeo posso usar para extração de áudio?
Depende da aplicação que você está usando para extrair áudio de vídeo. Por exemplo, o VSDC Free Video Editor suporta quase todos os formatos de vídeo conhecidos para importação.
Vou perder qualidade de áudio ao extraí-lo?
O VSDC Free Video Editor não afeta a qualidade do arquivo ao extrair o áudio do vídeo. A perda de qualidade pode ocorrer apenas se você definir a taxa de bits menor que a original.
Posso extrair apenas uma parte do áudio de um vídeo?
Sim, você pode extrair apenas uma parte do áudio de um vídeo usando o VSDC Free Video Editor. Você pode usar a ferramenta de Corte e Divisão ou trabalhar diretamente na linha do tempo para conseguir isso.